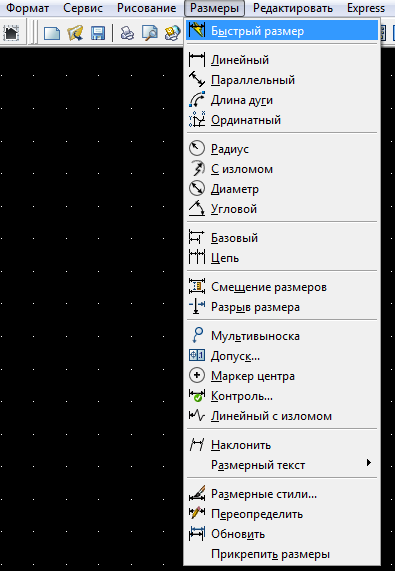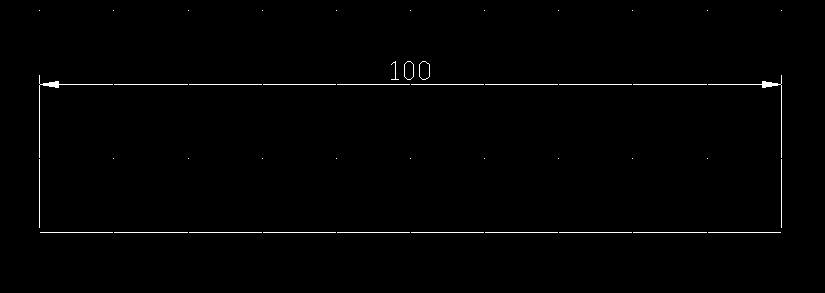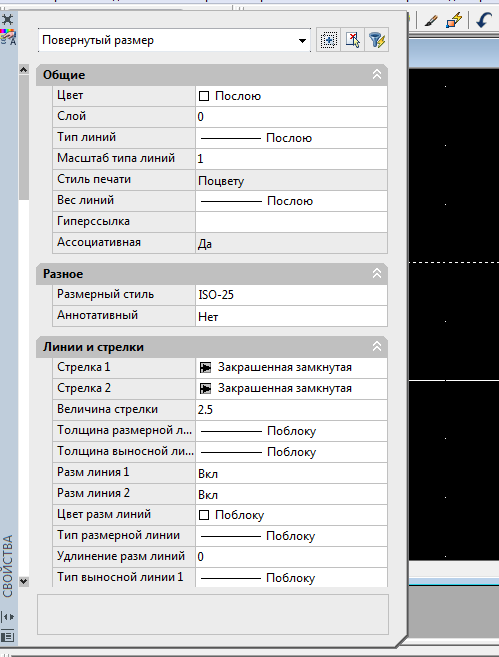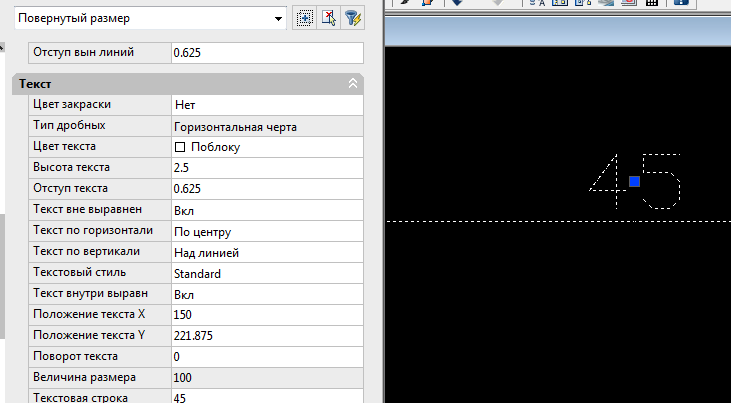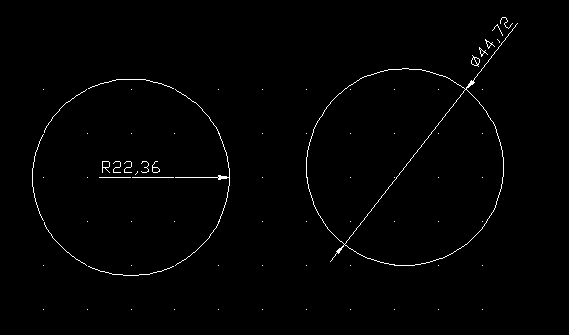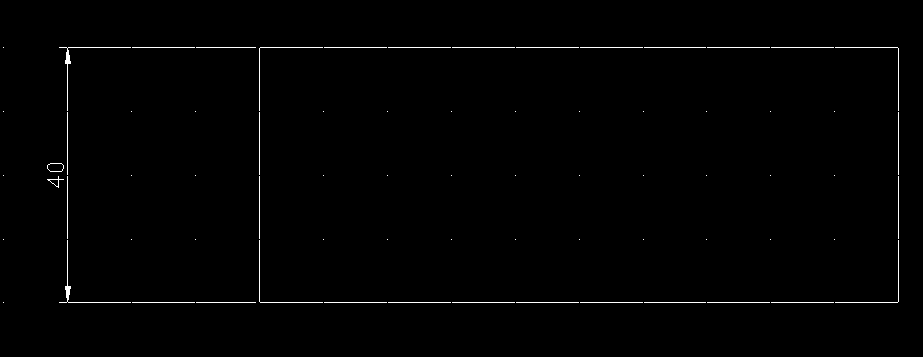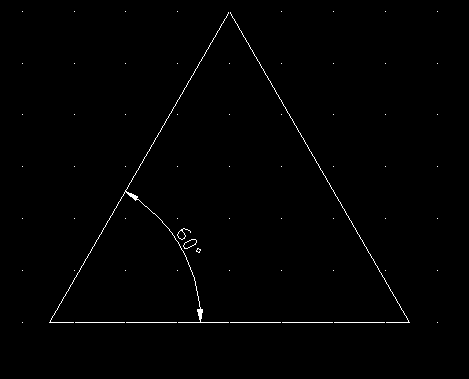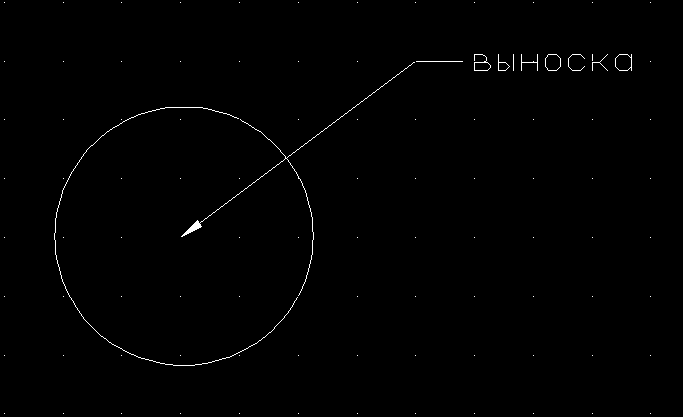Файлы-шаблоны AutoCAD- это файлы с расширением dwt.
Использование файлов- шаблонов позволяет избавиться от необходимости выполнять повторяющиеся действия при создании чертежа.
Например, потратив однажды время на создание шаблонов стандартных форматаФ4 и А3 с основными надписями, не придётся потом всякий раз вычерчивать их при выполнении чертежей.
Для создания шаблона выполняют обычный чертёж, затем сохраняют его в виде шаблона.
Порядок действий: Файл - Сохранить как - Тип файла: Имя.dwt - ОК.
В окошке Описание шаблона вводим любую информацию.
В файле-шаблоне можно делать то же, что и в файле dwg: создавать и редактировать слои, графические примитивы и другое.
Порядок действий при использовании шаблона: Файл - Создать- в ДО выбираем нужный шаблон - Открыть.
Упражнение
Создать шаблоны ф А4 и А3 с основными надписями.
Тема 10 Текст в чертежах AutoCAD
Ввод и редактирование текста
Выполнение надписей на чертежах – одна из самых важных функций в черчении. В системе AutoCAD для этих целей предусмотрено создание двух видов текстов – однострочного и многострочного. Рассмотрим каждый из них.
Однострочный текст
Приступить к созданию однострочного текста, можно выполнив одно из следующих действий:
- выбрав из строки меню Рисование -> Текст-> Однострочный текст;
- вводом в командную строку: ТЕКСТ.
После вызова команды необходимо указать точку вставки текста (например, щелчком мыши в поле чертежа), затем нужно указать размер шрифта и угол наклона текстовой строки по отношению к оси X. По умолчанию эти значения 2.5 и 0 соответственно.
После этого системой будет предложено ввести текст (непосредственно в поле чертежа). Чтобы закончить ввод текста в строку и завершить выполнение команды, необходимо два раза нажать «Enter». В случае нажатия клавиши «Enter» один раз будет осуществлен переход на следующую строку. Главная особенность этой команды заключается в том, что каждая новая строка определяется как отдельный блок.
Многострочный текст
Для создания многострочного текста на чертеже в системе AutoCAD используется команда МТекст. Вызвать ее можно одним из следующих способов:
- щелчком мыши по кнопке  на панели инструментов Рисование;
на панели инструментов Рисование;
- вводом в командную строку: _mtext.
Далее следует определить область, в которую будет вписан многострочный текст, путем указания координат двух противоположных углов. После указания области на ленте инструментов появится вкладка текстового редактора, с помощью которой можно будет задать или изменить настройки внешнего вида текста.
Набор, редактирование и форматирование многострочного текста производится только в рамках заданной области (рис. 36). 
Рис. 36 Многострочный текст
Тема 11. Нанесение размеров
Для нанесения в строке Меню необходимо выбрать Размеры
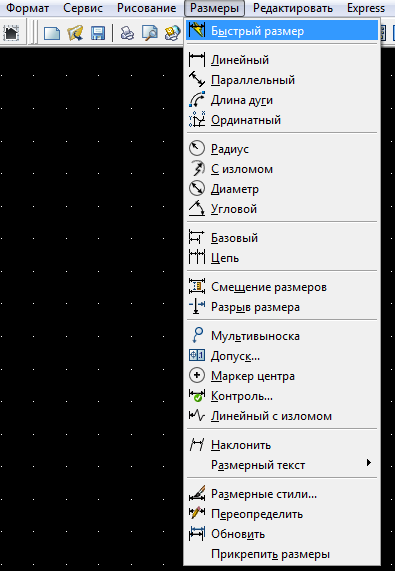
Рассмотрим различные варианты простановки размеров на чертеже.
- Линейный размер
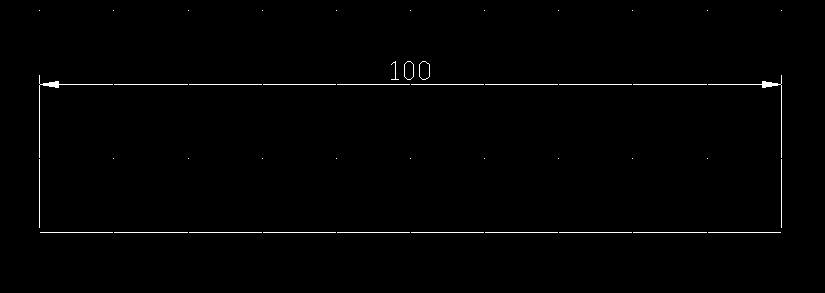
Для того, чтобы проставить размер отрезка, выбираем: Размеры — Линейный, затем щелчками мыши указываем начало и конец отрезка
отмечаем мышкой начальную и конечную точку детали, а не линии.
- Как изменить размер
AutoCAD поставил размер (число) автоматически. Вы можете поменять это число в свойствах размера. Для этого делаем следующее:
- Левой кнопкой мыши выделяем размерную линию.
- Правой кнопкой мыши по линии с размером вызываем меню Свойства.
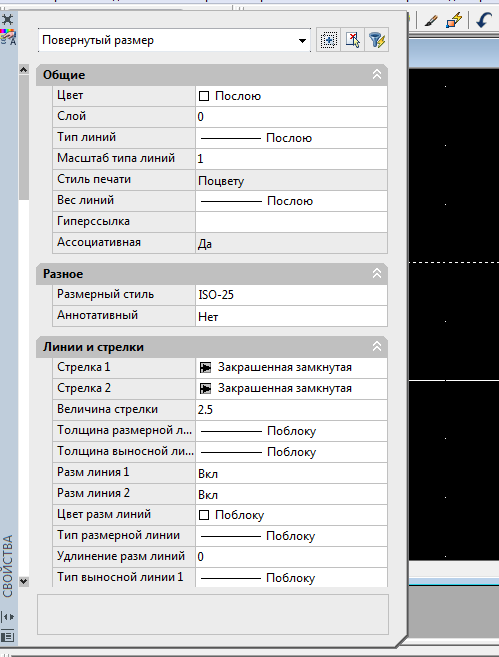
- Прокручиваем поле со свойствами вниз, и находим там пункт Текст, в котором есть поле Текстовая строка, пишем в нем нужное значение. Размер над размерной линией изменился.
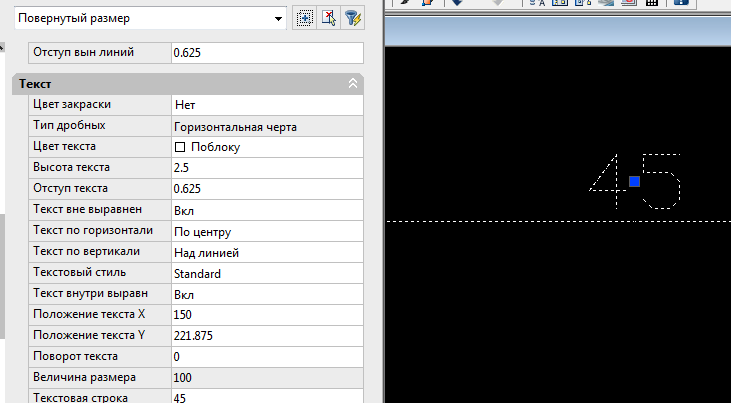
В этом же меню можно задать разные свойства размера , такие как шрифт, величина, выравнивание, цвет, тип стрелок и многое другое.
- Размер окружности (радиус или диаметр).
Выбираем левой кнопкой мышки 2 точки на окружности в случае диаметра, или центр окружности + одна из точек на окружности в случае радиуса. Получается один из вариантов:
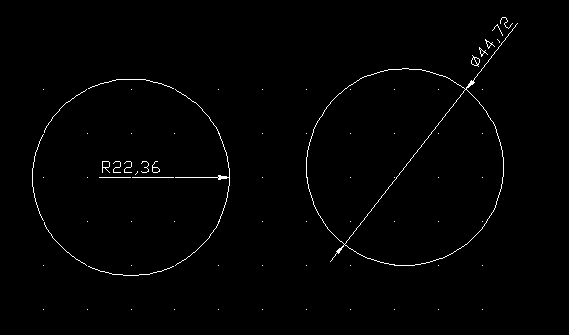
Размер (число) над линией меняется точно также, как и в случае линейного размера: Свойства - Текст — Текстовая строка .
- Параллельный размер
В строке меню выбираем: Размеры — Параллельный.
Левой кнопкой мыши выделяем поочередно 2 линии прямоугольника. Получаем размер между двумя параллельными сторонами:
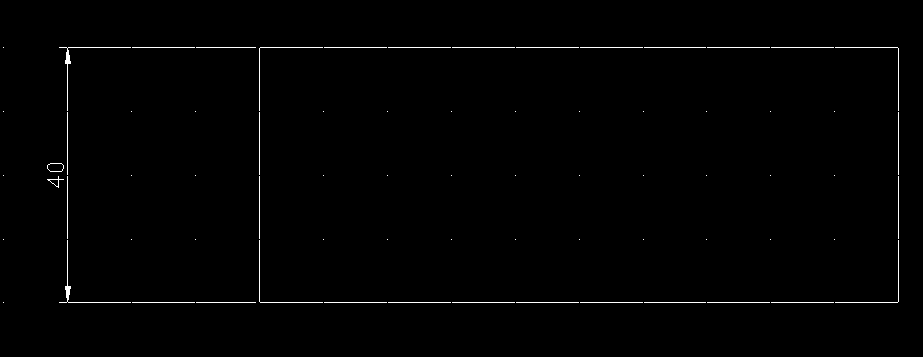
- Угловой размер
В строке Меню Выбираем: Размеры — Угловой
Затем левой кнопкой мыши выделяем две стороны треугольника, между которыми нужно поставить размер угла. Нажимаем Enter:
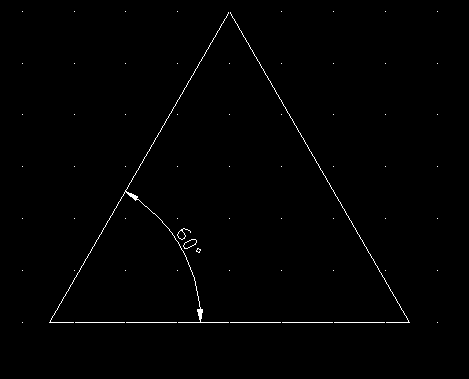
Это самые распространенных типы размеров. Другие типы размеров используются реже. Когда вы выбираете тот или иной размер в меню Размеры, AutoCAD предлагает к прочтению всплывающие подсказки на синем фоне, посмотрев на которые, можно быстро разобраться, что выделить и куда нажать, чтобы указать размер элемента.
- Мультивыноска
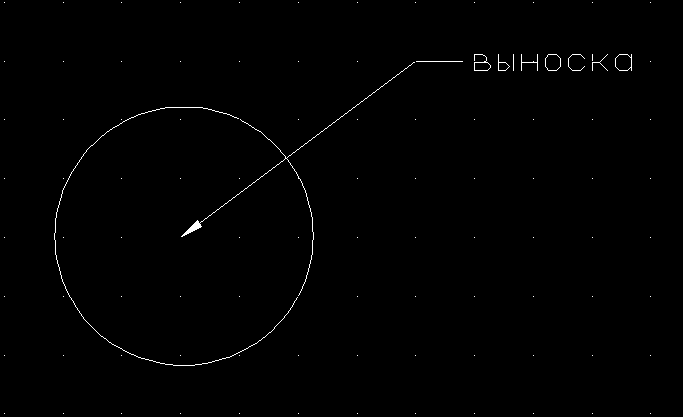
В строке Меню выбираем Размеры — Мультивыноска, ставим левой кнопкой мыши на начало выноски, и тянем мультивыноску до того места на экране, где располагается полка и написано «Выноска». AutoCAD сразу предложит ввести свой текст мультивыноски.
Редактировать свойства мультивыноски можно в меню Свойства (правая кнопка мыши по мультивыноске). Здесь бывает полезно указать тип стрелки, величину полки, или расположение размерного текста относительно полки
Тема 12 Печать чертежа