

Индивидуальные и групповые автопоилки: для животных. Схемы и конструкции...

Механическое удерживание земляных масс: Механическое удерживание земляных масс на склоне обеспечивают контрфорсными сооружениями различных конструкций...

Индивидуальные и групповые автопоилки: для животных. Схемы и конструкции...

Механическое удерживание земляных масс: Механическое удерживание земляных масс на склоне обеспечивают контрфорсными сооружениями различных конструкций...
Топ:
Установка замедленного коксования: Чем выше температура и ниже давление, тем место разрыва углеродной цепи всё больше смещается к её концу и значительно возрастает...
История развития методов оптимизации: теорема Куна-Таккера, метод Лагранжа, роль выпуклости в оптимизации...
Интересное:
Лечение прогрессирующих форм рака: Одним из наиболее важных достижений экспериментальной химиотерапии опухолей, начатой в 60-х и реализованной в 70-х годах, является...
Как мы говорим и как мы слушаем: общение можно сравнить с огромным зонтиком, под которым скрыто все...
Распространение рака на другие отдаленные от желудка органы: Характерных симптомов рака желудка не существует. Выраженные симптомы появляются, когда опухоль...
Дисциплины:
|
из
5.00
|
Заказать работу |
|
|
|
|
Руководство пользователя

Содержание
Руководство пользователя содержит 30 глав 4 приложения и состоит из 8 частей
Часть 1.
Основные положения
* Глава 1. Введение ……………………………………………………………………...6
* Глава 2. Базовые операции …………………………………………………………..8
Обзор основных средств работы: редактора, устройств воспроизведения, программных клавиш (ПК), форматов дисплея, всплывающих подсказок
* Глава 3. Дисплеи ………………………………………………………………………21
Описание различных типов дисплеев Спарка 4D и советы по их использованию и управлению ними.
* Глава 4. Быстрый старт ……………………………………………………………..27
В главе описаны самые необходимые функции пульта, она предназначена для обзорного ознакомления оператора с пультом.
Часть 2.
Основы программирования
*Глава 5. Выбор и редактирование каналов и скроллеров ………………………31
Написано, как провести выбор канала, скроллера в разных случаях, назначить диммер и параметры фрейма.
* Глава 6. Выбор и редактирование спотов. ………………………………………...35
Написано, как провести выбор спота в разных условиях, выбрать для него параметры и ввести их значения.
* Глава 7. Создание программ. ……………………………………………………….45
Изложены основные функции программирования, например, функция вызова, способы преобразования программ в группы редактора, назначение параметров времени, программирование в «слепом» режиме, вставка программ.
* Глава 8. Изменение программ. ……………………………………………………...66
Изложены основные способы редактирования программ, быстрого внесения изменений в программы для приборов с использованием функции STORE STORE и изменением Delta трекинга.
|
|
* Глава 9. Библиотеки. …………………………………………………………………76
Рекомендации по созданию, изменению и использованию библиотек.
* Глава 10. Связи и повторы………………………………………………………….. 82
Создание программ с повторами в виде чейзеров, назначенных на контроллеры или кроссфейдер. Связь непоследовательных программ.
Часть 3
Файловая система и печать
* Глава 11. Сохранение информации, восстановление и печать ………………...86
Описано, как записывать и загружать файлы с жесткого диска и дискет, ориентироваться на жестком диске, рассмотрены опции печати.
Часть 4 Воспроизведение
* Глава 12. А/В кроссфейдер. …………………………………………………………95
Назначение на А/В кроссфейдер, воспроизведение с использованием автоматических команд старта Go или ручного управления, автоматический контроль скорости.
* Глава 13. Контроллеры и чейзеры. ……………………………………………….104
Назначение программ, групп, чейзеров на контроллеры. Использование команд Go и ручного управления. Контроль скорости чейзера.
* Глава 14. Очередность контроля ………………………………………………….120
Описание системы контроля по умолчанию и использования LTP.
Часть 5.
Для продвинутых пользователей
* Глава 15. Снеп ………………………………………………………………………...122
Сохранение «вспышек» для всех приборов, их параметры. Работа со снепами аналогична вышеизложенной работе с контроллерами. Спарк 4D поддерживает 99 снепов.
* Глава 16 Part Qs……………………………………………………………………… 126
Создание программ из частей. У каждой части может быть свое время задержки и включения/выключения.
* Глава 17. Макросы. ………………………………………………………………….131
Спарк 4D поддерживает до 999 макросов. Описано, как запрограммировать макрос вслепую в меню макросов, или «в живую», используя функцию Teach macro
* Глава 18. Группы. ……………………………………………………………………137
|
|
Группы программ для быстрого выбора каналов/спотов. Спарк 4D поддерживает 999 групп.
* Глава 19. Палитры. ………………………………………………………………….141
Создание палитр и их использование для быстрого редактирования. Палитры – это специальные базы данных, где содержатся значения параметров спота, фрейм скроллера и напряжение канала.
* Глава 20. Q-списки………………………………………………………………….. 147
Для удобства воспроизведения программы объединяются в Q-списки. Спарк 4D поддерживает до 100 Q-списков.
Часть 6
Для продвинутых пользователей (продолжение)
* Глава 21. Эффекты…………………………………………………………………. 150
Изменение заранее созданных палитр эффектов, создание отдельных эффектов и эффекты воспроизведения.
* Глава 22. Авточейзер. ………………………………………………………………177
Программирование чейзера с помощью специальных моделей
* Глава 23. События………………………………………………………………….. 182
Программирование событий для работы с множеством назначений и команд воспроизведения. Событиями можно управлять, назначив их для ряда программ А/В кроссфейдера, в редакторе или используя SMPTE.
Часть 7
Конфигурация системы и патчинг (настройка)
* Глава 24. Конфигурация системы ………………………………………………..185
Основная конфигурация системы с помощью сервисных функций (Service Tools), использование параметров системы, определяемых оператором, в меню параметров системы
* Глава 25. Патчинг каналов и скроллеров ……………………………………….192
Chanel Patch является средством программного патчинга каналов и диммеров, назначения траектории диммера, его пропорциональности, просмотра результатов патчинга. Scroller Patch облегчает настройку фрейма, назначение каналов для скроллеров, копирование установок скроллеров.
* Глава 26. Управление и патчинг спотов …………………………………………202
Меню Mix Output дает возможность настраивать тип динамического света, назначать адрес DMX, определять конфигурацию приборов.
Часть 8.
Протоколы связи
* Глава 27 MIDI ………………………………………………………………………..214
Активизация связи с MIDI, редактирование кодов MIDI в меню MIDI. Опция синхронизации MIDI дает возможность второму световому пульту синхронизировать работу кроссфейдера с главным пультом.
|
|
* Глава 28 SMPTE ……………………………………………………………………...220
Назначение кодов времени SMPTE для событий, использующих функцию Teach в живую и разрешение Спарку автоматически использовать передачу SMPTE
* Глава 29 DMX ………………………………………………………………………..228
Патчинг каналов DMX для работы с каналами и макросами пульта
* Глава 30 Локальные сети …………………………………………………………..231
Введение в систему локальных сетей пульта
Приложения
* Приложение А Сервисные инструменты ……………………………………….236
Руководство по форматированию дисков, инструменты диагностики оборудования, возможности обновления программного обеспечения.
* Приложение Б Ведущий/ведомый режим ……………………………………….241
Описано, как установить 2 пульта в ведущий и ведомый режим. Эти функции работают в режимах воспроизводящего и аппаратного трекинга.
* Приложение В Состояние диммера и Патч 999 ………………………………..243
Описание возможных отчетов о состоянии диммера при использовании CMX протокола диммером Compulite. Способы редактирования Патча 999, которые позволяют усовершенствовать патчинг каналов.
* Приложение Г. раскладка клавиатуры …………………………………………247
Краткое описание каждой клавиши пульта в алфавитном порядке.
Глава 1
Введение
Основные понятия
С помощью пульта можно выполнять три основных вида операций: редактирование, воспроизведение, Patching (настройку).
Редактирование – это возможность выбирать каналы/споты и назначать для них параметры напряжения, параметры скроллера и спота, сохранить результат как программу или последовательность команд. Все операции, касающиеся структуры воспроизведения: назначение событий, снепов, повторов, связей – являются функциями редактирования.
Воспроизведение – это возможность воспроизвести введенную вами во врея редактирования информацию.
Patching включает все функции настройки системы: как работать с прожекторами, цветные скроллеры, лампами чувствительного движения, и другими элементами DMX512, которые управляются с пульта.
Наиболее употребимые термины
*Channel - Канал управления статичными приборами DMX512 (прожекторами, цветными скроллерами, дым машинами и т. д.)
|
|
*Дельта (Delta) – инструмент изменения программ.
*Удалить (Erase) – удаление выбранной информации.
*Фрейм (Frame) – Фрейм скроллера.
*Напряжение (Intensity) – Напряжение диммера каналов и спотов.
*Libraries – библиотеки параметров гобосов (Gobo), цвета (Color), и расположения (Position) составляют единую базу данных для создания программ.
*Программа (Memory) – сохраненная группа редактора, включающая освещение сцены.
*Редактировать (Modify) – изменить сохраненную информацию и параметры времению.
*Параметры (Parameters) – аттрибуты динамических приборов
*Активный в редакторе - Канал или спот, выделенный в редакторе белым. Все активные элементы редактора сохраняются при записи програмы.
*Q список (Q List) – независимое образование. Каждый подобный список включает программы, пронумерованные от 0,1 до 999,9
*Selected (Выбранный в редакторе) - канал или спот, выделенный красным, на который можно назначить скроллер или напряжение.
*Spot – динамический прибор.
*Сохранить (Store) – записать информацию в редакторе.
*Value (Значение) – цифровая величина параметра или диммера.
Термины воспроизведения
*Крайнее положение (End Stop) – положение кроссфейдеров, контроллеров на уровне 0 или100%
*Старт (Go) – запуск автоматического переключения, включения/выключения контроллера, чейзера.
*Удержание (Hold) – остановка включения/выключения или чейзера
*Мультипереключение (Multifade) – запуск переключения к следующей программе до окончания предыдущей.
* не в крайнем положении (Off the End Stop) находится кроссфейдер или контроллер в промежутке от 0 до 100%
*Скорость (Rate) – скорость, с которой каналы и споты включаются/выключаются при запуске, скорость движения чейзера.
*Последовательность (Sequence) – цифровая последовательность программ на A/B или C/D кроссфейдерах.
*Шаг (Step) – ручной переход от текущей к следующей программе чейзера
Текстовые сокращения
*Кнопки клавиатуры выделены следующим образом: [KEYS]
*Команды программных клавиш - <Soft Keys>
*Сообщения написаны курсивом
* # означает, что необходимо ввести номер с клавиатуры
* Термин командная строка относится к последовательности нажатий клавиш, приведенной в серой строке в нижней части экрана. В командной строке комбинации клавиш выделены курсивом
*Строка подсказок предназначениа для советов, предусмотренных меню, они пишутся курсивом
Для начала
если вы впервые познакомились с системой, прочтите главы 24, 25, 26
Для новых пользователей
Если вы ранее не работали со световыми пультами и пультами Компюлайт, прочтите главы 2-14. Главы 21-27 предназначены для опытных пользователей
|
|
Для опытных пользователей
Ознакомьтесь с главой 4
Глава 2
Базовые операции.
Обзор основных средств работы: редактора, устройств воспроизведения, программных клавиш (ПК), форматов дисплея, всплывающих подсказок
Зона редактора
У Спарка 4D есть 2 отдельных редактора, которые исполняют одинаковые функции. Каждый из них может содержать различные выбранные и активные каналы и споты, иметь собственные настройки и сохранять их при переключении с одного редактора на другой. Редактор содержит информацию о:
* Состоянии дисплея
* Параметрах по умолчанию
* Последнем выборе канала
* Последнем выборе спота
* Последней сохраненной программе
* Q-список по умолчанию
Клавиша [EDITOR] служит для перехода от редактора 1 к редактору 2. Номер редактора написан над командной строкой. Например, если вы работаете в редакторе 2, то слова «Редактор 2» находятся на белом фоне, а «Редактор 1» написано темно-красным.
Выбор режима редактирования
Клавиши редактирования используются для:
* Выбора каналов
* Выбора спотов
* Ввода величины напряжения и параметров
* Записи программ
* Управления монитором
* Ввода параметров памяти, например, Loops (повтор), Links (связи), and Part Qs.
Большинство клавиш представляет собой простые кнопки по одной на каждую функцию, но некоторые могут объединять и два разных действия. Операция, обозначенная на нижней части клавиши доступна при нажатии [SHIFT].
Редактор работает в оперативном или слепом режиме.
Цифровая клавиатура необходима для ввода цифровых данных. Ввод некоторых чисел также может осуществляться с программных кнопок (Soft Keys)
Нажатие клавиши отображается в жёлтой командной строке в нижней части монитора. Споты и каналы, выбранные при редактировании выделяются красным. Выделенные каналы и споты могут быть заданы как характеристики напряжения или параметров. Каналы и споты, показанные белым, доступны, но в данный момент не выбраны. Они также включаются в программу, которая создается. Темно-синим выделены каналы и споты не принимающие участия в редактировании программы.
Редактор работает в оперативном или слепом режиме. В оперативном режиме все изменения можно сразу увидеть на сцене. В слепом режиме программы создаются и изменяются не влияя на текущее освещение сцены.
Функциональные кнопки
Функциональные клавиши это многофункциональные программные кнопки, которые используются, в основном, при работе с меню Когда система не находится в режиме меню, клавиши F1-F5 обеспечивают быстрый доступ к макросам 1-5, а F6 – к остальным макросам. В режиме меню этими кнопками выбирают необходимые функции и опции меню. Эти клавиши также используют для включения дельта (Delta) и редактирования временных кодов SMPTE.
Создание программ
Программы создаются путем выбора каналов и выбора величины напряжения или выбора спотов и ввода значений параметров, вид сцены полученный в результате сохраняется.
Каждая программа может содержать следующую информацию:
* Время постепенного появления и плавного убывания от «отрезка» до 999.9 секунд
* Время задержки и ожидания от «отрезка» до 999.9 секунд.
* Автоматическую последовательность памяти с использованием функции повтора.
* Повтор любого количества операций.
* Связи с другими программами.
· Действия, которые автоматически руководят функциями умножения
Разделители
* Текст
Цветовой код редактора
Цвет
Каналы и споты на красном фоне – выбраны в данном редакторе. Для каналов и спотов, выделенных красным, можно задавать напряжение и параметры.
Каналы и споты на белом фоне – присутствуют в данном редакторе.
При сохранении программы или группы редактора каналы/споты на красном и белом фоне также сохраняются.
Темно-красные цифры на черном фоне – споты и каналы находятся в другом редакторе.
Темно-синие каналы и споты – выбраны для модификации программы (см. гл. 8)
Очистка редактора
Очистка редактора проводится нажатием [RESET] или [CLEAR].
Использование RESET
Нажмите [RESET] один раз, чтобыстереть каналы и споты в редакторе по умолчанию. Время удаления по умолчанию можно задать в меню параметров системы.
Нажмите [RESET] дважды чтобы удалить каналы и споты из редактора.
Использование CLEAR
[CLEAR] работает как регрессивная функция очистки.
Нажмите [CLEAR] один раз и командная строка очистится, останется только выбранный элемент (канал, спот, программа
Нажмите [CLEAR] [CLEAR] – очистится выделение каналов и спотов (красным)
Нажмите [CLEAR] [CLEAR] [CLEAR] – режим выбора очистится из командной строки, редактор станет неактивным.
Управление параметрами
Значения параметров задаются или программными кнопками (Soft Keys) в режиме параметров, или величина вводится с числовой клавиатуры, или с помощью колесиков. Использование колесиков отменяет необходимость выбора параметра, поскольку он выбирается автоматически, когда вращается его колесико. Когда параметр выбирается программными кнопками в меню параметров, соответствующее колесико переходит в поле колесиков для выбранного параметра.
[STEP UP ] увеличивает разрядность непрерывных параметров и ступенчатость смешанных или дискретных параметров.
[STEP DOWN] уменьшает разрядность непрерывных параметров и ступенчатость смешанных или дискретных параметров
Колеса
Колесики работают в «бессбойном» режиме, когда учитывается разница между значениями для разных спотов и каналов при их появлении или исчезновении.
Например: Спот или канал 1 имеет напряжение 75%, а спот (канал) 2 – 85%. Выберите оба спота (канала) и начинайте вращать колесики. Спот (канал) 2 достигнет максимального напряжения, когда спот (канал) 1 будет на уровне 90%. Если вы будете продолжать регулировать колесико до тех пор, пока спот 1 не достигнет максимального уровня, а затем начнете плавно снижать интенсивность обоих спотов, то спот 1 начнет слабеть первым, поскольку всегда учитывается 10% разница между напряжениями спотов. Приведенный пример относится и к параметрам регуляторов освещения. а также ко всем параметрам.
На контрольной панели Спарка находятся три горизонтальных колесика параметров под названиями Колесо1, Колесо 2, Колесо 3 (Wheel 1, Wheel 2, Wheel 3). При редактировании каналов или, когда редактор неактивен, назначение колес следующее: Wheel 1 - int напряжение, Wheel 2 - frm кадр, рамка, Wheel 3 - rate скорость следования или порядок A/B переключателя. Для редактирования спотов колесики объединены в 9 групп колес. Параметры могут задаваться более чем одним колесиком. Чтобы перейти к следующей группе колес нажмите [WHEEL+] или [WHEEL-].
(А/В переключатель Crossfader)
А/В переключатель используется при регулировании воспроизведения. Программы появляются и исчезают по порядку номеров автоматически при нажатии клавиши [GO] или вручную. Включение / выключение проводится автоматически, согласно составленному ранее порядку воспроизведения, или переключением регулятора в ручную. Порядок воспроизведения может быть изменён в любой момент с помощью соответствующего колёсика.
ZKHHO _
ZKHHO _
ZKHHO _
1 – dim,
1 – frm,
1 – rt
A/B переключатель (crossfader)
Зона А/В переключателя на пульте состоит из рычага А, рычага В, и LED дисплея, который отображает текущее назначение, клавиши назначения и контроля, для каждого переключателя
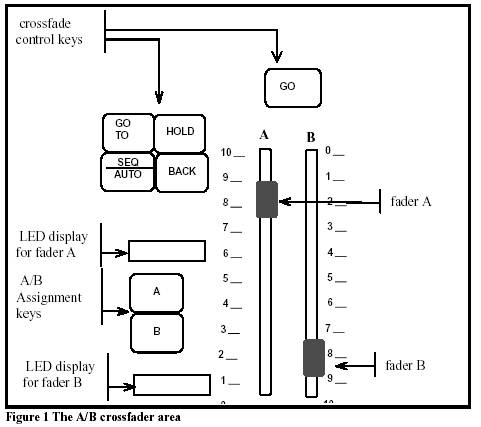
Зона А/В переключателя.
В зоне воспроизведения главного монитора (форматы 1,3,5,7) показана информация про текущее состояние А/В переключателя.
.X-Fade Exam это дисплей для А/В переключателя, он в основном используется во время воспроизведения.
А/В переключатель регулирует Part Qs, повтор программ, последовательность, назначение действия.
Контроллеры (Controllers)
У Sparkа есть 20 контроллеров. Каждому контроллеру соответствует программная клавиша и цветной LED. На контроллер можно записать группы каналов или спотов, программ, движение (Чейзер), или эффекты. Позиция контроллера определяет его назначение. Контроллеры можно объединять в группы, с А/В переключателя (crossfader) и DMX входа или использовать как сдерживающий механизм (submaster).
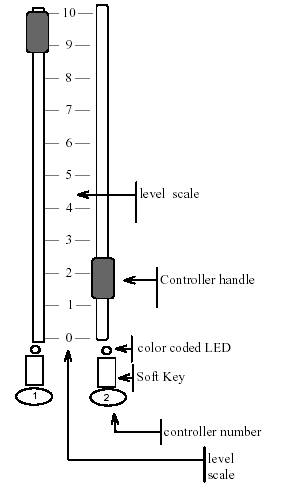
шкала уровней
номер контроллера
программная клавиша
цветной LED
рычаг контроллера
Контроллеры (Controllers)
В режиме назначения программные клавиши используются для назначения, для записи вспышки, автоматического вкл/выкл, для контроля за движением (чейзером).
Цветные леды отображают информацию про назначение и текущее состояние контроллеров (программных клавиш). Например, контроллеру 1 соответствует чейзер. Он не активен. LED этого контроллера мигает красным. Когда чейзер работает, красный не мигает. Если мы пропускаем чейзер, LED оранжевый.
Режим функций SHIFT.
Переход программы или группы назначений от заданного на контроллер параметра до FL или 0.
Ручное переключение значение чейзера.
Доступ к макросам 21- 40 с помощью команды макро.
Управление снепом в усиленном режиме командой снеп.
Быстрый доступ к группам 21-40
Цвет
Макро режим. Оранжевый. На программную клавишу назначен макрос
Снеп режим. Оранжевый. На программную клавишу назначен снеп
Групповой режим. Оранжевый. На программную клавишу назначена группа.
Режим назначений. Зеленый. Назначена группа или программа.
Мигает красным - Назначен чейзер.
Красный – чейзер на удержании
Оранжевый – чейзер работает
Возможно проверить все назначения контроллеров в режиме Assign, Macro, и Snap нажмите [EXAM] и программную клавишу. Чтобы эта функция работала режим должен быть установлен по умолчанию а не временно.
Меню
В меню находятся инструменты для редактирования, определения параметров системы, управления памятью, макросами и другие специальные функции. Функциональные клавиши используют для доступа к опциям и функциям каждого меню. Удобная поисковая система поможет в выборе функций меню. После открытия выбранного меню функции клавиш изменятся соответственно выбранному виду действий.
Вход в меню
Нажатием клавиш
1. [MENU], чтобы увидеть список меню
2. Нажатием функциональной клавиши в центре дисплея или выбором номера меню в списке, а затем нажатием [ENTER]
Строка поиска будет задавать необходимые вопросы для выбора заданий или функций.
Если вы сделаете ошибку при вводе информации кнопка F6 Restart возвратит вас в начало командной строки. Если вы допустили ошибку при выборе цифр, то её можно исправить клавишей [CE] Цифры вводятся с цифровой клавиатуры или (иногда) с буквенно-цифровой клавиатуры. Текст набирают с буквенной клавиатуры. Количество функций в меню часто бывает больше 5, чтобы перейти далее по списку функций нажмите F6 More Function
Меню спарка
Меню целей (Purpose)
1.Channel Patch Редактирование каналов, управление диммерами:
программирование, назначение направления движения диммера, смена диммеров, вкл/выкл основного мастера, тестирование каналов и диммеров. Назначение выхода DMХ, проверка исправлений диммеров, каналов и скроллеров.
2. Load Загрузка файлов с дискеты
3. Memory Operations переименование, копирование, удаление программ и очистка памяти пульта
5. Record Запись программ спарка на дискету или винчестер, управление файлами.
7. Printer Создает копию информации на диске
8. System Parameters основная информация о системе, опции для настройки системы.
9. Macro Создание, изменение и удаление макросов. Назначение макросов для выходов каналов DMX
10. Effect создание эффектов с использованием каналов и спотов с разными моделями вращения. Редактирование, копирование, удаление эффектов.
11. Test тестирование каналов, тестирование диммеров независимо от их программ
13. Spot Patch Создаёт однородное движение групп лучей движущихся огней, независимо от фактического направления свечения прибора
14. Delete Play/Act Удаляет файлы с дискеты
19. Mix Output вводит номера спотов, назначает направление сигнала, настраивает четкость приборов, рисунок, создает список рисунков движущихся приборов, запускает/записывает рисунок движущегося прибора в файл. Меню не активно, если система не настроена на споты.
20. Скроллер назначение каналов для скроллеров, точная настройка параметров рамки, включение опции темного светофильтра. Меню не активно, если система не настроена на споты.
21. Event Запись событий, которые запускают повторяющиеся действия системы
22. Master/Slave Ведущий/ведомые режим. Связь между двумя пультами
23. MIDI In/Out Активируют клавиши и контролеры для MIDI. Редактирование MIDI кодов, запись макросов для командной строки MIDI, вкл/выкл функции MIDI синхронизирования (Synch)
25. Autosave Ручной запуск функции автосохранения текущей программы. Возобновляет информацию, содержащуюся в последнем автосохраненном файле, удаляет ранее автоматически сохраненные варианты, открывает/закрывает доступ к ним, прекращает автосохранение, добавляет комментарии.
26. Network Settings Задает IP адреса, параметры и карты сети для локальной сети Ethernet
Функциональные клавиши в меню клавиатуры (KEYPAD)
Thru [ ® ]
Канал [CHANEL]
Сохранить [STORE]
Память [MEMORY]
Следующий [+]
Предыдущий [-]
Текстовая и буквенно-цифровая клавиатура
Выход из режима меню
Нажатие [RESET] выходит из режима меню и не сохраняет название меню из которого вы вышли. Одно нажатие возвращает в список меню, двойное нажатие переводит в режим дисплея. Клавиша [MENU] также выводит из режима меню. Нажатие кнопки закрывает меню с которым вы работали сохраняя название вашего меню (чаще всего). Если, например, вы работаете в меню Spot Patch (редактор спотов) и хотите временно выйти из него, нажатие [MENU] вернет вас на дисплей, когда вы решите вернуться в меню редактора спотов, нажмите [ MENU], чтобы вернуться на то место, где вы работали.
Данная операция доступна для следующих меню
· Настройки каналов (Chanel Patch)
· Макро (Macro)
· Настройки спотов (Spot Patch)
· Микширования (Mix Output)
· Настройки скроллеров (Scroller Patch)
Страница текста
Текст должен занимать не больше страницы. Он обычно предназначен для записей про особенности настройки, смену цветов на протяжении отрезка времени, список команд, специальные комментарии. Если голубая текстовая страница содержит текст, то при включении системы она появляется первой.
Для создания текстовой страницы:
1. Нажмите [TEXT] [TEXT] появится голубой текстовый экран.
2. Введите текст с буквенно-цифровой клавиатуры
3. Нажмите [ STORE]
Примечание
Если текстовая страница занята, вы можете с ней работать, нажав Insert на буквенно-цифровой клавиатуре
Удаление текста проводится клавишей [ERASE]
Пример: удалите текст со страницы
1. Нажмите [TEXT]
2. Нажмите [TEXT] текстовая страница станет голубой
3. Нажмите [ERASE]
Управление курсором
Курсор используется в меню 26, сервисных функциях, при движении по треку. Используйте клавиши:
[SHIFT] [8].
¯ [SHIFT] [2].
[SHIFT] [4].
® [SHIFT] [6].
Получение помощи В режиме помощи доступны короткие описания основных сочетаний клавиш. Когда окно помощи открыто, нажатие клавиши на пульте вызывает справку к ней, функции клавиш не активны.
1. Вначале нажмите [HELP] В центре дисплея появится окно
2. Нажмите клавишу, которая вас интересует – появится объяснение к ней
3. Можете продолжить, нажав другую клавишу
4. Для выхода еще раз нажмите [HELP].
Состояние системы
Вы можете проверять состояние подсоединенных периферийных приборов на панели Спарка. Периферия включает Клавиатуру для добавления макроса, приборы удаленного контроля и буквенно-цифровую клавиатуру. Вы заметите, если у Спарка заканчивается батарея.
В случае отсоединения
Если периферийный прибор отсоединился или есть проблема с питанием, в командной строке появляется красная мигающая S. Ее можно отключить в окне состояния системы (System Status), выбрав F2 Ignore.
1. Нажмите [ × ] появится окно состояния системы, где будет указано состояние периферийных приборов.
2. Нажмите F1 и выберите устройство
3. Нажмите F2 Ignore
4. Нажмите [STAGE] или [CLEAR] для возвращения в редактор
Отключение прибора
Можно отключить любой присоединенный к пульту прибор
1. Нажмите [ × ] появится окно состояния системы, где будет указано состояние периферийных приборов.
2. Нажмите F1 и выберите устройство
3. Нажмите F3 Disable в командной строке появится красным Disabled
4. Нажмите [STAGE] или [CLEAR] для возвращения в редактор
Внимание
Если буквенно-цифровая клавиатура заблокирована, в окне состояния системы она обозначена как отключенная
Если крыло саб-мастера (Submaster Wing) отключено от пульта, то его приборы переходят в редактор и в командной строке появляется сообщение об ошибке. Назначения на саб-мастер сохраняются. Если вы переподключили саб-мастер, то ситуация аналогична. Если в окне состояния системы вы отключили саб-мастер, то все его назначения стираются.
Глава 3
Дисплеи
Описание различных типов дисплеев Спарка 4D и советы по их использованию и управлению ними.
Все параметры системы отображаются на мониторе. Можно выбрать любой из 9 форматов дисплея. Место в верхней части экрана оставлено для сообщений, отметки слепого режима, состояния MIDI и уровня основного мастера (General Master). Нижняя часть экрана – командная строка, часы, последняя сохраненная или введенная в редактор программа. Эти зоны стандартны для всех форматов дисплея. При работе с сценическим экраном (Stage display), который показывает текущие устройства, цветные значки помогают различать устройства для каналов и спотов.
Формат дисплея
0. Только дисплей каналов. Отображает рамки скроллеров. Цвет номера канала или скроллера зависит от информации, которая поступает от A/B кросфейдера, контроллеров, редактора.
1. Каналы и воспроизведение. Дисплей воспроизведения включает состояние контроллера и состояние A/B кросфейдера.
2. только дисплей спотов. Вид дисплея зависит от размера и количества спотов подключено к системе. Цвет количества спотов зависит от информации, которая поступает от A/B кросфейдера, контроллеров, редактора
1. Споты и воспроизведение. Дисплей воспроизведения идентичен дисплею при формате 1.
2. Споты и каналы. Отображает рамки скроллеров.
5. Каналы, споты и воспроизведение.
6. X-fade отображает входящие и исходящие программы, список последовательности программ, состояние контроллеров/чейзеров, назначения чейзеров, уровень A/B переключателя, предыдущую запись на A/B.
7. X-fade и воспроизведение.
8. X-fade и споты.
Дополнительная конфигурация дисплея возможна в окне состояния `Status Window'
Выбор формата монитора
Когда система настроена на работу с каналами и спотами у дисплея есть 9 режимов, если она не настроена на работу со спотами, то 4. Режим, выделенный красным – активен.
Действия
1. Нажмите [STAGE] Варианты форматов дисплея появятся на CRT.
2. Введите номер режима с цифровой клавиатуры.
или
1. Нажмите [STAGE] Варианты форматов дисплея появятся на мониторе
2. Нажимайте F1 до тех пор, пока нужный вам режим не станет выделен красным.
3. Нажмите [STAGE] Режим дисплея поменяется
Настройка формата монитора
Есть 7 дополнительных способов пользовательской настройки формата монитора. Опции появляются в окне состояния (Status Window) справа от опций монитора.
Действия
1. Нажмите [STAGE]
2. Нажмите F2, чтобы курсор перешел на выбранные вами опции
3. Нажмите F3 Выбранная опция обозначена в окне состояния. Опции форматирования дисплея пополняются выбранной.
Сценический дисплей Scrlr отображает информацию про скроллеры. Основной дисплей для каналов уже не будет сообщать данные о назначениях, но каналы скроллеров будут обозначены 's'. Дисплей скроллеров под дисплеем каналов показывает количество каналов скроллеров, мощность диммера, состояние рамки.
Назначение каналов
Каналы размещаются программами в последовательности (1, 2, 3..) Если выбрана эта опция, то на экране каналы будут появляться в том порядке, в котором их выбирали.
Переходной дисплей (Jump display) автоматически переходит на страницу, где появляется выбранный канал или спот. SQZ (squeeze) сжимающий монитор доступен только при включенной опции Stage Scrlr и отдельном отображении скроллеров. Это дает больше места для отображения каналов. SQZ спот применяется только для 5 формата монитора и уменьшает количество отображаемых каналов до10 в строке.
Авто дисплей при выборе спота переходит в дисплей спотов из режима каналов (0 и 1) и наоборот в режимах спотов (2, 3, 8) в режим каналов при выборе канала. Из режимов 6 и 7 он переходит согласно сделанному выбору.
Сценический дисплей Форматы 4 и 5 для каналов и спотов одновременно.
Каналы - дисплеи форматов 0, 1, 4, 5. Отображаются количество каналов, мощность, количество кадров (если номеру канала также соответствует скроллер)
Споты
Дисплеи форматов 2, 3, 4, 5, 8. дисплей спотов зависит от количества и размеров спотов в конфигурации системы. Каждый спот показан как вертикальная колонка, где описаны все параметры спота. Числовые характеристики параметров поданы в левой части колонки. Название параметра появляется при выборе спота. Цвет значения параметра зависит от информации, которая поступает с А/В кроссфейдера, контроллеров, редактора, библиотек.
Параметры спотов
X и Y (форма и наклон) отображаются координатами зеркала спотов или рычага управления. Dim – это уровень диммера. Дисплей воспроизведения (Playback Display). Номера “p” соответствуют параметрам спотов, заданным в меню (Mix Output)
Примеры названий параметров:
· ir – ирис (радужный)
· mg – сиреневый (magenta)
· gb – гобо позиция (gobo position)
· vl – скорость (velocity). Скорость движения зеркал
· cw – Цветное колесо (color wheel)
Названия параметров отображены в разделе спотов сценического дисплея или лед-дисплеях для колес. Когда спот выбран и [PARAM] активен (LED включен), программные клавиши автоматически переходят в режим параметров. Названия параметров появляются на дисплее контроллеров и могут быть использованы для выбора параметров. Специальные режимы параметров Intellabeam и Cyberlight представлены пиктограммами.
Дисплей воспроизведения
Доступен в форматах 1, 3, 5 и 7. Показывает состояние А/В кроссфейдера. Информация кроссфейдера содержит текущие и входящие назначения, уровень переключателя, информацию про повтор и Авто состояние для управления событием. На динамическом дисплее бегущего переключения показывается назначенный уровень контроллеров в процентах, когда 20 контроллеров находятся в
|
|
|

Папиллярные узоры пальцев рук - маркер спортивных способностей: дерматоглифические признаки формируются на 3-5 месяце беременности, не изменяются в течение жизни...

История создания датчика движения: Первый прибор для обнаружения движения был изобретен немецким физиком Генрихом Герцем...

Состав сооружений: решетки и песколовки: Решетки – это первое устройство в схеме очистных сооружений. Они представляют...

Типы оградительных сооружений в морском порту: По расположению оградительных сооружений в плане различают волноломы, обе оконечности...
© cyberpedia.su 2017-2024 - Не является автором материалов. Исключительное право сохранено за автором текста.
Если вы не хотите, чтобы данный материал был у нас на сайте, перейдите по ссылке: Нарушение авторских прав. Мы поможем в написании вашей работы!