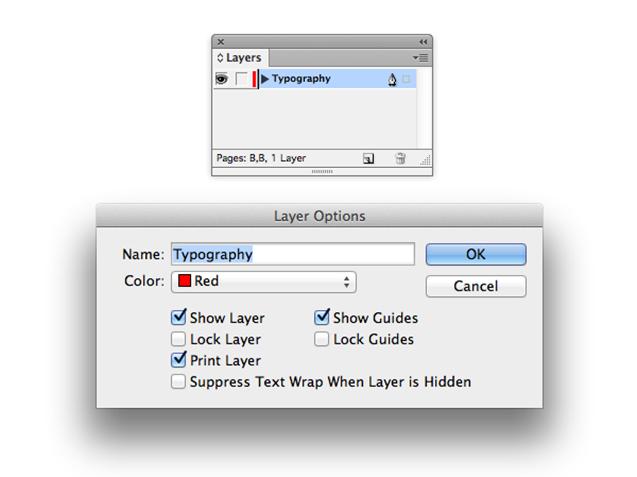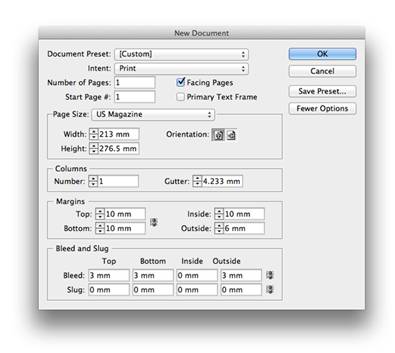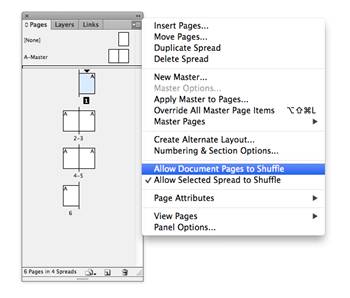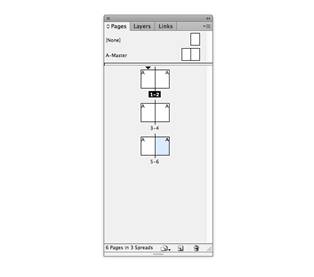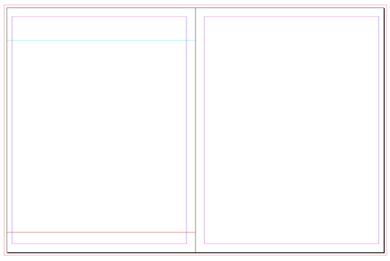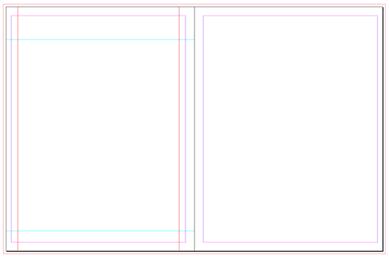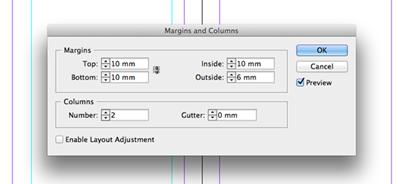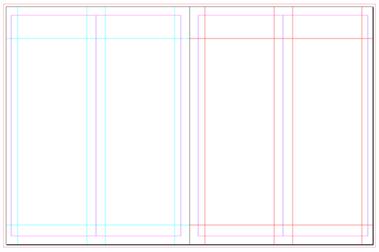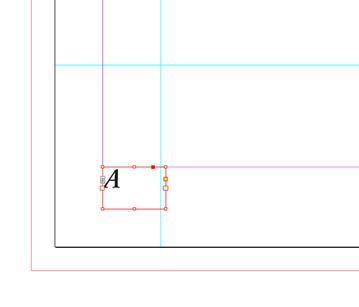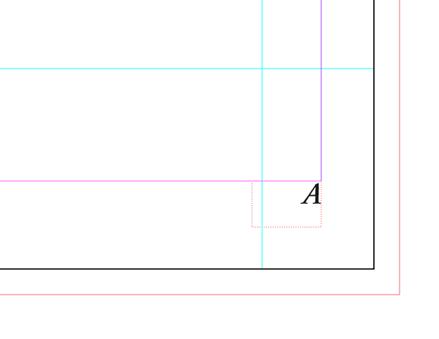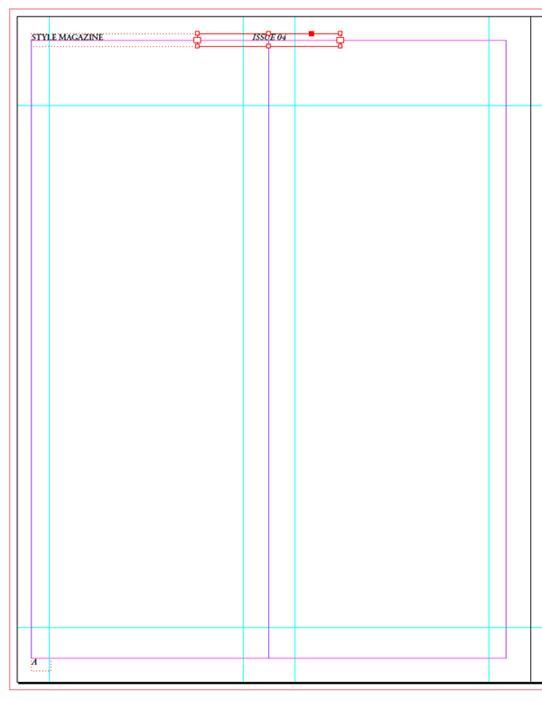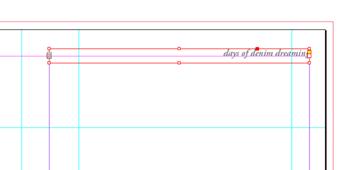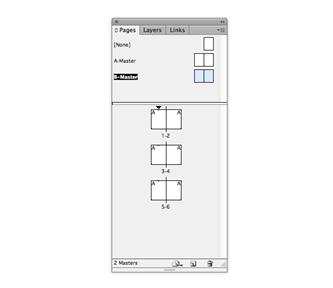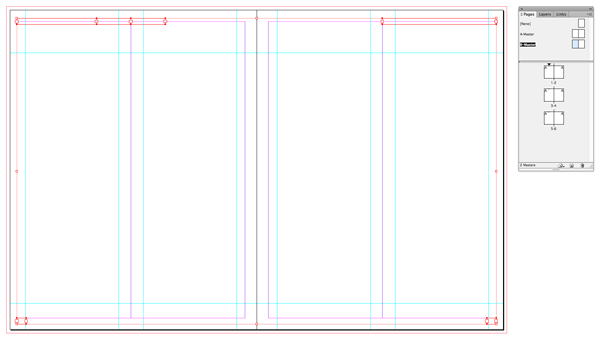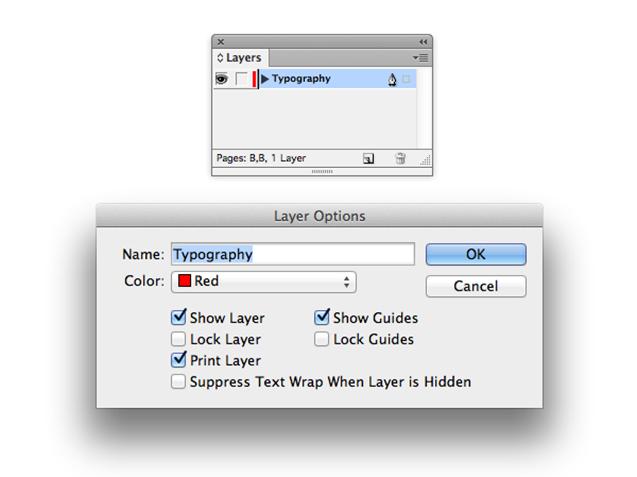Step 1
Open InDesign and select New Document from the Welcome window or go to File > New > Document.
In the New Document window, keep Intent as Print. Set the No. of Pages to 6. Keep Facing Pages checked.
From the Page Size drop-down menu select Custom... to open the Custom Page Size window. We’re going to be using the same dimensions as we did for this Magazine Cover tutorial, which uses a standard US magazine page size. This is 8 3/8 inches by 10 7/8 inches, though we’ll be working in millimeters throughout.

Type ‘US Magazine’ into the text box at the top of the window and set the Width to 213 mm and the Height to 276.5 mm (this equates to 8 3/8 in by 10 7/8 in). Click Add and then OK.
Step 2
Back in the New Document window, set the Top, Bottom and Inside Margins to 10 mm. Click the chain icon to the right of the margin values to break the chain. Type 6 mm into the Outside Margin value box. This is so that we allow a bit more space on the inside edge of the page, to accommodate for binding.
You should also include a Bleed of 3 mm on all sides except the Inside, where it won’t be needed. Setthe InsideBleed to 0 mm.
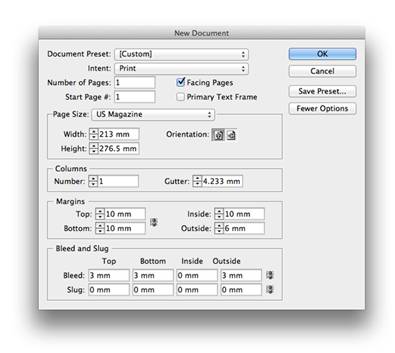
Click OK.

Step 3
You will notice that the first page of your document begins on a right-hand single page. However, we want to create the layout for three two-page spreads. If you’re creating a whole magazine in one document, you can simply treat Page 1 as the first page of your whole magazine, e.g. a page for contents or perhaps for an advertisement.
For now, though, we want to be able to shuffle Page 2 of the document upwards, so that it sits next to Page 1, forming a full spread.
Вы заметите, что первая страница вашего документа начинается с одной правой страницы. Однако мы хотим создать макет для трех двухстраничных разворотов. Если вы создаете целый журнал в одном документе, вы можете просто рассматривать страницу в качестве первой страницы вашего всего журнала, например. страницу для содержимого или, возможно, для рекламы.На данный момент мы хотим, чтобы мы могли перемещать страницы вверх, чтобы он сидел рядом с Page 1, образуя полный разворот.
Open the Pages panel (Window > Pages) and then open the panel’s drop-down menu, accessible from the top-right corner of the panel. Click once on Allow Document Pages to Shuffle to uncheck the option.
Openthe Pages panel (Window > Pages), а затем откройте раскрывающееся меню панели, доступное в правом верхнем углу панели. Нажмите один раз Разрешить перестановку страниц документа, чтобы снять флажок.
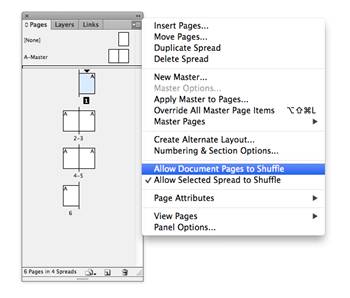
Back in the Pages panel, you can now grab individual pages and move them around more freely, connecting them to other pages without the restraints of the normal shuffle mode.
Grab the Page 2 page icon and connect it to the right-hand side of Page 1. Repeat with the process with the other pages until you have a set of three two-page spreads, as shown.
На панели «Страницы» вы можете теперь захватывать отдельные страницы и перемещать их более свободно, подключая их к другим страницам без ограничений обычного режима тасования.
Захватите значок страницы 2 и подключите его к правой части страницы. Повторите этот процесс с другими страницами, пока не появится набор из трех двухстраничных разворотов, как показано на рисунке.
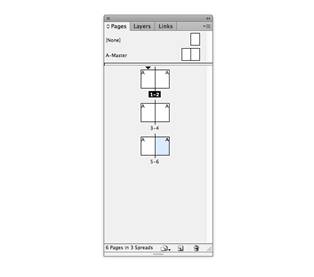
Step 4
Even though experimenting with typography is encouraged for dynamic, exciting magazine layouts, you should always set up some sort of grid to allow text to appear consistent across the spreads of your magazine. This will give the layouts a professional, clean look.
Let’s create a simple grid on the Master spread, as this will then be applied automatically to all the pages in your document.
Return to the Pages panel and double-click on one of the A-Master page icons to bring up the Master on screen.
Несмотря на то, что эксперименты с типографией поощряются к динамичным, захватывающим макетам журналов, вы всегда должны настраивать какую-то сетку, чтобы текст мог выглядеть согласованно по разворотам вашего журнала. Это придаст макетам профессиональный, чистый вид.Давайте создадим простую сетку на Master -странице, так как это будет автоматически применено ко всем страницам вашего документа.
Вернитесь на панель «Страницы» и дважды щелкните по одному из значков страницы «А-Мастер», чтобы открыть экран «Мастер».

If the rulers are not shown by default go to View > Show Rulers. Drag a Guide down from the top ruler to 37 mm, allowing it to sit on the left-hand page. Drag a secondguidedownto 254 mm.
Если линейки не отображаются по умолчанию, перейдите в меню «Вид»> «Показать линейки». Перетащите указатель вниз с верхней линейки на 37 мм, позволяя ему находится на левой странице. Перетащите вторую направляющую до 254 мм.
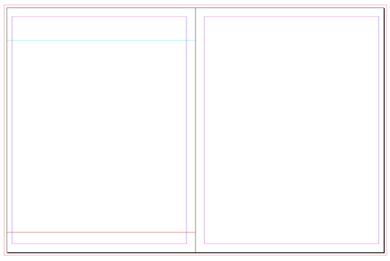
From the left-hand ruler, drag a vertical guide out to 13 mm and then drag a second out to 195 mm.
С левой линейки перетащите вертикальную направляющую на 13 мм, а затем перетащите вторую до 195 мм.
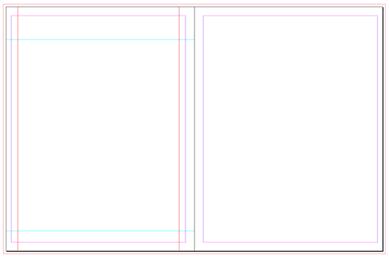
These guides will form the top, bottom and outer edges of your columns of text.
Let’s mark out the center point of the document. The center point will actually be slightly off center, as the outside margin is narrower than the inside margin. But this is absolutely fine; all your content will appear centered once printed and bound.
Go to Layout > Margins & Columns and set the Number of Columns to 2 and the Gutter to 0 mm. Click OK.
Эти направляющие образуют верхний, нижний и внешние края ваших столбцов текста.
Выделим центральную точку документа. Центральная точка будет фактически немного от центра, так как внешний край уже, чем внутренний край. Но это абсолютно нормально; все ваше содержимое будет отображаться по центру после печати и привязки.
Перейдите в раздел «Макет»> «Поля и столбцы» и установите количество столбцов в 2 и «средник» на 0 мм. Нажмите «ОК». 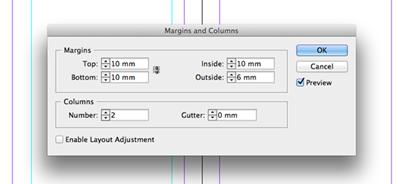
Drag out another vertical guide from the left-hand ruler to 94 mm and drag a second to 115 mm.
Вытащите другую вертикальную направляющую от левой линейки до 94 мм и перетащите вторую до 115 мм.

Finally, drag your mouse over the whole of the left page to select all the guides and go to Edit > Copy, Edit > Paste. Manoeuvre this pasted set of guides into a mirrored position on the right page of the Master spread.
Наконец, перетащите указатель мыши на всю левую страницу, чтобы выбрать все направляющие, и откройте «Редактирование»> «Копировать», «Редактирование»> «Вставить». Маневрируйте этот вставной набор направляющих в зеркальное положение на правой странице Мастера.
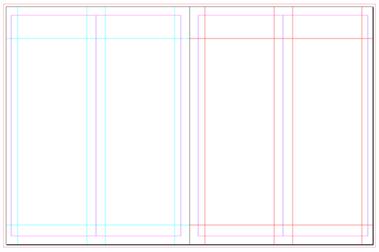
Customize the Master(s)
You should place any content you will want to show up on every page of your document on a Master page. So things like running headers and page numbers should be placed here, to make creating the rest of your layouts fuss-free.
2. НастройтеМастер (ы)
Вы должны разместить любой контент, который хотите отобразить на каждой странице вашего документа на главной странице. Поэтому здесь нужно размещать такие вещи, как заголовки и номера страниц, чтобы создать остальную часть ваших макетов без проблем.
Step 1
Select the Zoom Tool (Z) from the Tools panel and click and drag over the bottom left-hand corner of the left page of the Master spread.
Шаг 1
Выберите инструмент «Масштаб» (Z) на панели «Инструменты» и нажмите и перетащите нижний левый угол левой страницы разметки «Мастер».
Using the Type Tool (T) create a small text frame, positioning it just below the bottom margin. Place your cursor in the text frame and go to Type > Insert Special Character > Markers > Current Page Number.
Используя инструмент «Текст» (TTool) (T) создайте небольшой текстовый фрейм, расположив его чуть ниже нижнего поля. Поместите курсор в текстовый фрейм и выберите «Тип»> «Вставить специальный символ»> «Маркеры»> «Текущий номер страницы».
Highlight the ‘A’ character and adjust the Font, from the Character Formatting Controls panel running along the top of the screen, to Adobe Garamond Pro, Semibold Italic, and Size to 10 pt.
Выделите символ «A» и отрегулируйте шрифт, начиная с панели управления форматированием символов, проходящей в верхней части экрана, до AdobeGaramondPro, SemiboldItalic и размера до 10 pt.
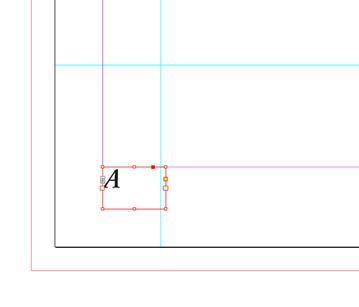
Select the text frame using the Selection Tool (V, Escape) and Edit > Copy, Edit > Paste. Manoeuvre the pasted frame to the bottom-right corner of the right page of the Master and adjust the alignment of the text to Align Right.
Выберите текстовый фрейм с помощью инструмента «Выделение» (V, Escape) и «Редактирование»> «Копировать», «Редактирование»> «Вставить». Маневрируйте вставленный кадр в нижнем правом углу правой страницы Мастера и отрегулируйте выравнивание текста, чтобы выровнять по правому краю.
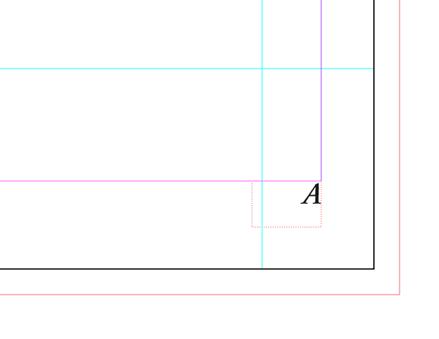

Step 2
You can also add running headers to the Master spread.
Use the Type Tool (T) to create two text frames, one at the top left-hand corner of the left page for the ‘Name of Magazine’. Set the Font as before to Adobe Garamond Pro, Size 10 pt. Set the weight to Semibold.
Шаг 2
Вы также можете добавить заголовки заголовков в Master-разворот. Используйте TypeTool (T) для создания двух текстовых фреймов, один в верхнем левом углу левой страницы для «Название журнала». Установите шрифт как прежде в AdobeGaramondPro, размер 10 pt. Установитеначертаниеполужирное.
Position the other text frame centrally at the top of the left page, typing in the ‘Issue No.’, and setting the Font to Adobe Garamond Pro, Semibold Italic, and Size 10 pt. Setthetextto AlignCenter.
Поместите другой текстовый фрейм по центру вверху левой страницы, введите «Номер журнала» и установите шрифт в Adobe GaramondPro, SemiboldItalic и Size 10 pt. Задайте текст для выравнивания центра.
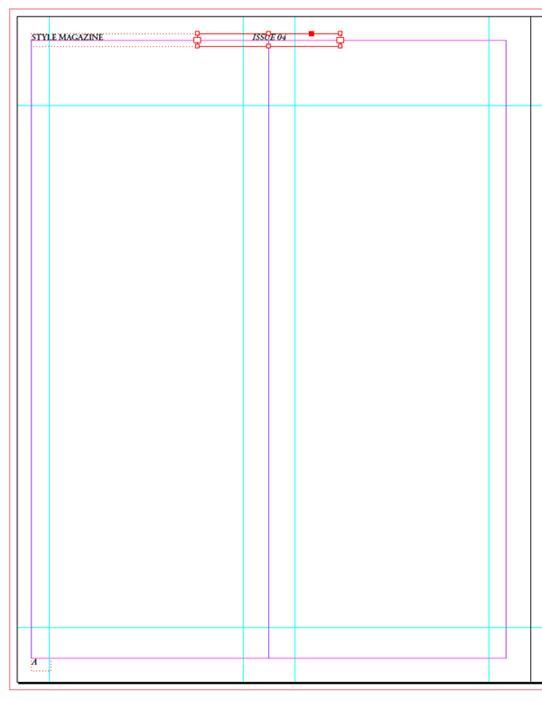
Create a third text frame, positioning it at the top-right corner of the right-hand page of the Master. This is the perfect place to put in the name of your article. Here, it’s ‘days of denim dreaming’. Set the Font to Adobe Garamond Pro, Semibold Italic, and Size 10 pt. Set the text to Align Right.
Создайте третий текстовый фрейм, расположив его в правом верхнем углу правой страницы Мастера. Это идеальное место, чтобы указать название вашей статьи. Здесь «дни денима сновидения». Установите шрифт в AdobeGaramondPro, полужирный курсив и размер 10 pt. Установитетекст в положение «Выровнятьпоправомукраю».
We’re going to build up the magazine layout using just three colours: [Black], [Paper] and a new grey-blue swatch. Open the Swatches panel (Window > Color > Swatches) and click on the New Swatch icon. Add a new CMYK Swatch, C=56 M=41 Y=37 K=20.
Мы собираемся создать макет журнала, используя только три цвета: [Черный], [Бумага] и новый серо-синий образец. Откройте панель «Образцы» («Окно»> «Цвет»> «Образцы») и щелкните значок «Новый образец». Добавьте новый CMYK Swatch, C = 56 M = 41 Y = 37 K = 20.

Set the article title in this new swatch.
Задайте заголовок статьи в этом новом образцецвета.
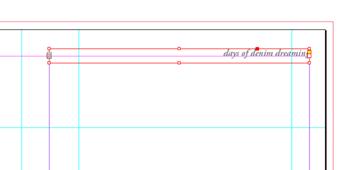
Step 3
Some of the pages in your magazine layout might include dark images or background colors, and dark text will disappear against these. Let's solve that right now.
Return to the Pages panel and hold Shift and select both pages of the A-Master. Drag them down to the Create New Page icon at the bottom of the panel. A second Master spread, a B-Master, will be created.
Шаг 3
На некоторых страницах вашего макета журнала могут быть темные изображения или цвета фона, и темный текст исчезнет. Решим это прямо сейчас.
Вернитесь на панель «Страницы» и удерживайте Shift и выберите обе страницы A-Master. Перетащите их на значок «Создать новую страницу» внизу панели. Будет создан второй Master-разворот, B-Master.
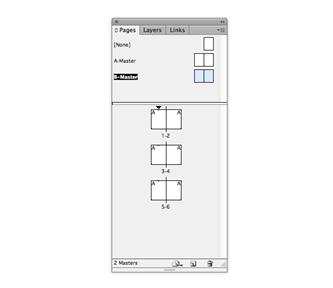
Ensure the B-Master is brought up on screen, then drag your mouse across the whole of the spread, selecting all the text frames. Adjust the Font Color of all the text on the spread to [Paper]. Deletethe ‘IssueNo.’ textframe.
Убедитесь, что B-Master выделен на экране, затем перетащите указатель мыши на весь разворот, выделяя все текстовые фреймы. Откорректируйте цвет шрифта всего текста в раскрывающемся списке на [Бумага]. Удалите текстовый фрейм «Номер журнала».
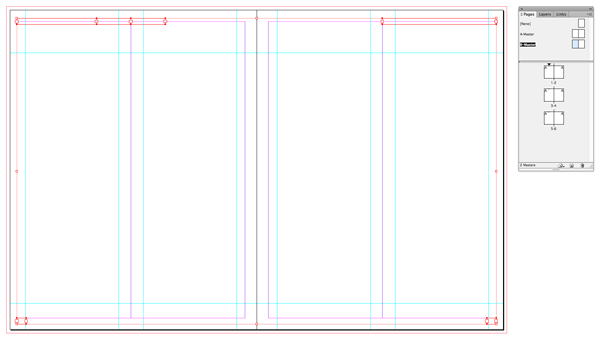
Step 4
To ensure that the text on your Master pages will be brought to the front of your design, you can sit the content of the Masters on the same layer as the main text of your layouts.
Open the Layers panel (Window > Layers) and double-click the default Layer 1 name. Renamethelayeras Typography andclick OK.
Шаг 4
Чтобы текст на главных страницах был перенесен в начало вашего проекта, вы можете размещать содержимое Мастеров на том же уровне, что и основной текст ваших макетов.
Откройте панель «Слои» («Окно»> «Слои») и дважды щелкните по умолчанию имя Слой 1. Переименуйте слой как «Типография» и нажмите «ОК».