Работая с Data Manager Pro, можно в визуальном режиме создавать и использовать базы различных СУБД: Access, FoxPro, dBase, Paradox и таблицы Excel [3,6‑7]. Рассмотрим средства Data Manager Pro на примере создания базы строек. База состоит из трех таблиц.
Таблица строек (Stroiki) содержит поля: наименование стройки (Ns), коды населенных пунктов (Knp) и заказчиков (Kz), дату начала строительства (Dn), мощность (M, число мест, коек, площадь и др.), сметную стоимость (Ss) и фактическую сумму выполненных работ (Fs) в стоимостном выражении.
Таблица заказчиков (Zakazhiki) содержит код (Kz) и наименование заказчика (Nz), а таблица населенных пунктов (Naseljonnii punkti) ‑ код (Knp) и наименование пункта (Nnp). Для создания базы запустим Visual Manager командой Add-Ins/Visual Data Manager и появится окно базы данных (рис. 9.1.1).
Рис. 9.1.1. Окно базы данных
 В окне базы DataBase Window указаны компоненты базы в виде аналогичных проводнику Windows. В окне SQL Statement находится текст текущего запроса. На панели с кнопками находятся следующие кнопки:
В окне базы DataBase Window указаны компоненты базы в виде аналогичных проводнику Windows. В окне SQL Statement находится текст текущего запроса. На панели с кнопками находятся следующие кнопки:
Table Type Recordset ‑ табличный тип представления данных: разрешается использовать индекс, обновление данных отображается немедленно, можно работать только с одной таблицей.
 Dynaset Type Recordset ‑ динамический тип представления: можно работать с несколькими таблицами, индекс не используется, добавление и удаление записей не отображаются немедленно.
Dynaset Type Recordset ‑ динамический тип представления: можно работать с несколькими таблицами, индекс не используется, добавление и удаление записей не отображаются немедленно.
 Snapshot Type Recordset ‑ моментальный снимок: копия таблицы в оперативной памяти, быстрота, но нельзя корректировать данные.
Snapshot Type Recordset ‑ моментальный снимок: копия таблицы в оперативной памяти, быстрота, но нельзя корректировать данные.
 Use data control on New Form ‑ используется элемент управления Data при работе с базой. Текущая запись выводится в виде формы.
Use data control on New Form ‑ используется элемент управления Data при работе с базой. Текущая запись выводится в виде формы.
 Don’t Use data control on New Form ‑ не используется элемент управления. Данные текущей записи выводятся в виде формы.
Don’t Use data control on New Form ‑ не используется элемент управления. Данные текущей записи выводятся в виде формы.

 Use DBGrid control on New Form ‑ используется элемент управления Grid для работы с базой в табличной форме.
Use DBGrid control on New Form ‑ используется элемент управления Grid для работы с базой в табличной форме.
Begin a Transaction ‑ начало транзакции: все изменения накапливаются в оперативной памяти и в базу не выводятся.

 RollBack Current Transaction ‑ отмена транзакции: оперативная память очищается от накопившихся изменений без вывода их в базу.
RollBack Current Transaction ‑ отмена транзакции: оперативная память очищается от накопившихся изменений без вывода их в базу.
Commit Current Transaction ‑ принять транзакцию: все накопившиеся изменения выводятся в базу, и оперативная память очищается. Механизм транзакции значительно повышает надежность работы базы данных.
Для
создания базы выполним команду
File/New/Microsoft Access/Version 7.0 MDB, введем имя базы ”Строительство”, и сохраним базу в предварительно созданной одноименной папке. Для создания первой таблицы нажмите правую кнопку мыши в окне базы и выполните команду
New Table из контекстного меню; появится окно Table Structure (рис. 9.1.2).
Рис. 9.1.2. Окна структуры таблицы и добавляемого поля базы
В поле Table Name укажем имя таблицы Stroiki. К сожалению, версия Data Manager не русифицирована, поэтому следует везде использовать латинские буквы. Далее нажмем кнопку Add Field; появится окно добавления поля Add Field (рис. 9.1.2).
Рассмотрим основные поля этого окна. В поле Name указывается имя поля, в списке Type выбирается тип поля (п.2.1). Size указывает размер поля в байтах, AutoIncrField задает режим автоматического увеличения значения поля на единицу при добалении новой записи в таблицу, FixedField/ VariableField задает фиксированный/переменный размер значения поля, в ValidationRule задается условие правильности значения, а в ValidationText ‑ текст сообщения об ошибке, DefaultValue ‑ умалчиваемое значение поля, Required =True - поле обязательное, AllowZeroLength =True - разрешается пустое текстовое значение. Кнопка ОК завершает создание текущего поля и выводит окно для описания следующего поля базы. Кнопка Close закрывает окно. Для изменения свойств существующего поля (кроме его имени) нужно удалить его, а затем ввести вновь, что не очень удобно.
В нашей таблице строек введем поля: Ns (наименование стройки,Text, 50), Knp (код населенного пункта, Byte), Kz (код заказчика, Byte), Dn (дата начала строительства, Date/Time), Ss (сметная стоимость, Currency), Sf (стоимость фактически выполненных работ, Currency), M (мощность, Text, 10). Нажав клавишу Build the Table, создадим пустую таблицу с указанными полями.
Аналогичным образом создадим таблицу “Naseljonnii punkti” (населенные пункты) с полями: Knp (код населенного пункта, Byte) и Nnp (наименование населенного пункта, Text, 50) и таблицу “zakazchiki” (заказчики) с полями Kz (код заказчика, Byte), Nz (наименование заказчика, Text, 50).
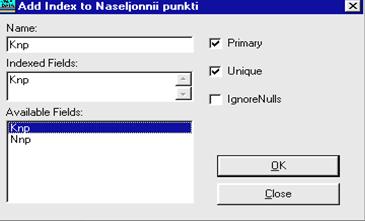 Для последних двух таблиц создадим индексы по коду, используя кнопку Add Index окна структуры таблицы и окна построения индексов (рис. 9.1.3). Индексы предназначены для сортировки таблиц, быстрого поиска записей и для связывания двух таблиц. Поле Primary указывает, что индекс первичный и служит для связывания таблиц, и эта таблица является родительской. Unique =True задает уникальность, IgnoreNull =True указывает, что записи с пустыми значениями индекса пропускаются. Рис. 9.1.3. Окно создания индексов
Для последних двух таблиц создадим индексы по коду, используя кнопку Add Index окна структуры таблицы и окна построения индексов (рис. 9.1.3). Индексы предназначены для сортировки таблиц, быстрого поиска записей и для связывания двух таблиц. Поле Primary указывает, что индекс первичный и служит для связывания таблиц, и эта таблица является родительской. Unique =True задает уникальность, IgnoreNull =True указывает, что записи с пустыми значениями индекса пропускаются. Рис. 9.1.3. Окно создания индексов
Поле Name задает имя индекса, Indexed Fields указывает значение поля-индекса (можно просто щелкнуть на нужном поле в окнедоступных полей Available Fields).
Для заполнения таблицы данными можно дважды щелкнуть по имени таблицы в окне базы данных, и появится окно в виде формы или таблицы в зависимости от нажатых первых шести кнопок панели Visual Manager. Однако вводить можно только латинский текст. Для ввода русского текста нужно создать формы и вводить данные, используя их. Формы можно создать командой Utility/ Data Form Designer, но лучше их формировать в Visual Basic (п. 9.3). Дополнительную обработку таблиц можно выполнить командами из контекстного меню, если щелкнуть правой кнопкой мыши по имени нужной таблицы в окне базы. Командой Utillity/ Pre fe ren ces можно сформировать список запоминаемых элементов в меню File.
Подключение существующей таблицы к базе осуществляется командой Utility/ Attachments/ New.
 Рекомендации по “кириллизации” Visual Date Manager: в каталоге Samples\Visdata в файлах с расширением FRM заменить строку Charset=0 на Charset=204, в Visual Basic открыть и выполнить проект Samples\Visdata\Visdata.VBP и можно вводить буквы кириллицы.
Рекомендации по “кириллизации” Visual Date Manager: в каталоге Samples\Visdata в файлах с расширением FRM заменить строку Charset=0 на Charset=204, в Visual Basic открыть и выполнить проект Samples\Visdata\Visdata.VBP и можно вводить буквы кириллицы.




 В окне базы DataBase Window указаны компоненты базы в виде аналогичных проводнику Windows. В окне SQL Statement находится текст текущего запроса. На панели с кнопками находятся следующие кнопки:
В окне базы DataBase Window указаны компоненты базы в виде аналогичных проводнику Windows. В окне SQL Statement находится текст текущего запроса. На панели с кнопками находятся следующие кнопки: Dynaset Type Recordset ‑ динамический тип представления: можно работать с несколькими таблицами, индекс не используется, добавление и удаление записей не отображаются немедленно.
Dynaset Type Recordset ‑ динамический тип представления: можно работать с несколькими таблицами, индекс не используется, добавление и удаление записей не отображаются немедленно. Snapshot Type Recordset ‑ моментальный снимок: копия таблицы в оперативной памяти, быстрота, но нельзя корректировать данные.
Snapshot Type Recordset ‑ моментальный снимок: копия таблицы в оперативной памяти, быстрота, но нельзя корректировать данные. Use data control on New Form ‑ используется элемент управления Data при работе с базой. Текущая запись выводится в виде формы.
Use data control on New Form ‑ используется элемент управления Data при работе с базой. Текущая запись выводится в виде формы. Don’t Use data control on New Form ‑ не используется элемент управления. Данные текущей записи выводятся в виде формы.
Don’t Use data control on New Form ‑ не используется элемент управления. Данные текущей записи выводятся в виде формы.
 Use DBGrid control on New Form ‑ используется элемент управления Grid для работы с базой в табличной форме.
Use DBGrid control on New Form ‑ используется элемент управления Grid для работы с базой в табличной форме.
 RollBack Current Transaction ‑ отмена транзакции: оперативная память очищается от накопившихся изменений без вывода их в базу.
RollBack Current Transaction ‑ отмена транзакции: оперативная память очищается от накопившихся изменений без вывода их в базу.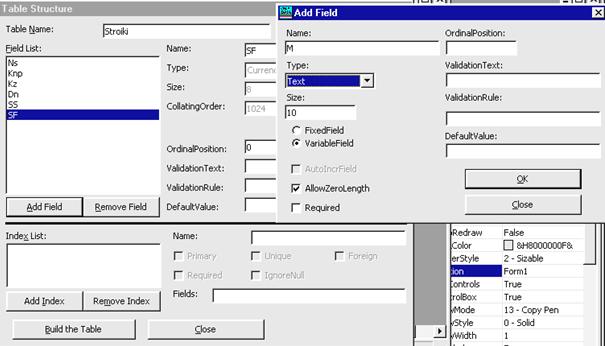
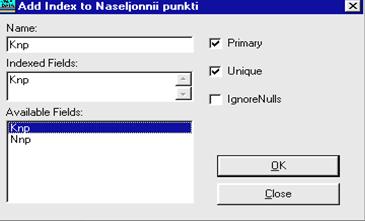 Для последних двух таблиц создадим индексы по коду, используя кнопку Add Index окна структуры таблицы и окна построения индексов (рис. 9.1.3). Индексы предназначены для сортировки таблиц, быстрого поиска записей и для связывания двух таблиц. Поле Primary указывает, что индекс первичный и служит для связывания таблиц, и эта таблица является родительской. Unique =True задает уникальность, IgnoreNull =True указывает, что записи с пустыми значениями индекса пропускаются. Рис. 9.1.3. Окно создания индексов
Для последних двух таблиц создадим индексы по коду, используя кнопку Add Index окна структуры таблицы и окна построения индексов (рис. 9.1.3). Индексы предназначены для сортировки таблиц, быстрого поиска записей и для связывания двух таблиц. Поле Primary указывает, что индекс первичный и служит для связывания таблиц, и эта таблица является родительской. Unique =True задает уникальность, IgnoreNull =True указывает, что записи с пустыми значениями индекса пропускаются. Рис. 9.1.3. Окно создания индексов Рекомендации по “кириллизации” Visual Date Manager: в каталоге Samples\Visdata в файлах с расширением FRM заменить строку Charset=0 на Charset=204, в Visual Basic открыть и выполнить проект Samples\Visdata\Visdata.VBP и можно вводить буквы кириллицы.
Рекомендации по “кириллизации” Visual Date Manager: в каталоге Samples\Visdata в файлах с расширением FRM заменить строку Charset=0 на Charset=204, в Visual Basic открыть и выполнить проект Samples\Visdata\Visdata.VBP и можно вводить буквы кириллицы.


