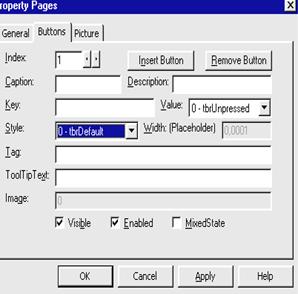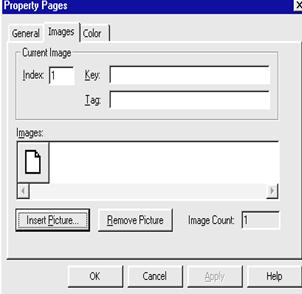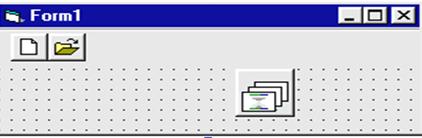Можно создать всплывающее меню, которое появляется, например, после нажатия правой кнопки мыши на месте маркера мыши. Для этого создается обычное меню с одной командой на самом верхнем уровне под именем, например, Pm и со свойством Visible=False; составляется процедура обработки события, нажатия правой кнопки мышки на форме:
Private Sub Form_MouseDown(Button as Integer, Shift as Integer,
X as Single, Y as Single)
‘ Если нажата левая кнопка мышки, то вывод всплывающего меню
If Button=2 then PopUpMenu Form1.Pm ‘метод вывода всплывающего меню
End Sub
Динамическоеменю можно создать меню не при проектировании программы, а во время ее выполнения. Его достоинством является большая гибкость, так как число и содержание пунктов меню может быть самым различным в зависимости от текущего состояния программы. Рассмотрим пример программы его создания (рис. 8.2.1).
Пункт Добавить (под именем Add) служит для включения в конце меню нового пункта Пункт 1 (Пункт 2,...). Пункт Удалить (Del) исключает пункт из последних добавленных пунктов. Пункт Выход (Exit) завершает работу программы. После выбора добавленного пункта, например Пункт 1, выводится окно сообщения с текстом “Выбран пункт 1”. Создадим новый проект и выполним команду Tools/Menu Editor и построим меню (рис. 8.2.2).
При формировании пункта Bar с разделительной чертой “-“ в поле Index укажем число ноль, что означает создание массива под именем пункта меню (в нашем случае - Bar). Пока массив состоит из одного элемента Bar(0) - разделительной черты. В дальнейшем он будет использоваться для формирования пунктов меню.
Рис.8.2.1. Вид меню при выполнении и проектировании программы
Рис. 8.2.2. Динамическое меню
Составим следующие процедуры:
‘(General) (Declarations) ‑ раздел глобальных объявлений формы
‘объявление переменной ‑ указателя на последний пункт в массиве пунктов
Dim indexlastBar As Integer
Private Sub Form_ Load() ‘процедура загрузки формы
indexlastBar = 0 ‘указатель последнего элемента приравнять нулю.
del.Enabled = False
End Sub
Private Sub Add_ Click() ‘добавление нового пункта меню
indexlastBar = indexlastBar + 1 ‘номер последнего пункта увеличивается на 1
Load bar(indexlastBar) ‘создание нового пункта под номером indexlastBar
‘формирование текста строки пункта для созданного нового пункта меню
bar(indexlastBar).Caption = ”Создан новый пункт ” & indexlastBar
del.Enabled = True ‘разрешение использовать пункт “Удалить”
End Sub
Private Sub del_Click() ‘Удаление последнего пункта меню
Unload bar(indexlastBar) ‘удалить последний элемент в массиве пунктов меню
indexlastBar = indexlastBar ‑ 1 ‘номер последнего пункта уменьшается на 1
del.Enabled = indexlastBar > 0 ‘разрешение использовать пункт “Удалить”
End Sub
Private Sub bar_Click(Index As Integer) ‘выполнение нового пункта
MsgBox ”Выбран пункт ” & Index ‘вывод сообщения выбранным пунктом
End Sub
Private Sub Exit_Click() ‘завершение работы программы
End
End Sub
Панель инструментов (ToolBar)
Панель содержит различные кнопки (компоненты Microsoft Windows Common Controls 6.0).
Специфичные свойства
Key ‑ имя нажатой кнопки на пенели.
ButtonMenus ‑ семейство объектов ButtonMenu (элементов меню), появляющихся при нажатии кнопок при условии Style=tbrDropdown.
DisabledImageList ‑ имя объекта ImageList с изображениями, когда кнопка недоступна.
HotImageList ‑ имя объекта ImageList с изображениями, отображаемыми при открытии меню.
Специфичные события
ButtonDropDown ‑ происходит после щелчка на стрелочке объекта Button, которая появляется, когда Style=tbrDropDown. Событие может быть использовано для определения набора пунктов открывающегося меню.
ButtonMenuClick ‑ происходит после щелчка мышью на объекте ButtonMenu.
 Пример создания панели с двумя кнопками: создания и открытия с графическими изображениями на кнопках (рис. 8.3.1).
Пример создания панели с двумя кнопками: создания и открытия с графическими изображениями на кнопках (рис. 8.3.1).
1. Нажмите клавишу ^T и выберите компоненты Microsoft Windows Common Controls 6.0.
2. Поместите c панели элементов объект ToolBar на форму и его свойству Align присвойте значение 1 (привязка панели к верхней стороне формы), нажмите кнопку с троеточием свойства Custom и перейдите на страницу Buttons в появившемся окне Property Pages.
3. Нажмите кнопку Insert Button для добавления новой кнопки со свойствами Index =2 (номер кнопки), Key =New (логическое имя кнопки), Style =0-tbrDefault. Свойство Caption (надпись кнопки) не будем использовать, так как все кнопки графические и без надписи.
4. Нажмите кнопку Insert Button для добавления новой кнопки со свойствами Index =3, Key =Open, Style =0-tbrDefault.
5. Нажмите кнопку OK, и на форме будет панель с двумя кнопками.
Для размещения рисунков на поверхности кнопок следует разместить на форме список изображений ImageList (п. 6.24):
1. Нажмите кнопку с троеточием свойства Custom этого объекта и в появившемся окне откройте страницу Images (рис. 8.3.2). Нажмите кнопку InsertPicture и выберите файл Graphics\Bitmaps\Tblr_w95\New.bmp с изображением чистого листа. Снова нажмите кнопку Insert Picture и выберите файл Graphics\Bitmaps\Tblr_w95\Open.bmp с изображением желтой папки.
2. Нажмите кнопку OK.
3. Выделите объект ToolBar1 и нажмите на кнопку с троеточием у свойства Custom; на странице General укажите ImageList =ImageList1.
4. Перейдите на страницу Buttons и задайте Index =2, Image =1; нажмите кнопку Apply, затем задайте Index =3, Image =2.
Рис. 8.3.1. Окно свойств кнопок панели Рис. 8.3.2. Окно списка рисунков
5. Нажмите клавишу
OK. Панель готова (рис. 8.3.3).
Рис. 8.3.3. Панель инструментов
Для обслуживания такой панели составим процедуру:
Private Sub Toolbar1_ButtonClick(ByVal Button As ComctlLib.Button)
‘Button.Key ‑ значение свойства Key кнопки панели, по которой щелкнули
If Button.Key = “New” Then MsgBox (“Создание”) Else MsgBox (“Открытие”)
End Sub
Общий диалог



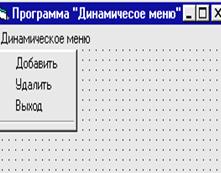
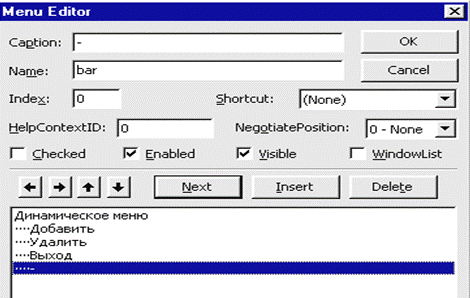
 Пример создания панели с двумя кнопками: создания и открытия с графическими изображениями на кнопках (рис. 8.3.1).
Пример создания панели с двумя кнопками: создания и открытия с графическими изображениями на кнопках (рис. 8.3.1).