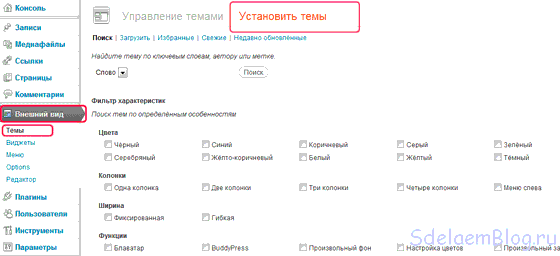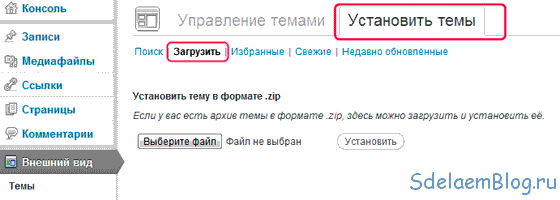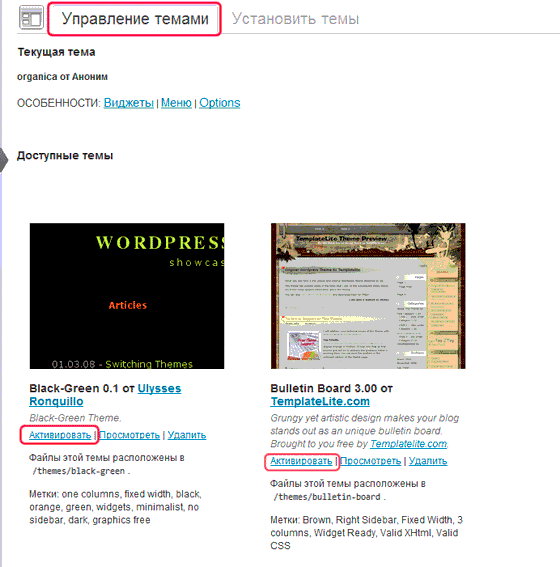Несколько wordpress на одном движке
Столкнулся как-то с вопросом создания мультисайтового/мультидоменного движка. По запросу выдано было много, но сводной информации найдено не было. Тем более что установить хотелось все это на движке wordpress и сразу для нескольких сайтов (доменов) в одну базу.
ryanmcdonnell.com/multiple-blogs-one-wordpress-install-zero-code-changes/ заумное описание установки wordpress для нескольких блогов, но в разные базы.
Итак, начнем по порядку, с учетом всего найденного, с возможными изменениями и дополнениями, проблемами, которые могут возникнуть.
1. Домены в одну папку. Раз движок будет один, то вполне логично, что установлен он должен быть в одной папке основного домена. Остальные домены направляем на эту папку. Как известно, менеджеры хостинга при добавлении нового сайта (домена) разрешают указать данные по папке размещения домена как на автомате по умолчанию, так и вручную. Имеем домены сайт1.ru сайт2.ru сайт3.ru Для основного оставим папку как есть (к примеру /www/сайт1.ru), для остальных при их создании впишем папку не по дефолту, а ту которая прописана для первого основного сайта. Тем самым все сайты (домены) будут искать информацию для запуска и подключения в одной папке на хостинге.
2. Одна база. Различия в работе разных сайтов на движке wordpress в общем, определяется только файлом config.php, т.е. данными о подключении к базе, префиксами таблиц, кодовыми словами и прочее, а вся остальная информация (настройки, темплаты, подключенные плагины) уложена в базе таблиц для каждого сайта. О создании нескольких копий сайтов в одной базе хорошо написано у denis.boltikov.ru/2007/07/13/neskolko-kopij-wordpress-na-odnom-dvizhke-i-baze/
В общем виде добавляемый кусок кода в файл config.php выглядит следующим образом
$prefix = $_SERVER["HTTP_HOST"];
$prefix = str_replace("www.", "", $prefix);
$prefix = str_replace("-", "", $prefix);
$prefix = str_replace(".", "", $prefix);
$table_prefix = $prefix."_";
Что получаем? Исходя из запрошенного имени сайта, конфиг подключит таблицы базы с префиксом определяемым по $_SERVER['HTTP_HOST']. Для каждого сайта будет свой комплект таблиц.
3. Robots.txt и sitemap.xml Вот тут уже начинаются трудности. В папке, в общем, должно быть по одному такому файлу. Но у нас то несколько сайтов, у которых вполне определимо разные данные в роботсе и сайтмепе. Что будем делать, чтобы при запросе к определенному сайту нашей группы выдавался нужный файл? Пойдем простым путем по аналогии с базами. Сделаем несколько файлов — robots-site1.ru.txt robots-site2.ru.txt robots-site3.ru.txt и sitemap-site1.ru.xml sitemap-site2.ru.xml sitemap-site3.ru.xml А файл .htaccess дополним следующей конструкцией
RewriteCond %{REQUEST_FILENAME} /robots.txt$ [NC]
RewriteRule ^ /robots-%{HTTP_HOST}.txt [L]
RewriteCond %{REQUEST_FILENAME} /sitemap.xml$ [NC]
RewriteRule ^ /sitemap-%{HTTP_HOST}.xml [L]
Соответственно при запросе по уникальному URL сайта будут отдаваться нужные файлы роботса и сайтмепа. Единственное, что в плагине google sitemap нужно будет указать для каждого блога в их админках соответствующие файлы sitemap.
4. Загрузка картинок. Чтобы не пересекать блоги, особенно при загрузке картинок с одинаковым именем самое лучшее это создать отдельные папки для каждого блога в папке /uploads/. Соответственно в настройках «разное» для кажого блога указать конкретную для него папку загрузки.
5. Нерешенные вопросы или вопросы требующие перекодирования плагинов или прочего. Вотермарк, md5, дополнительное кеширование. У меня во всех этих плагинах конкретно указывается файл, который создает плагин и его размещение. Вариант решения не найден. Больше склоняюсь к необходимости изменения кодов плагинов. Вполне вероятно, что и некоторые другие плагины могут из-за этого отказаться нормально работать. У себя из 20 установленных пока не нашел, но ведь и плагинов то всего не 20, а намного больше. Вариант второй — просто не ставить проблемные плагины.
А как вы видите решение по вопросам последнего пункта. Да, и если будут вопросы и неясности в реализации, то обязательно спрашивайте, а я постараюсь ответить.
Увеличиваем размер загружаемого файла в WordPress
Вариант 1
Продолжаем рассматривать тему WordPress, а именно в данной статье мы рассмотрим, как можно увеличить размер загружаемого файла в WordPress. По умолчанию, в WordPress можно загружать файл максимального размера – 2 Мб, по крайней мере, в моей сборке так. Некоторым приходится загружать файлы большего размера, например тем, кто имеет свои фотоблоги, чтобы можно было загружать фотографии в самом лучшем качестве.
Способов возможно и много, для того, чтобы увеличить размер загружаемого файла в WordPress, но я Вам покажу только один, самый простой на мой взгляд.
Как увеличить размер загружаемого файла в WordPress?
Для этих целей нам понадобится файл php.ini. Поэтому нам необходимо его найти, а лежать он будет в корневой папке, а именно wp-admin, поэтому находим его и открываем через любой текстовый редактор, например. Далее необходимо воспользоваться поиском или просто визуально просмотреть данный файл и найти следующую строку:
Исходный код
upload_max_filesize = 2MB
Тут я думаю, что все понятно, в данной строчке нам необходимо просто изменить 2MB на нужный нам размер одного загружаемого файла в WordPress. После чего закрыть и сохранить данный файл и заменить его в папке wp-admin.
Если у Вас файла php.ini не существует в директории wp-admin, то создайте текстовый документ, сохраните его, а затем переименуйте в php.ini. Далее нам необходимо в данный файл внести только лишь следующие значения:
Исходный код
upload_max_filesize = 100M
post_max_size = 100M
Если Вы все правильно сделали, то у Вас при загрузке файла, максимальный размер загружаемого файла должен стать таким, который Вы указали в файле php.ini.
Вариант 2
Изменить настройки WordPress
Максимальный размер загружаемого файла прописан в настройках WordPress. Поэтому, для того чтобы его поменять, нужно внести изменения в следующие файлы: functions.php (очень осторожно его редактируйте! сайты падают на раз), php.ini и .htaccess.
Обычно бывает достаточно изменить только php.ini. Это можно сделать с помощью менеджера файлов в вашем личном кабинете на хостинге или через FTP, способ описан ниже.
В файл functions.php, который находится по адресу
http://www.ваш_супер_сайт.ru/wp-content/themes/ваша_тема/
допишем следующие строки:
ini_set(‘UPLOAD_MAX_SIZE’, ’64M’);
ini_set(‘POST_MAX_SIZE’, ’64M’);
ini_set(‘MAX_EXECUTION_SITE’, ’300’);
В файл php.ini
UPLOAD_MAX_SIZE = 64M
POST_MAX_SIZE = 64M
MAX_EXECUTION_SITE =300
В файл.htaccess (находится в корневой директории вашего сайта)
php_value UPLOAD_MAX_SIZE 64M
php_value POST_MAX_SIZE 64M
php_value MAX_EXECUTION_SITE 300
php_value MAX_INPUT_TIME 300
Вариант 3
Используя FTP клиент
Помимо настройки самого WordPress, можно использовать другой, альтернативный вариант загрузки файлов – с помощью FTP-клиента.
FTP соединение используется для передачи файлов по сети между удаленными компьютерами. Устанавливать FTP-клиент отдельно, нет необходимости, многие файловые браузеры уже имеют его в своем составе.
Разберем, как настроить FTP соединение, на примере популярного файлового менеджера TotalCommander.
В главном меню выбираем пункт FTP —>Соединиться с FTP -сервером и добавим новое соединение.
В полях указываете только.
Имя соединения: название нового соединения.
Cервер [:Порт]: имя вашего сайта с доменом. Например “мой_сайт.ru”.
Поля «Учетная запись» и «Пароль» оставьте пустыми, так как менеджер TotalCommander хранит пароли в файле в открытом виде! Это небезопасно. Лучше вводить пароль каждый раз при установке соединения.
Нажмите «Ок» и сохраните настройки. Теперь нажав кнопку «Cоединиться»,указываете логин и пароль от вашего личного кабинета на хостинге и можете работать с сайтом как с частью файловой системы вашего компьютера.
Проблема решена за 5 минут.
3 способа установить тему на WordPress.
1 способ: Установка темы wordpress, с помощью поиска в wordpress.
Сначала, в админке wordpress нужно перейти к установке тем. Для этого, слева, в меню есть пункт «внешний вид«, а в этом разделе есть подраздел «темы«. Он нам и нужен сегодня, для установки шаблона на вордпресс. После перехода в подраздел можно увидеть две вкладки — нам нужна вторая, под названием «установить темы».
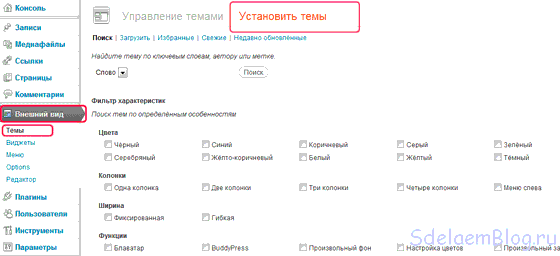
С помощью поиска подобрать шаблон довольно просто, достаточно указать нужные вам критерии и нажать на кнопочку «найти темы». С этим проблем не должно возникнуть. После нажатия появятся страницы с темами, которые должны соответствовать вашим критериям. Для каждой будут описания, правда не на русском языке, но сейчас web-браузеры умеют переводить, поэтому проблем, также не должно быть. Еще у каждого шаблона будут две возможности, установка и просмотр. То есть перед тем, как окончательно решиться установить тему на wordpress, у вас будет возможность ее «просмотреть» и более подробно изучить. А после этого, принять решение — устанавливать или нет.
Для установки достаточно нажать на кнопку «установить» и подтвердить установку. После этого, вы увидите сообщение об успешной установке и останется только активировать тему для вордпресс.
Еще, с помощью поиска wordpress, можно установить шаблон набрав ключевое слово, автора или метку в форме поиска. Но работает эта функция не очень. Ее можно использовать зная точное название или хотя бы пару ключевых слов из названия.
Вот так просто, можно установить тему для wordpress, используя поиск.
2 способ: Установка темы wordpress, с помощью загрузки ее из админпанели wordpress.
Следующий вариант установки не сложнее первого. Нужно найти тему в сети интернет и скачать к себе на компьютер. Обратите внимание на то, что она должна быть запакована в архив, в формате zip. После этого, во вкладке «установить темы«, нужно нажать на «загрузить».
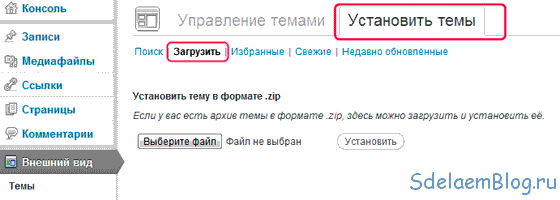
Для установки, нужно выбрать файл, с помощью соответствующей кнопки. И нажать на кнопочку «установить». После этого вы увидите сообщение об успешной установке шаблона для wordpress. И останется только ее активировать. Все, наша тема для wordpress установлена.
А также, в этой вкладке («установить темы») можно посмотреть избранные, свежие и недавно обновленные шаблоны, предлагаемые wordpress.
3 способ: Установка темы wordpress, с помощью загрузки файлов темы на хостинг/сервер.
Сначала, нужно найти тему в интернете и скачать ее. После этого, если она запакована в архив, ее нужно распаковать. А дальше есть два варианта: установка на локальный сервер и установка на движок вордпресс, находящийся на хостинге.
1) Установка темы wordpress на локальный сервер:
Для установки на сервер, необходимо папку темы скопировать в папку themes. Найти ее можно по следующему пути:
Пример: C/Webservers/home/localhost/www/ ваша папка с установленным движком wp /wp-content/themes. Копируем папку шаблона в папку themes и перезапускаем локальный сервер. После этого, идем в админку wordpress и во вкладке «управление темами», находим наш шаблон. И нажимаем «активировать». Шаблон для wordpress на локальный сервер установлен.
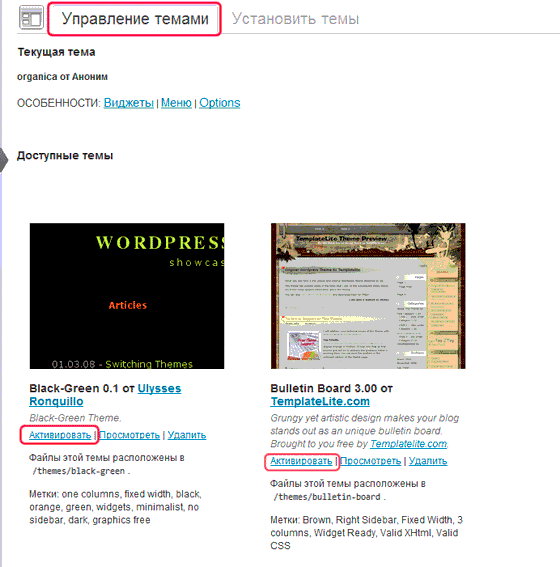
2) Установка темы вордпресс на хостинг.
Здесь зависит от вашего хостинга, который вы используете и ваших предпочтений. На хостинге, который я использую, можно загрузить в нужную папку архив и уже там его распаковать. И после этого, достаточно перейти в «управление темами» и активировать ее. Все очень просто. Но более распространенный способ — это воспользоваться FTP -клиентом, например FileZilla. Это бесплатный FTP -клиент для загрузки или скачивания с FTP-серверов.
Итак, для загрузки темы на хостинг, нужно запустить программу и в поля хост, имя пользователя, пароль и порт вписать ваши данные, предоставленные для работы с FTP, при покупке доменного имени. После заполнения всех необходимых полей нажимаем на кнопку «быстрое соединение». В правом окне, под названием «удаленный сайт» ищем папку themes. Она должна находится по следующему пути: Ваш домен.ru/public_html/wp-content/themes.

Открываем папку и сюда копируем папку с темой. Я, это делаю просто перетаскиванием. То есть, просто перетаскиваю папку с шаблоном в папку themes в правом окошке FTP -клиента.
После копирования, нужно перейти во вкладку «управление темами» и активировать тему.
Вот такими не хитрыми способами можно установить тему на wordpress. Надеюсь все было понятно и полезно. Удачи, в ваших начинаниях.
сайт автора: http://csi-generetix.biz