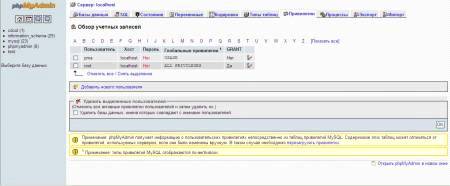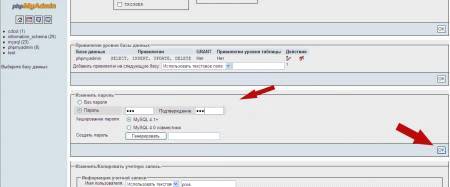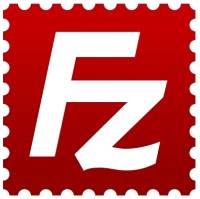Как установить рабочий сервер apache дома на windows
Настройки веб-сервера XAMPP
Бесплатный ДНС Primary и Secondary
Подготовка PHP для запуска сервера
Минимальная настройка mysql для первого запуска
Минимальная настройка phpmyadmin для открытого запуска
Настройка FTP сервера на windows
Устанавливаем или же настраиваем Tomcat в Xampp под Windows
9. Установка расширения xdebug.
Создание виртуальных хостов
Выводим наш сервер в интернет.
Короткие теги php.
Классически начало php скрипта обозначается <?php, но можно для упрощения начинать скрипт просто <?, вот этот вариант и называется короткий тег.
По умолчанию обычно короткие теги отключены в php, но большая часть программистов используют короткие теги в своих скриптах, поэтому лучше включить короткие теги, чтобы не было проблем.
Для включения находим
short_open_tag = off
и меняем значение на on
Если short_open_tag не нашли, добавьте сами.
Запрет на выход за пределы директории.
Если php запущен под windows, то по умолчанию из любого php скрипта можно получить доступ к любому файлу на компьютере.
Стандартными средствами windows нельзя ограничить доступ как в unix. По этой причине, очень давно я случайно очистил весь свой диск С:/, естественно потеряв всю систему.
Можно ограничить доступ php скриптов к директориям и файлам через php.ini.
Находите параметр
open_basedir =
Возможно он будет закрыт комментарием (;), тогда удалите комментарий и пропишите путь, выше которого php скрипты не смогут получить доступ.
Например
open_basedir =C:/xampp/
Если вы устанавливали сервер с помощью xampp, то весь сервер у вас находится в одной папке, поэтому можно разрешить доступ ко всей папке сервера, либо можете ограничить только папкой, в которой лежат скрипты.
Слэш в конце обязателен, если его не поставить (C:/xampp), то в данном примере доступ будет разрешен и к папке xampp и к папке xamppaswe, то есть к любой папке которая начинается на xampp.
Этот параметр можно будет менять в виртуальных хостах, назначая для каждого сайта свой каталог доступа.
Подробнее об этом читайте основные настройки apache.
Глобальные переменные register globals
Обязательно проверьте, чтобы
register_globals = Off
обязательно был off, никогда не ставьте on, за исключением тех случаев, когда этого требуют надежные скрипты.
Этот параметр отключает копирование глобальных переменных (POST, GET, SESSION и т.д.) в обычные.
То есть, если есть переменная $_GET['webi'], то при включенном параметре автоматически создается еще и обычная переменная $webi, содержащая данные из $_GET['webi'].
Но некоторые считают, что при отключении register globals глобальные переменные совсем отключаются и они не смогут получить доступ к POST, GET и т.д.
Поэтому напоминаю, что отключается только копирование глобальных переменных в обычные.
Время.
С помощью функций даты и времени проверьте какое время возвращает PHP.
Скорее всего оно будет не вашей временной зоны, так как по умолчанию время в PHP устанавливается в UTC(не GMT).
Если время на сервере для вас имеет значение, тогда в php.ini находите и редактируйте параметр
date.timezone
В этом параметре укажите необходимую вам временную зону, например у меня стоит зона Новосибирская
date.timezone = "Asia/Novosibirsk"
Для Москвы это выглядит так
date.timezone = "Europe/Moscow"
Узнать как правильно пишется ваша временная зона можно так
<? print_r(DateTimeZone::listIdentifiers());?>
Это выдаст полный список временных зон.
Это были наиболее важные моменты в настройке php необходимые для запуска нового сервера. Все остальные настройки можно оставить по умолчанию, для запуска сервера этого хватит.
Но пока еще сервер не готов к запуску, читайте следующие части
Минимальная настройка mysql для первого запуска

Минимальная настройка mysql, необходимая для запуска на рабочем сервере windows - apache.
Для настройки mysql понадобится файл my.cnf, либо my.ini, у всех по разному.
Если установку делали с помощью xampp, то этот файл должен лежать в папке
/xampp/mysql/bin/
В настройках по умолчанию в mysql нет дыр в безопасности, поэтому расскажу лишь о некоторых не комфортных моментах.
Время в mysql.
После установки mysql с помощью xampp может обнаружиться, что сервер mysql работает с временем UTC или другим часовым поясом, не подходящим вам.
Изменить временную зону можно через файл настроек.
Найдите строку
default-time-zone
И в параметрах укажите необходимую зону.
Например московское время выглядит так
default-time-zone = "Europe/Moscow"
Если не знаете как правильно пишется нужная вам временная зона, можете просмотреть список зон в базе mysql(это название базы) в таблице time_zone_name.
Минимальная настройка phpmyadmin для открытого запуска

Если вы ставили сервер с помощью xampp, то в комплекте сразу имеется phpmyadmin.
Попасть в него можно так http://localhost/phpmyadmin или через любой ваш прописанный домен
http://домен/phpmyadmin
Если устанавливали phpmyadmin отдельно, то путь к нему возможно будет другой, вам виднее куда ставили.
Доступ в phpmyadmin осуществляется через пользователей базы данных, используя их логины и пароли. Сразу после установки в базе будет создан пользователь root без пароля, имеющий полный административный доступ к базе данных.
По умолчанию phpmyadmin настроен на работу именно с пользователем root без пароля, поэтому вход в phpmyadmin происходит без ввода логина и пароля с максимальными правами.
Естественно, в первую очередь нужно установить пароль пользователю root.
Заходите в phpmyadmin и нажимайте на вкладку "Привилегии".
Тут вы должны увидеть минимум двух пользователей "pma" и "root"
Примерно так
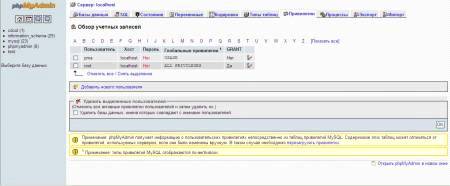
Пользователь pma необходим для phpmyadmin для его внутренних административных целей.
По умолчанию он тоже без пароля, поэтому пользователю pma тоже нужно поставить пароль.
Именно с пользователя pma лучше и начать.
Нажимайте на иконку редактирования привилегий возле пользователя pma

Когда войдете в редактирование привилегий пользователя, никакие галочки не трогайте, все оставьте как есть, только добавьте пароль и нажмите ОК
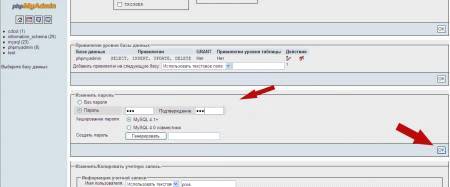
Теперь снова вернитесь к пользователям в Привелегии и точно так же смените пароль пользователю root.
Поэтому запомните пароль.
Теперь начинаем настраивать phpmyadmin.
Редактировать настройки phpmyadmin будем с помощью файла config.inc.php, который находится в папке с установленным phpmyadmin.
Я расскажу о наиболее важных настройках, если каких-то параметров вы не найдете в файле настроек, можете добавить их.
Начнем с авторизации и входа.
В конфиге за это дело отвечают следующие переменные
$cfg['Servers'][$i]['auth_type'] = 'config';
$cfg['Servers'][$i]['user'] = 'root';
$cfg['Servers'][$i]['password'] = '';
$cfg['Servers'][$i]['AllowNoPassword'] = true;
$cfg['Servers'][$i]['auth_type']
Это тип авторизации.
Если значение ' cookie ', то логин и пароль будет запрашиваться при входе в phpmyadmin.
Если значение ' config ', то логин и пароль для доступа к базе нужно прописать в этом конфиге в переменных
$cfg['Servers'][$i]['user']
$cfg['Servers'][$i]['password']
и входить можно будет не указывая логин и пароль.
При авторизации 'cookie' прописывать логин и пароль здесь не нужно.
$cfg['Servers'][$i]['AllowNoPassword'] = true;
Разрешение входить под пользователями без установленных паролей.
Эту переменную лучше установить в false, тем самым запретить входить под пользователями без установленных паролей.
Дальше нужно прописать пароль для пользователя pma, чтобы phpmyadmin мог соединяться со своей базой
$cfg['Servers'][$i]['controluser'] = 'pma';
$cfg['Servers'][$i]['controlpass'] = '';
Это переменные логин и пароль для pma. Пропишите в controlpass пароль, который указали.
$cfg['blowfish_secret'] = 'xampp';
Это любая произвольная фраза-ключ для шифрования паролей в куках.
Желательно изменить стандартную фразу.
Если этой переменной у вас нет, добавьте ее.
Остальные настройки можно оставить по умолчанию, этих настроек хватит, чтобы phpmyadmin был открыт для доступа из интернета.
Настройка FTP сервера на windows
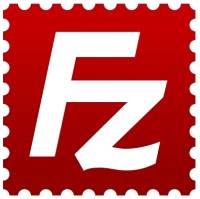
Для организации FTP сервера на windows советую воспользоваться FileZilla Server.
Это очень простой и бесплатный FTP сервер, имеющий все необходимые возможности.
Если у вас не установлен FileZilla Server, можете скачать его здесь. Во время установки лучше оставить все предлагаемые параметры по умолчанию, разве что, пути для установки программы укажите свои.
После установки должен запуститься интерфейс сервера, если этого не произошло, то для доступа к интерфейсу запускайте FileZilla Server Interface.exe.
Если вы устанавливали веб сервер с помощью xampp, то FileZilla Server у вас уже должен быть установлен.
Запустить его интерфейс можно через панель xampp(ярлыком или xampp-control.exe).
Остановите FileZilla, если он запущен.
Затем отметьте галочку Svc возле FileZilla, если она еще не отмечена.
Запустите FileZilla и входите в этот сервис с помощью кнопки admin.
Вы должны увидеть такое окно.
Редактирование юзеров (edit/users)
В этом окне можно добавлять и редактировать пользователей FTP.
По умолчанию здесь могут быть какие то уже созданные юзеры, в моем примере видно anonymous и newuser.
Эти юзеры добавлены для демонстрации, их лучше сразу удалить.
После удаления этих демонстрационных юзеров можете добавлять новых пользователей.
Добавление очень простое, нажали на копку ADD, появилось окошко, в него вписали имя пользователя и нажали OK.
Имя нового пользователя появится в списке.
Далее можно редактировать этого пользователя, отметив его мышкой.
С помощью галочки Enable account можно включать/отключать пользователя.
Галочка Password включает возможность установить пароль для пользователя, в противном случае этот пользователь будет входить без пароля как анонимный.
Теперь нужно указать к какой папке будет иметь доступ этот юзер.
Для этого в левом меню войдите в Shared folders и добавьте нужные директории.
После добавления директорий отметьте уровень доступа к ним. Для этого здесь есть галочки.
Разрешения для файлов
Read (разрешить скачивание из этой папки)
Write (разрешить загрузку файлов в эту папку)
Delete (разрешить удаление файлов)
Append (разрешить догружать файлы, дописывать)
Разрешения для директории
Create (разрешить загружать папки)
Delete (разрешить удалять папки)
List (разрешить показывать содержимое папки)
+Subdirs (доступ к вложенным подкаталогам)
Еще в левом меню есть лимит скорости. Можно для каждого юзера установить скорость скачивания и закачивания.
На этом можно закончить знакомство с созданием пользователей.
Теперь закрывайте окно редактирования юзеров и переходите в настройки (edit/settings).
Пассивный режим (edit/settings - Passive mode settinqs)
Пассивный режим для FTP требуется если на стороне клиента нет возможности для прямого соединения. Например, при коннекте к ftp через браузер или если закрыты порты с помощью фаервола.
Обычно, никаких дополнительных настроек для пассивного режима делать не нужно, достаточно оставить эти настройки по умолчанию, но если у вас имеется фаерволл или ваш компьютер находится за маршрутизатором, то для работы сервера в пассивном режиме нужно будет указать ваш локальный ip (если используете маршрутизатор) и указать диапазон портов, по которым будет разрешено коннектиться в пассивном режиме. Эти порты нужно будет перенаправить в маршрутизаторе и открыть в фаерволе.
В некоторых случаях настроить пассивный режим находясь за роутером (маршрутизатором) очень сложно и зачастую помогает случайность. Не все роутеры настраиваются одинаково стабильно, например мой D-link 604 настроился только после нескольких часов танцев с бубнами, не смотря на то, что все настройки очевидны.
А вот DIR-300 удалось сразу настроить, хотя настройки у этих маршрутизаторов практически одинаковые.
Так что, экспериментируйте!
Защита от подбора пароля (edit/settings - Autoban)
Это полезная опция блокировки ip в случае попыток подбора пароля к ftp.
Включайте галочку Enable automatic bans.
Укажите сколько раз можно ошибиться одному IP в течении часа.
И далее на сколько часов блокируется этот IP.
Очень советую использовать эту функцию, так как роботы обязательно будут подбирать пароли к вашему FTP, а с автоматической блокировкой у них будет очень мало шансов.
Все остальные настройки можно не трогать и оставить все как есть, все остальное на работу сервера не влияет.
Если у вас есть желание и понимание этих настроек можете пробежаться по настройкам(их не много), изменить приветственное сообщение, включить логи, настроить компрессию и т.д.
Кто понимает эти настройки, тому ничего объяснять не нужно, а если вы их не знаете, то менять вам их не стоит, так как на общей работе сервера они не отразятся.
Проблемы с этим FTP сервером.
FileZilla отдает всю информацию в юникоде.
Это конечно не проблема, но иногда доставляет неудобства.
Все современные ftp клиенты умеют работать с юникодом, но есть не большая проблема с самым популярным файловым менеджером Total Commander.
Этот файловый менеджер уже много версий назад собрал в себе все возможные функции и по мнению многих пользователей все последующие версии уже не имеют больших изменений и многие пользуются старыми версиями.
А вот поддержка юникода по ftp в тотале появилась не так давно.
Еще в версии 7.01 ее не было, а в 7.50 уже есть.
По этой причине у обладателей старого тотала будут проблемы с русскими именами файлов (англиские имена отображает без проблем).
В самом сервере нет возможности отключать юникод.
Сам я пользуюсь этим сервером уже достаточно долго и каких-то других проблем не замечал.
Устанавливаем или же настраиваем Tomcat в Xampp под Windows
Нельзя сказать, чтобы среда разработки Java была сильно популярна на платформе Windows. В большинстве случаем на рынке хостинга присутствуют именно Unix решения с поддержкой Java. Но, тем не менее, разрабатываясь как мультиплатформенный язык программирования, Java ни чуть не хуже работает и на Windows платформе, что безусловно может использоваться как для отладки, так и для хостинга приложений на этой платформа. Дополнительную популярность на платформе Windows язык Java, как это ни странно, приобрел после выхода конкурирующего продукта непосредственно от разработчика Windows. Агрессивная политика Microsoft заставила задуматься многих специалистов о разработке более переносимого кода, который "в случае чего" можно будет портировать на Unix платформу с меньшими потерями.
Я не буду здесь касаться проблем выбора языка разработки, равно как и преимуществ одной платформы над другой. Будем считать, что вам просто понадобилась именно такая конфигурация: Windows+Tomcat.
Подготовительный этап
Разумеется любая настройка сервера начинается с подбора необходимых программных компонент. В нашем случае, все компоненты, кроме собственно ОС являются бесплатными или условно-бесплатными и могут быть успешно скачены из Интерента.
И так нам очевидно потребуется:
Компьютер с Windows
Компьютер с установленной Windows. Здесь и далее я буду рассказывать про Windows 2000 Server, но при этом я не вижу принципиальных сложностей, если вы захотите установить рассматриваемую конфигурацию на любую другую версию Windows. В частности, я по тексту буду упоминать о возможных отличиях в настройке ПО под другие версии ОС.
Если у вас система из NT -семейства, то начните с установки на нее последнего Service Pack (SP). Для NT очевидно потребуется SP6a, а для Windows 2000 как минимум SP2, без установки которого у вас элементарно не заработает Java 1.4.1. Инсталятор Java SDK вас предупредит о необходимости установки SP2 и будет прав, ибо без SP2 он действительно не работает.
Очевидно также, что на вашем компьютере должна стоять подключенная к сети сетевая карта с установленным и настроенным протоколом TCP/IP. В случае ее отсутствия, рекомендую установить и настроить виртуальную сетевую карту, т.н. " Microsoft loopback adapter ", драйвер которого входит в дистрибутив Windows 2000.
Java JDK
Java JDK очевидно берется с сайта java.sun.com. На момент написания статьи последней была версия 1.4.1_02. Вам потребуется Java 2 JDK Standard Edition (J2SE).
Разумеется соблазнительно скачать сразу Enterprise Edition (J2EE), но как таковой отдельно этой версии не существует. Реализации классов J2EE есть часть соответствующих серверов приложений. Таким образом с сайта можно скачать лишь спецификацию на J2EE и другие подобные документы.
Далее - не стоит скачивать JRE. Во первых, JRE не включает в себя компилятор javac, то не позволяет разрабатывать приложения (что в общем то логично), а, во-вторых, установке Tomcat требует именно JDK. Это также очевидно, т.к. при работе с файлами JSP именно на Tomcat ложится задача по компиляции JSP в байт-код Java. Другое отличие JRE для Windows состоит в отсутствии в его составе серверной версии библиотек JIT -компилятора (подробнее о JIT – см. ниже). Также отмечу, что JDK самодостаточный комплект библиотек и отдельно JRE не нужен.
Tomcat
Tomcat скачивается отсюда - jakarta.apache.org. На момент написания, последний релиз был 4.1.24. В процессе написания статьи я также использовал версию 4.1.18, скаченную мной ранее, мной не было замечено принципиальных отличий. Сайт jakarta немного запутанный, поэтому готовьтесь, что вы прокопаетесь минут 15, пока найдете нужный вам дистрибутив.
Для Windows там вам будет предложено две версии – exe и zip. Первая отличается наличием инсталятора. Этот инсталятор, кроме распаковки архива в указанный каталог, проводит еще ряд действий:
создает группу в меню " Programs ".
устанавливает Tomcat как сервис в Windows NT.
В принципе, все эти действия можно выполнить и в ручную, поэтому здесь я буду предполагать использование версии zip. Кроме того, инсталлятор почему-то не проводит ряд необходимых настроек переменных окружения, поэтому не рассчитывайте сильно упростить себе задачу, скачивая версию с инсталлятором.
На некоторых зеркалах попадается так называемая " lightweight " версия, которая отличается от обычной отсутствием XML библиотек Xerces 2.0.1, которые входят в состав JDK версии 1.4. Учитывая, что эта "облегченная" версия меньше "обычной" лишь на 1.5Mb, смысл ее создания мне не очень понятен.
Разное
Очевидно вам потребуется архиватор с поддержкой формата ZIP. Также скачайте программу HandleEx, которая позволит отцеплять от ядра системы JAR библиотеки без перезагрузки машины. Это довольно часто требуется, когда вам нужно удалить библиотеку с целью замены ее на другую версию. Скачивается здесь - www.sysinternals.com.
Начинаем установку
Надеюсь вы уже установили свежий Service Pack и необходимое число раз перезагрузили компьютер.
Установка Java SDK
При установке Java SDK ни в коем случае не ставьте ее в каталог предлагаемый по умолчанию. Введите каталог, путь которого как можно более короткий, без пробелов и других экзотических символов, например:
C:\j2sdk1.4.1_02
Tomcat
Если вы скачали ZIP-версию дистрибутива, то все что вам нужно, это распаковать ее в созданный для этого каталог, например:
C:\Tomcat
Если вы предпочли exe-версию дистрибутива, также обращаю ваше внимание на необходимость исключить из пути к каталогу пробелы, дабы избежать потом проблем с прописыванием переменных окружения.
Архив может иметь сложную структуру, соответственно вам нужно распаковать его так, чтобы при входе в каталог C:\Tomcat у вас отображались были каталоги bin, common, conf, logs и т.д.
Настраиваем Tomcat
Установка PATH
В принципе, установка PATH для работы Tomcat не обязательна и вы можете пропустить этот шаг, но в случае, если у вас установлено несколько Java JRE, установка PATH даст дополнительную подсказку различным программам, где искать библиотеки Java. В частности, без указания PATH может возникнуть конфликт с родной JVM от Microsoft, которая входит в некоторые версии Windows. Кроме этого, установка PATH потребуется для запуска из командной строки компилятора javac, который вам может потребоваться при дальнейшем тестировании сервера.
Таким образом, убедитесь, что у вас на компьютере работает только одна версия Java -машины и эта именно та версия, которую мы поставили. Для этого введите команду
SET PATH
и убедитесь, что в переменной PATH присутствует ссылка только на один каталог java\bin. В нашем случае это будет C:\j2sdk1.4.1_02\bin. Здесь будьте внимательны, т.к. java может входить в комплект к огромному числу разных программ, в частности, компания IBM и Oracle. Для верности, отредактируйте переменную PATH таким образом, чтобы ссылка на нашу Java была первой с списке. Напомню, что настройка переменных окружения в NT -семействе производится на вкладке Advanced свойств "Моего компьютера".
Проверить правильность настройки PATH можно так: зайдите в каталог C:\j2sdk1.4.1_02\bin и запустите команды java –version и javac из каталога C:\j2sdk1.4.1_02\bin. Затем перейдите куда-нибудь в другой каталог и повторите эти команды. Результат должен быть один и тот же.
Настройка порта
По умолчанию Tomcat "садиться" на порт 8080. Если этот порт у вас по каким-то причинам занят – найдите соответствующий параметр в файле %CATALINA_HOME%\conf\server.xml и исправьте по вкусу. Этот параметр выглядит приблизительно так:
<Connector className="org.apache.coyote.tomcat4.CoyoteConnector" port="8080"... />
В частности, если вы не планируете использовать IIS для доступа к Tomcat 'у, то можете повесить Tomcat на порт 80 (только не забудьте отключить в этом случае IIS).
Отмечу, что, если порт на который вы устанавливаете Tomcat, занят, то Tomcat не запуститься и даже не оставит ни единого сообщения в log -файле. При этом окошко Tomcat 'а закроется сразу после открытия. Аналогичная картина будет также в случае, если одна копия сервера уже запущена и случает указанный порт.
Запуск Tomcat
После того, как все указанные действия проделаны, запустите скрипт %CATALINA_HOME%\bin\startup.bat. У вас должно открыться новое текстовое окно и запуститься Tomcat. Указанный скрипт лучше запускать из командной строки, чтобы у вас была возможность прочитать выводимые сообщения об ошибках.
Для Windows 9x/ME разработчики также рекомендуют в свойствах файлах startup.bat и shutdown.bat установить параметр " Initial environment " на вкладке Memory в значение как минимум 4096. Т.к. в противном случае возможно аварийное завершение сервиса с сообщением " out of environment space ". Это видимо связано с обилием переменных окружения, необходимых для работы сервера.
После этого откройте броузер и обратитесь по адресу http://127.0.0.1:8080. Должен открыться локальный сайт, на котором, кроме прочего, присутствуют тестовые сервлеты и документация к Томкату. Tomcat запускается не сильно быстро, поэтому не торопитесь сразу открывать брозер.
Тюнинг JVM
Компилятор JIT (Just In Time) от Sun предлагает два режима работы – серверный и клиентский. По сути это два различных JIT, вызываемых командой java. В серверном режиме производится более тщательная оптимизация кода. Разумеется за оптимизацию приходится платить большим временем компиляции, но в случае с сервлетами, компиляция производится лишь единожды. Далее класс используется для обслуживания любого количества клиентов безе перекомпиляции. Таким образом для серверных решений Sun рекомендует использовать именно серверный режим JIT.
Из командной строки тот или иной режим запускается посредством указаний ключа -server или -client первым ключом командной строки.
Следующий важный параметр – объем доступной для виртуальной машины памяти (heap size). Секрет состоит в том, что по умолчанию объем максимально выделяемой памяти равняется 64Mb. Разумеется это катастрофически мало для серверного приложения и, запуская систему со значениями по умолчанию, оперирование в памяти с файлами объемом в пару десятков мегабайт будет приводить к останову сервлета с сообщением OutOfMemory.
Для настройки размеров выделяемой памяти служит два ключа: -Xms и -Xmx, которые отвечают за минимальный и максимальный объем соответственно.
Настройка указанных параметров для использования сервером Tomcat производится через еще одну переменную окружения - CATALINA_OPTS. В нашем случае переменная должна выглядеть приблизительно так:
CATALINA_OPTS = -server –Xms64m –Xmx256m
Что настроит серверный JIT, плюс установит выделяемый объем памяти в диапазоне от 64 до 256Mb
Установка Tomcat как сервиса
Для установки сервера как сервиса Windows NT, сайт Jakarta предлагает нам выполнить следующую "простую" команду (что любопытно, без каких либо комментариев):
%CATALINA_HOME%\bin\tomcat.exe
-install Apache-Catalina %JAVA_HOME%\jre\bin\server\jvm.dll -Djava.class.path=%CATALINA_HOME%\bin\bootstrap.jar;%JAVA_HOME%\lib\tools.jar
-Dcatalina.home=%CATALINA_HOME% %CATALINA_OPTS% -Xrs
-start org.apache.catalina.startup.BootstrapService -params start
-stop org.apache.catalina.startup.BootstrapService -params stop
-out %CATALINA_HOME%\logs\stdout.log
-err %CATALINA_HOME%\logs\stderr.log
Если попытаться разобраться в этой команде, и отобразим контекстную помощь команды tomcat.exe, то мы получим приблизительно следующее описание параметров:
-install service_name jvm_library (jvm_option)
-start start_class [-method start_method] [-params (start_parameter)+]
[-stop start_class [-method stop_method] [-params (stop_parameter)+]]
[-out out_log_file] [-err err_log_file]
[-current current_dir]
[-path extra_path]
Таким образом мы последовательно указываем:
Имя сервиса, которое будет отображаться в оснастке Services Windows. Имя сервиса используется также для создания имени ключа реестра, поэтому пробелов там быть не должно.
Указание ссылки библиотеки на библиотеку Java-машины с рядом необходимых параметров. Среди которых и параметры указанные нами в переменной CATALINA_OPTS. Собственно эта библиотека и будет загружена как сервис.
Указания на методы запуска и останова сервиса, также с необходимыми параметрами
Ссылки на файлы журналов и ряд других необязательных параметром.
Замечу что, рекомендованный код также использует параметр –Xrs для запуска библиотеки Java -машины. Данный ключ позволяет пользовательским приложениям корректно завершить работу в случае получения процессом сигнала на аварийное завершение. К сожалению, мне не удалось выяснить особенности реализации данного подхода в Windows, как и необходимости принятия каких либо дополнительных мер со стороны разработчика кода.
Удаление сервиса производится командой:
tomcat.exe -uninstall service_name
где service_name – указанное нами при установке имя сервиса.
Все введенные нами данные аккуратненько размещаются в реестре по адресу:
HKEY_LOCAL_MACHINE\SYSTEM\CurrentControlSet\Service\<service_name>
Таким образом мы можем исправить отдельные параметры, не проводя перерегистрацию сервиса. Аналогичным образом мы можем исправить имя, отображаемое в оснастке и дать нашему сервису описание. Для этого, соответственно, служат значения DisplayName и Description указанного ключа.
Отмечу, что ошибка в JDK версии 1.3. приводила к аварийной остановке сервиса при выходе пользователя из системы. Поэтому если вы еще не скачали свежую версию JDK, сейчас самое время это сделать.
Конфигурация собственного Web-узла
По умолчанию Tomcat создает лишь один Web -сайт, плюс сваливает все в один каталог. Такое положение вещей редко подходит даже для тестового сервера. Таким образом проделаем несколько шагов для упорядочивания информации.
Итак, нам нужно создать виртуальный сайт, причем разместить его за пределами каталога сервера. В production сервера, каталоги виртуальных сайтов обычно размещаются на отдельном диске. Для нашего примера, я буду использовать каталог
C:\host1
В каталоге conf сервера Tomcat есть файл server.xml. В этом файле следует найти элемент <Service name="Tomcat-Standalone">. Внутри этого элемента по умолчанию описаны два коннектора: один для доступа по протоколу HTTP 1.1 и один для доступа по протоколу AJP 1.3. Первый используется для работы Tomcat 'а в роли самостоятельного Web -сервера, а второй потребуется для подключения к IIS. Кроме этого, в теге Service, по умолчанию заданы шаблоны (закомментаринные по умолчанию) для коннекторов подключения по SSL и AJP 1.2.
Полученные запросы коннекторы передают так называемому Engine 'у, который в свою очередь анализируют заголовок пакета HTTP и передает управления соответствующему виртуальному сайту.
Для создания виртуального сайта, нам потребуется создать новый тег Host внутри тега Engine.
Следует отметить, что у файла server.xml нет DTD, таким образом вы не сможете проверить корректность отредактированного файла. Таким образом правку файла server.xml следует проводить осторожно. При ошибке в файле server.xml, сервер не запустится, а в каталоге %CATALINA_HOME%/logs/stderr.log появится сообщение об этом.
Итак, определим виртуальный хост следующим образом:
<Host name="host1.loc" debug="0" appBase="C:\host1" unpackWARs="true" autoDeploy="true">
<Alias>www.host1.loc</Alias>
</Host>
Этой строкой мы создадим виртуальный сайт окликающийся по адресам http://host1.loc и с внутренним именем host1.loc. Кроме того мы указываем серверу, автоматически подключать скопированные в каталог appBase приложения и автоматически разворачивать скопированные туда WAR файлы.
Теперь мы можем скопировать в наш каталог приложение примеров (которое по умолчанию размещено в каталоге %CATALINA_HOME%\webapps\examples) и убедится, что оно работает по адресу! http://www.host1.loc/examples/servlets. Разумеется, для тестирования в файле HOSTS операционной системы нужно создать записи вида
195.42.130.28 host1.loc
195.42.130.28 www.host1.loc
Указав IP адреса вашей машины.
Замечу, что если мы обратимся просто по адресу http://www.host1.loc, мы получим ошибку, т.к. к этому адресу у нас не привязано ни одного приложения, а функция autoDeploy может привязывать только приложения с адресами http://www.host1.loc/<имя приложения>.
Для привязки нашего тестового приложения приложения к корню сайта, создадим внутри элемента <Host> элемент <Context>, таким образом наш хост будет выглядеть следующим образом:
<Host name="host1.loc" debug="0" appBase="C:\host1" unpackWARs="true" autoDeploy="true">
<Alias>www.host1.loc</Alias>
<Context path="" docBase="examples" debug="0" reloadable="true">
</Host>
Новой строкой мы привязали наше приложение к корню сайта, плюс указали серверу отслеживать модификации файлов приложения и перегружать их при необходимости. Учитывая, что перезапуск сервера происходит сравнительно долго, данная функция крайне полезна при разработке.
Заключение
В полученной конфигурации Tomcat может вполне успешно функционировать как на тестовом, так и на production -сервере. Напомню, что в созданной нами конфигурации сервер самостоятельно обрабатывает HTTP запросы. При небольших и средних нагрузках Tomcat вполне справляется с этой ролью, в случае же больших требований, рекомендуется задействовать Tomcat лишь как контейнер сервлетов, а роль Web -сервера передать IIS или Apache.
Установка расширения xdebug.
Перво-наперво нам необходимо установить xdebug. Когда была написана эта статья, xdebug был версии 2.0.1. С тех пор PHP APIs могло измениться, вы должны быть уверены, что версия xdebug поддерживается версией PHP, которую вы используете.
xdebug не работает с версиями PHP ниже 4.3, и возможно не будет работать с PHP 6. Но это не есть большая проблема, так как ветка PHP 4 закончила свою жизнь в конце 2007, а PHP 6 возможно не выйдет до конца 2008.
Установка в Unix
До погружения в возможности xdebug, давайте поговорим об установке. В Unix вы можете попробовать установить xdebug из библиотеки расширений PHP. Данный вид установки не работает на всех системах. Если так происходит в вашей системе, вы должны скомпилировать расширение xdebug из исходников. Но в начале попробуйте установку из PECL:
pecl install xdebug
Как было сказано выше, если установка из PECL не работает в вашей системе, вы должны скомпилировать xdebug из исходников. В дополнение к компилятору языка C, у вас должны быть соответствующие версии приложений для сборки (Autoconf, Automake и Libtool). Если их у вас нет, необходимо их установить…
К тому же в PHP есть две необходимые программы phpize и php-config, которые являются частями PHP, они также понадобятся для установки. Если вы не компилировали PHP из исходников, то возможно понадобится установить пакет разработки (php5-dev).
Обратите внимание, что phpize и php-config должны соответствовать используемой версии PHP, поэтому не копируйте их в свою систему из другой. Когда вы убедились, что все необходимые программы присутствуют, вы можете скачать и скомпилировать xdebug:
wget xdebug.org/link.php?url=xdebug201
tar -xzf xdebug-2.0.1.tgz
cd xdebug-2.0.1
phpize
./configure --enable-xdebug --with-php-config=/usr/bin/php-config
make
cp modules/xdebug.so /usr/lib/apache2/modules/xdebug.so
Путь к php-config