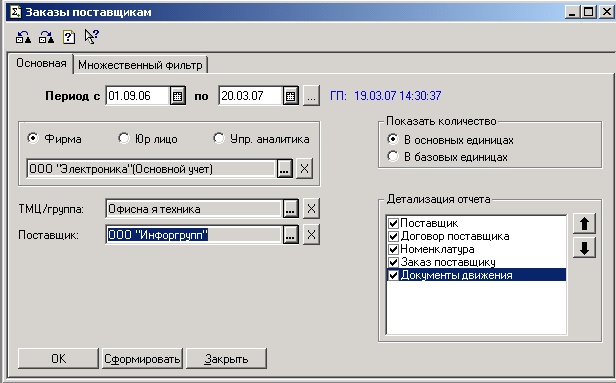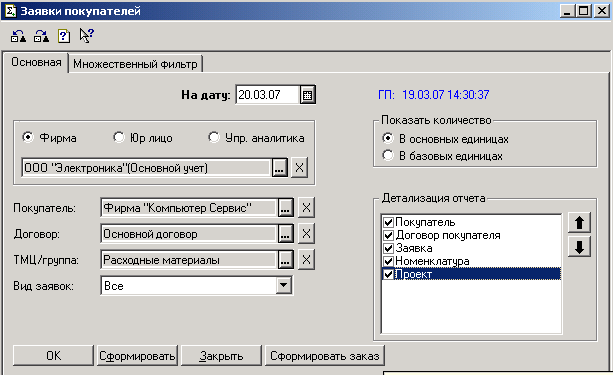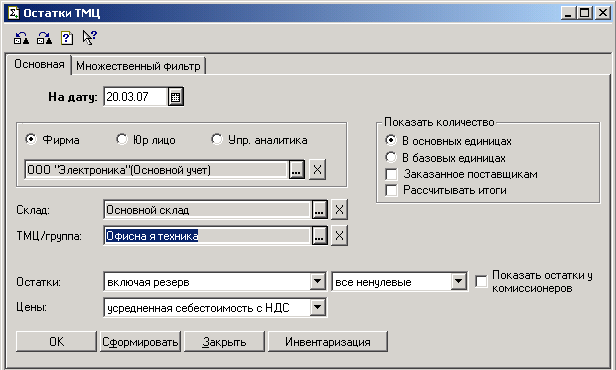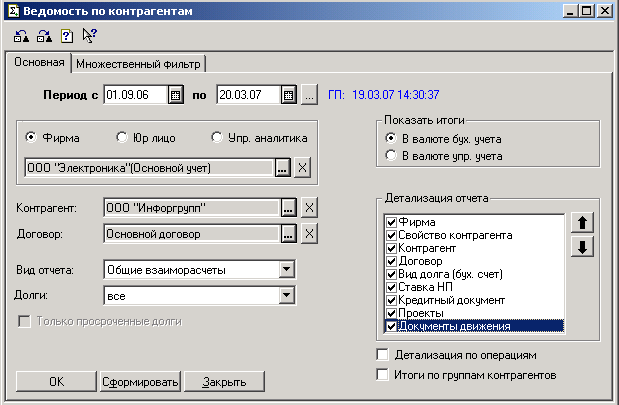Автоматизация торгового учета
Учебное методическое пособие по дисциплине
«1С: Управление торговлей 8.0»
для студентов техникума
СОДЕРЖАНИЕ
ВВЕДЕНИЕ 3
РАЗДЕЛ 1. СИСТЕМА 1С: ПРЕДПРИЯТИЕ. ТОРГОВЛЯ И СКЛАД 4
ГЛАВА 1. НАЧАЛО РАБОТЫ. РАБОТА СО СПРАВОЧНИКАМИ 4
ПОМОЩНИК НАЧАЛА РАБОТЫ 4
1.2. СПРАВОЧНИКИ 9
1.2.1. СПРАВОЧНИК «НОМЕНКЛАТУРА» 9
1.2.2. СПРАВОЧНИК «КОНТРАГЕНТЫ» 11
1.2.4. СПРАВОЧНИК «СКЛАДЫ» 13
1.2.5. СПРАВОЧНИК «КАССЫ» 14
ГЛАВА 2. НАСТРОЙКА. ЖУРНАЛЫ. ДОКУМЕНТЫ. ОТЧЕТЫ 15
2.1. НАСТРОЙКА 15
2.2. ОСТАТКИ ПО РЕГИСТРАМ 17
2.2.1. ОСТАТКИ ПО РЕГИСТРАМ ПАРТИИ ТМЦ И ТМЦ НА СКЛАДАХ 17
2.2.2. ОСТАТКИ ПО РЕГИСТРАМ КАССА, БАНК, ПОДОТЧЕТНЫЕ ЛИЦА 18
2.2.4. ОСТАТКИ ПО РЕГИСТРАМ ВЗАИМОЗАЧЕТЫ С ПОКУПАТЕЛЯМИ И КНИГА ПРОДАЖ 20
2.3. ПРИХОД ТМЦ 21
2.3.1. ПРИХОД ТМЦ ПО БЕЗНАЛИЧНОМУ РАСЧЕТУ 21
2.3.2. ПРИХОД ТМЦ ЧЕРЕЗ ПОДОТЧЕТНОЕ ЛИЦО 23
2.4. РЕАЛИЗАЦИЯ ТМЦ 26
2.4.1. РЕАЛИЗАЦИЯ ТМЦ ПО БЕЗНАЛИЧНОМУ РАСЧЕТУ (ПРЕДОПЛАТА) 26
2.4.2. РЕАЛИЗАЦИЯ ТМЦ ЗА НАЛИЧНЫЙ РАСЧЕТ 30
2.4.3. РЕАЛИЗАЦИЯ ТМЦ В РОЗНИЦУ 31
2.5. СКЛАДСКИЕ ОПЕРАЦИИ 32
2.5.1. ИНВЕНТАРИЗАЦИЯ НА ОПТОВОМ СКЛАДЕ 32
2.5.2. ИНВЕНТАРИЗАЦИЯ НА РОЗНИЧНОМ СКЛАДЕ (С РЕАЛИЗАЦИЕЙ) 35
2.6. ОТЧЕТЫ 37
РАЗДЕЛ 2. СКВОЗНАЯ ЗАДАЧА ПО ТОРГОВОМУ И СКЛАДСКОМУ УЧЕТУ В ТИПОВОЙ КОНФИГУРАЦИИ «1С: ТОГОВЛЯ И СКЛАД» 40
ГЛАВА 1. СОЗДАНИЕ ИНФОРМАЦИОННОЙ БАЗЫ. РАБОТА СО СПРАВОЧНИКАМИ 40
1.1. ПОДГОТОВКА К РАБОТЕ 40
1.2. Работа со справочниками 42
1.2.1. Справочник «Контрагенты» 42
1.2.2. Справочник «Номенклатура» 42
1.2.3. Справочник «Склады» 43
1.2.4. Справочник «Кассы» 43
ГЛАВА 2. Ввод начальных остатков по регистрам 43
2.1. Настройки: 43
2.2. Остатки по регистру «ТМЦ на складах» 43
2.3. Остатки по регистрам «Касса», «Банк», «Подотчетные лица» 44
2.4. Остатки по регистрам «Взаимозачеты с поставщиками и Книга покупок» 45
ГЛАВА 3. Приход (поступление) И РЕАЛИЗАЦИЯ ТМЦ 45
3.1. Приход ТМЦ по безналичному расчету (предоплата) 45
3.2. Приход ТМЦ через подотчетное лицо 46
3.3. Реализация ТМЦ по безналичному расчету (предоплата) 47
3.4. Реализация ТМЦ за наличный расчет 48
3.5. Реализация ТМЦ в розницу 49
ГЛАВА 4. Складские операции 50
4.1. Инвентаризация на оптовом складе 50
4.2. Инвентаризация на розничном складе 51
4.2.1. Инвентаризация на розничном складе со списанием или оприходыванием товаров 51
4.2.2. Инвентаризация на розничном складе с реализацией товаров 51
ГЛАВА 5. Отчеты 52
Контрольные вопросы 54
Критерии оценки знаний по учебной дисциплине 55
СПИСОК ЛИТЕРАТУРЫ 56
ВВЕДЕНИЕ
Современный специалист экономических специальностей должен владеть современными методами обработки данных на компьютере. Учитывая актуальность подготовки квалифицированных специалистов по экономическим специальностям, в график учебного процесса была введена дисциплина «1С:Управление торговлей». Дисциплина предусматривает изучение проблемно-ориентированных информационных технологий по автоматизации бухгалтерского учета в системе «1С: ПРЕДПРИЯТИЕ» типовой конфигурации «1С: Управление торговлей», версии 8.0.
Цель учебного «Автоматизация торгового учета» пособия:
Формирование у студентов теоретических знаний и практических навыков автоматизации торгового учета.
Задачи данного учебного пособия:
- Изучение системы автоматизации торгового учета.
- Повышение профессионального уровня студентов, за счет использования информационных технологий.
В учебном пособии «Автоматизация торгового учета» приведено подробное описание правилзаполнения первичных документов оптовой и розничной торговли, дано описание первоначальных настоек, приведены примеры оформления экранных форм и порядок формирования отчетности.
Учебное пособие содержит два раздела
Раздел 1 (лекционный материал) «Система 1С: Предприятие.Управление торговлей.» посвящен изучению ведения торгового и складского учета. В нем рассматриваются вопросы начальной подготовки компьютерной системы к эксплуатации, подготовка и подключение информационной базы, правила заполнения справочников. В разделе описаны методы работы с документами, отчетами, как оптовой, так и розничной торговли.
В разделе 2 приведена сквозная задача по торговому и складскому учету в конфигурации «1С: Торговля и склад», которая позволяет научить студентов вести учет наличия и движения товаров на складах, учет товаров взятых (отданных) на реализацию товаров, проводить инвентаризацию на складах, вести взаимозачеты с поставщиками и покупателями.
РАЗДЕЛ 1. СИСТЕМА 1С: ПРЕДПРИЯТИЕ. ТОРГОВЛЯ И СКЛАД
ГЛАВА 1. НАЧАЛО РАБОТЫ. РАБОТА СО СПРАВОЧНИКАМИ
ПОМОЩНИК НАЧАЛА РАБОТЫ
Программа 1С: Предприятие. Торговля и склад – средство, позволяющее произвести максимальную автоматизацию, как складского учета, так и торгового процесса.
Во время первого запуска программа подготавливает данные для работы. Программа предложит выполнить первоначальное заполнение информационной базы (имя базы – DB), необходимо нажать кнопку «ДА». После заполнения информационной базы программа предложит заполнить информацию о компании и установить необходимые режимы работы. Для этого предусмотрен «Помощник начала работы», который выполняется в несколько этапов.
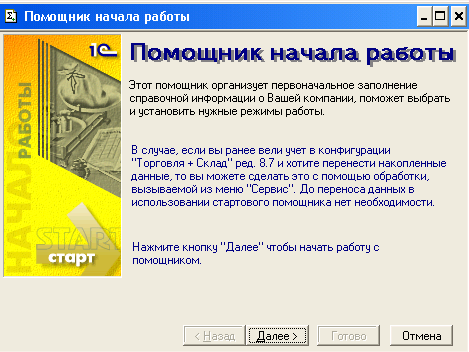
Рис. 1
Нажав кнопку «Далее» переходим в окно выбора базовых валют учета
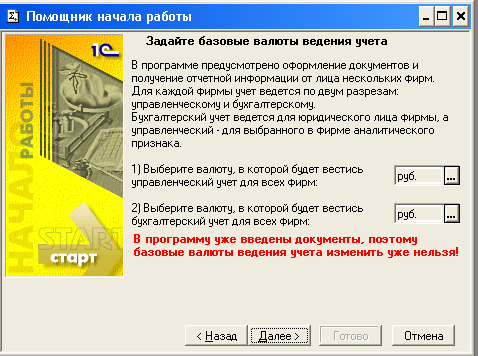
Рис. 2
В следующем окне программа предлагает заполнить «Контроль остатков товаров» и «Розничный тип цен». Следующие окна предлагают установить соответствующие флаги и заполнить поля «Единицы веса».

Рис. 3
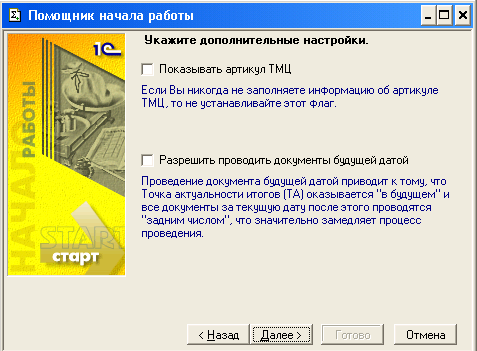
Рис. 4
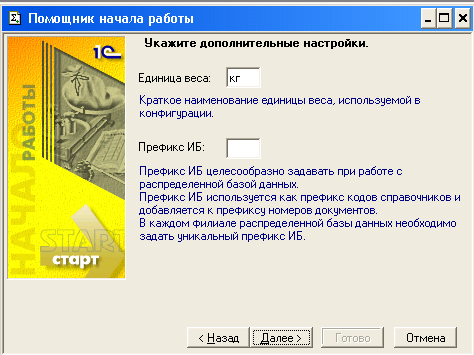
Рис. 5
Окно работы со свойствами номенклатуры и контрагентов позволяет настроить ведение дополнительных свойств номенклатуры и контрагентов. Если этот режим не нужен, то следует очистить окно.

Рис. 6
Следующее окно позволяет заполнить информацию о юридическом лице.
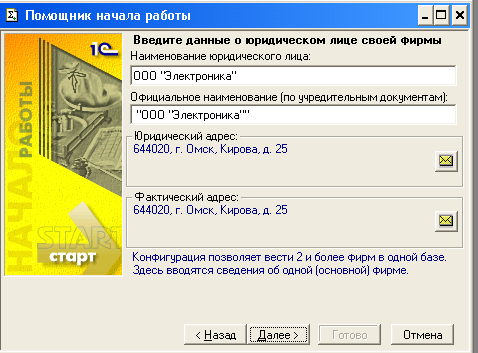
Рис. 7
Следующее окно позволяет заполнить дополнительную информацию о юридическом лице.

Рис. 8
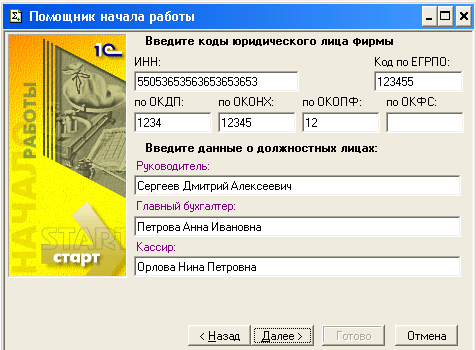 В следующем окне необходимо ввести коды юридического лица и данные о должностных лицах.
В следующем окне необходимо ввести коды юридического лица и данные о должностных лицах.
Рис. 9
С помощью следующего окна настраивается учетная политика фирмы.
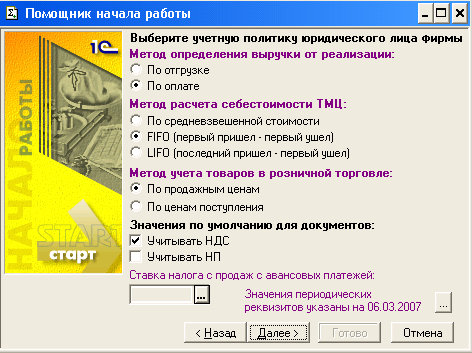
Рис. 10
Далее следует окно параметров основного склада.
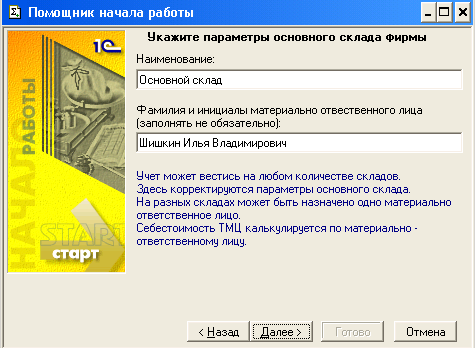
Рис. 11
Следующим этапом является окно ввода основного банковского счета.
Здесь необходимо ввести реквизиты:
- наименование банковского счета;
- валюта;
- банк, в котором открыт счет;
- банк-корреспондент;
- номер счета;
- вид счета.

Рис. 12
При выборе банка попадаем в справочник «Банки», в который вводится требуемый основной банк и банк-корреспондент.
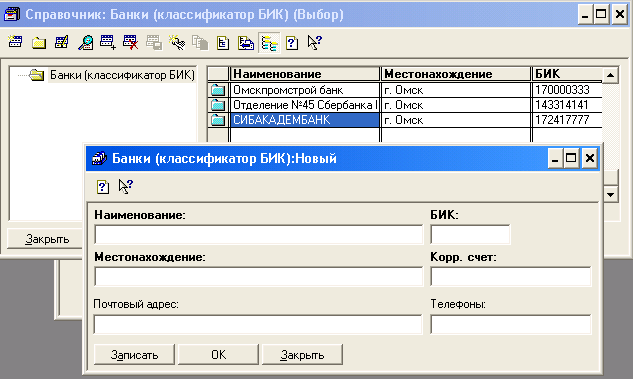
Рис. 13
Следующее окно завершает этап работы с «Помощником начала работы». Для подтверждения введенных данных необходимо нажать на кнопку «Готово».
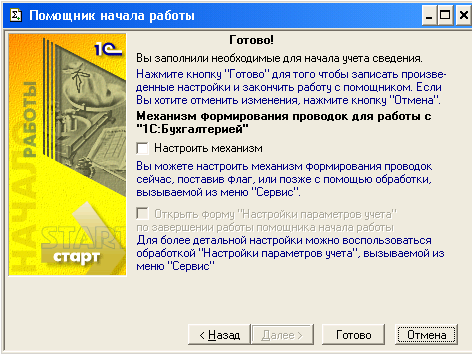
Рис. 14
СПРАВОЧНИКИ
Справочники делятся на категории:
Объекты учета:
- фирмы;
- контрагенты;
- номенклатура;
- валюты.
Описывающие структуру компании:
- собственные юридические лица;
- аналитика управленческого учета;
- склады;
- кассы;
- проекты;
- виды движения денежных средств;
- пользователи.
Юридические и физические лица, не являющиеся контрагентами:
- физические лица;
- сторонние юридические лица;
- банки.
Типы цен, скидки, ставки налогов:
- типы цен;
- скидки;
- ставки налога с продаж.
Классификаторы:
- единицы измерения;
- номера ГТД;
- страны.
СПРАВОЧНИК «НОМЕНКЛАТУРА»
В справочнике «Номенклатура» задается описание объектов торгового учета – товаров и услуг. Вызывается в меню «Справочники» – «Номенклатура».
Пример заполнения экранной формы справочника «Номенклатура»

Рис. 15
По кнопке «Новая строка» появляется окно «Сведения о номенклатуре»
Окно «Сведения о номенклатуре» содержит две закладки:
- основные;
- дополнительные.
При вводе нового элемента на этой закладке следует сразу заполнить реквизит «Вид», т.к. от выбранного вида зависит интерфейс окна (товар, услуга, сырье, топливо и т.д.)
Пример заполнения окна «Сведения о номенклатуре», закладка «Основные»

Рис. 16
Пример заполнения окна «Сведения о номенклатуре», закладка «Дополнительные»
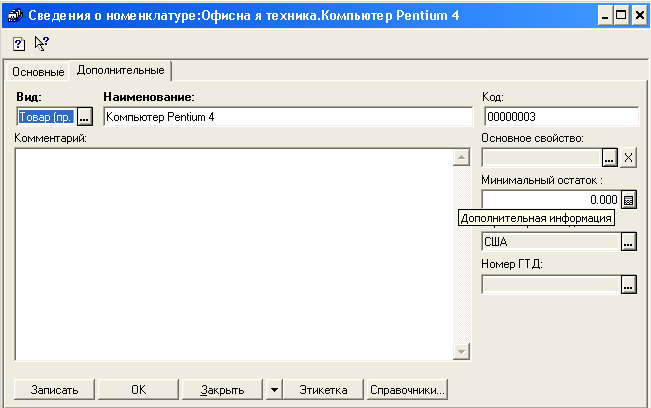
Рис. 17
СПРАВОЧНИК «КОНТРАГЕНТЫ»
В справочник «Контрагенты» заносится информация об организациях и частных лицах для учета взаимозачетов с ними и для оформления документов. Вызывается в меню «Справочники» – «Контрагенты».
Пример заполнения экранной формы справочника «Контрагенты»
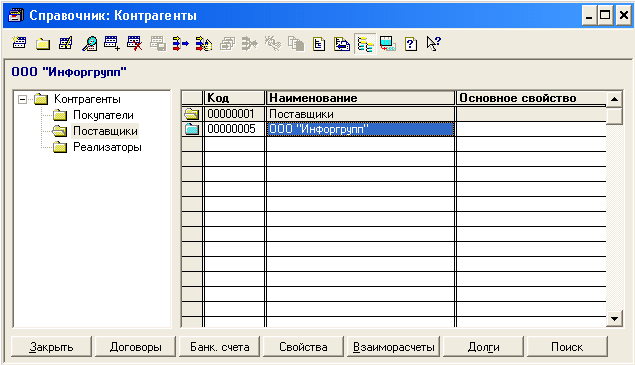
Рис. 18
При вводе нового элемента в справочник сразу следует занести реквизит «Вид контрагента», т.к. от выбранного вида зависит интерфейс окна.
Контрагенту можно присвоить вид:
- стороннее юридическое лицо;
- физическое лицо;
- собственное юридическое лицо.
Окно «Контрагент» имеет закладки:
- основные;
- договор взаимозачетов;
- банковский счет;
-прочие.
Пример заполнения элемента справочника «Контрагенты», закладка «Основные»

Рис. 19
Пример заполнения элемента справочника «Контрагенты», закладка «Договор взаимозачетов»

Рис. 20
Пример заполнения элемента справочника «Контрагенты», закладка «Банковский счет»

Рис. 21
СПРАВОЧНИК «ФИРМЫ»
Данный справочник предназначен для хранения информации о собственных фирмах. Вызывается в меню «Справочники» – «Фирмы».
Реквизит «наименование юридического лица» выбирается из справочника «Собственные юридические лица», при этом остальные закладки заполняются автоматически.
Пример заполнения экранной формы справочника «Фирмы»

Рис. 22
СПРАВОЧНИК «СКЛАДЫ»
Справочник «Склады» предназначен для ведения списка мест хранения ТМЦ. Справочник используется при вводе и редактировании документов. Вызывается в меню «Справочники» – «Структура компании» – «Склады». В справочник должен быть введен хотя бы один склад.
Пример заполнения экранной формы справочника «Склады»

Рис. 23
Для ввода или редактирования информации о складе по кнопке «Новая строка» открывается окно «Склад».
Пример заполнения диалогового окна «Склад»

Рис. 24
СПРАВОЧНИК «КАССЫ»
В справочнике «Кассы» ведется учет наличных денег различных фирм, входящих в состав компании, в любой валюте. Справочник вызывается в меню «Справочники» – «Структура компании» – «Кассы». Предусмотрена возможность учета наличных денег в нескольких кассах компании.
Пример заполнения экранной формы справочника «Кассы»

Рис. 25
Для ввода и редактирования информации о кассе по кнопке «Новая строка» открывается диалоговое окно «Касса». В качестве касс могут выступать контрольно-кассовые машины (ККМ) при розничной торговле. При этом необходимо установить режим работы ККМ, в котором возможны варианты:
- ФР – фискальный регистр;
- On-Line;
- Off-Line.
Пример заполнения диалогового окна «Касса»

Рис. 26
НАСТРОЙКА
Настройка параметров учета вызывается в меню «Сервис» – «Настройка параметров учета». В этом окне задаются общие параметры складского учета для всех фирм, представленных в справочнике «Фирмы». Окно имеет закладки:
- валюты;
- свойства;
- вес;
- артикул;
- режим работы;
- розница;
- системные.
Окно «Настройка параметров учета» – закладка «Валюты»
Настройка валют учета устанавливается один раз в начале работы.
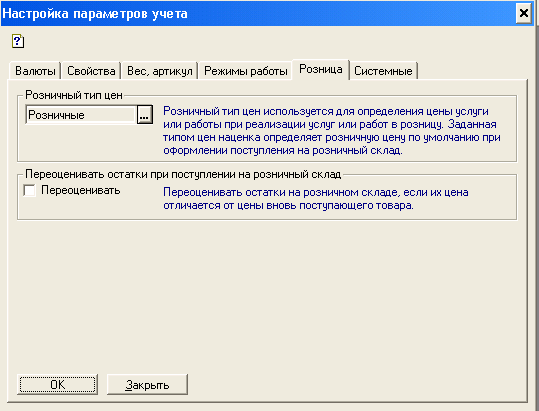
Рис. 27
Признак «Показывать артикул означает, что в диалоге подбора по справочнику «Номенклатура» будет показываться графа «Артикул».
Реквизитом «Единица веса» задается краткое наименование единицы веса.
Окно «Настройка параметров учета» – закладка «Вес, артикул»
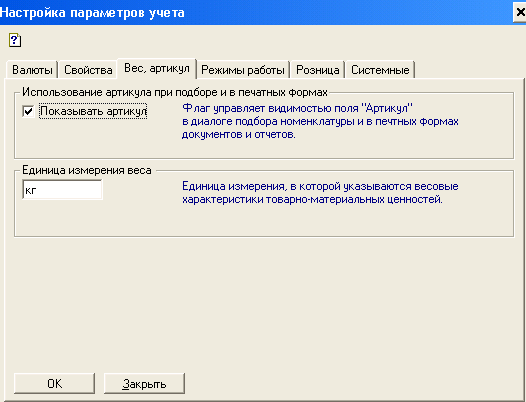
Рис. 28
Включить признак «Разрешить проводить оперативные документы будущей датой» следует в том случае, если документы необходимо проводить с датой, больше точки актуальности.
Реквизит «Контроль остатков ТМЦ» задает вид контроля остатков ТМЦ на складах. Контроль заключается в том, чтобы вести отрицательные остатки ТМЦ на складах. Реквизит заполняется из списка:
- по фирме – контроль ведется в пределах фирмы;
- по упр. аналитике – контроль ведется по виду управленческого учета;
- по юридическому лицу – контроль ведется по юридическому лицу;
- по компании – контроль ведется по всей компании;
- не контролировать – разрешить вести отрицательные остатки.
Окно «Настройка параметров учета», закладка «Режимы работы»

Рис. 29
Розничный тип цен устанавливает цену, использующуюся при реализации в розницу. Флаг «Переоценивать остатки при поступлении на розничный склад позволяет переоценивать остатки на розничном складе, если цена вновь поступающей номенклатуры отличается от существующей.
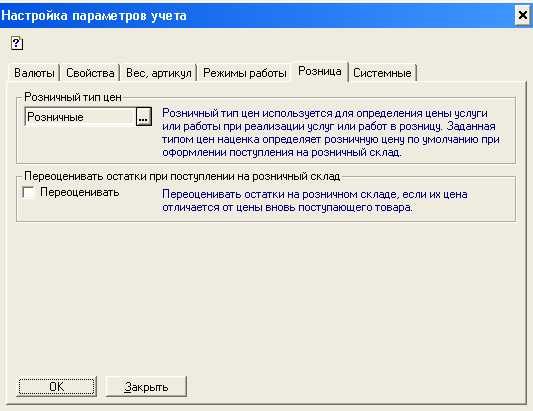 Окно «Настройка параметров учета», закладка «Розница»
Окно «Настройка параметров учета», закладка «Розница»
Рис. 30
ОСТАТКИ ПО РЕГИСТРАМ
ПРИХОД ТМЦ
Рис. 43
РЕАЛИЗАЦИЯ ТМЦ
РЕАЛИЗАЦИЯ ТМЦ ПО БЕЗНАЛИЧНОМУ РАСЧЕТУ (ПРЕДОПЛАТА)
ТМЦ оплачиваются покупателем по безналичному расчету, затем оформляется реализация ТМЦ со счетом-фактурой и начисляется НДС в книгу продаж.
Документ «Неподтвержденная заявка» (счет) формирует движение только по регистру «Заявки покупателей». Товар на складе при этом не резервируется. Документ «Заявки покупателя» обязывает фирму предоставить заявленное количество ТМЦ.
Схема реализации ТМЦ с предоплатой по безналичному расчету:
|
Строка
Банковской
выписки
|
| Заявка покупателя
(заявка на поставку)
|
Сначала формируется документ «Неподтвержденная заявка». В меню «Документы» нужно выбрать пункт «Покупатели» – «Заявка покупателя». В открывшемся окне «Выбор вида документа» из списка выбрать – «Неподтвержденная заявка».
Диалоговое окно «Выбор вида операции»
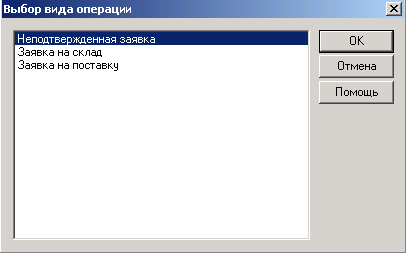
Рис. 49
В диалоговом окне «Неподтвержденная заявка» на закладке «Шапка» заполнить заявку согласно наименованиям полей.
На закладке «Табличная часть необходимо указать перечень товаров кнопкой «Подбор» из справочника «Номенклатура», количество, единицу измерения, цену.
Пример заполнения экранной формы документа «Неподтвержденная заявка» закладка «Шапка»

Рис. 50
Пример заполнения экранной формы документа «Неподтвержденная заявка» закладка «Табличная часть»

Рис. 51
На основании документа «Неподтвержденная заявка» формируется документ «Строка банковской выписки». Нажав на кнопку «Основание» выбрать документ «Заявка покупателя»
Пример заполнения экранной формы «Строка выписки банка»

Рис. 52
На основании документа «Неподтвержденная заявка» формируется документ «Заявка на поставку».
Пример заполнения экранной формы документа «Заявка на поставку», закладка «Шапка»

Рис. 53
Пример заполнения экранной формы документа «Заявка на поставку», закладка «Табличная часть»

Рис. 54
На основании документа «Заявка на поставку» формируется документ «Реализация». Для этого в меню «Документы» нужно выбрать пункт «Покупатели» – «Реализация (купля-продажа)». Нажать на кнопку «Основание» выбрать документ «Заявка на поставку».
Пример заполнения экранной формы документа «Реализация», закладка «Шапка»

Рис. 55
 Пример заполнения экранной формы документа «Реализация», закладка «Табличная часть»
Пример заполнения экранной формы документа «Реализация», закладка «Табличная часть»
Рис. 56
РЕАЛИЗАЦИЯ ТМЦ В РОЗНИЦУ
Продажа розницей имеет несколько особенностей:
- тип склада в документе «Реализация (розница)» необходимо выбирать только розничный;
- цены в документах вручную менять нельзя.
Схеме реализации розницей:
Формируется документ «Реализация (розница)». Вызывается в меню «Документы» – «Покупатели» – «Реализация (розница)».
На основании документа «Реализация (розница)» формируется документ «Счет-фактура выданный» и «Приходный кассовый ордер».
 Пример заполнения экранной формы документа «Реализация (розница)», закладка «Шапка»
Пример заполнения экранной формы документа «Реализация (розница)», закладка «Шапка»
Рис. 58
Пример заполнения экранной формы документа «Реализация (розница)», закладка «Табличная часть»

Рис. 59
СКЛАДСКИЕ ОПЕРАЦИИ
На складе кроме торговых операций необходимо выполнять внутренние операции, не связанные с контрагентами. Одной из самых важных операций является инвентаризация ТМЦ на складе.
ОТЧЕТЫ
Для получения различных сводных данных в программе предусмотрен ряд отчетов. Все отчеты можно разделить на группы:
- отчеты по заявкам на поставки или покупку;
- отчеты о движениях ТМЦ на складах и их остатках;
- отчеты о движении комиссионных товаров и товаров, отданных на реализацию;
- ведомость по подотчетникам;
- группа аналитических отчетов, отражающих динамику продаж, планирование закупок;
- движения денежных средств;
- в группу прочих отчетов входят реестры документов, сопроводительный реестр и товарный отчет.
Формирование отчета – «Заказы поставщикам»:
в меню «Отчеты» выбрать пункт – «Заказы поставщикам», установить все флажки в реквизите «Детализация отчета», выбрать наименование фирмы, нажать на кнопку «Сформировать».
Пример заполнения экранной формы отчета «Заказы поставщикам»
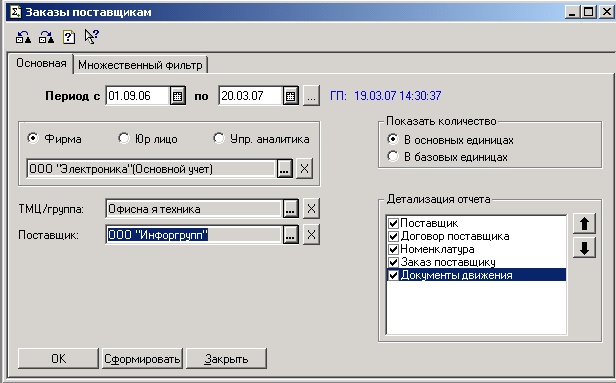
Рис. 67
Формирование отчета – «Заявки покупателей»:
в меню «Отчеты» выбрать пункт – «Заявки покупателей», установить все флажки в реквизите «Детализация отчета», выбрать наименование фирмы, нажать на кнопку «Сформировать».
Пример заполнения экранной формы отчета «Заявки покупателей»
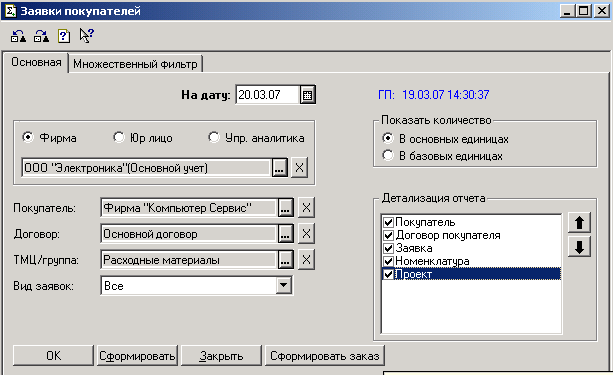
Рис. 68
Формирование ведомости по остаткам ТМЦ:
в меню «Отчеты» выбрать пункт – «Ведомость по остаткам ТМЦ», установить все флажки в реквизите «Детализация отчета», выбрать наименование фирмы, выбрать склад – основной, нажать на кнопку «Сформировать».
Пример заполнения экранной формы отчета «Ведомость по остаткам ТМЦ»

Рис. 69
Формирование остатков ТМЦ:
в меню «Отчеты» выбрать пункт – «Остатки ТМЦ»,выбрать наименование фирмы, выбрать склад – основной, нажать на кнопку «Сформировать».
Пример заполнения экранной формы отчета «Остатки ТМЦ»
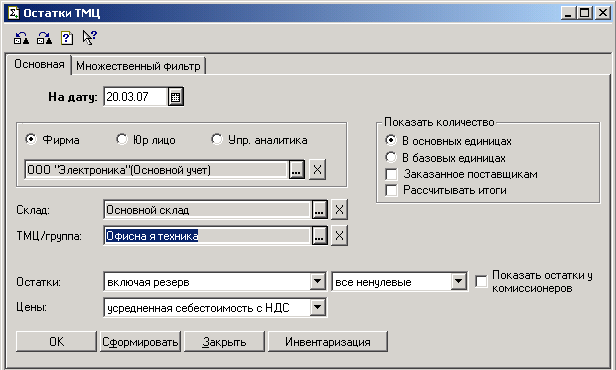
Рис. 70
Формирование ведомости по контрагентам:
в меню «Отчеты» выбрать пункт – «Ведомость по контрагентам», установить все флажки в реквизите «Детализация отчета», выбрать наименование фирмы, выбрать контрагента, нажать на кнопку «Сформировать».
Пример заполнения экранной формы отчета «Ведомость по контрагентам»
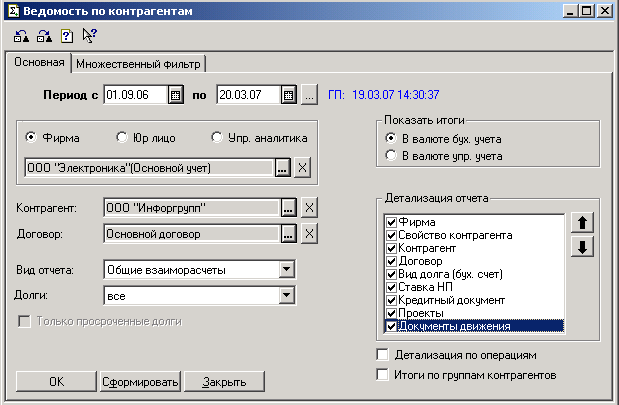
Рис. 71
Формирование ведомости по кассе:
в меню «Отчеты» выбрать пункт – «Ведомость по кассе», установить все флажки в реквизите «Детализация отчета», выбрать наименование фирмы, выбрать кассу – основная, нажать на кнопку «Сформировать».
Пример заполнения экранной формы отчета «Ведомость по кассе»

Рис. 72
ПОДГОТОВКА К РАБОТЕ
Подключить информационную базу (ИБ):
Для этого:
- Скопировать папку DB в папку со своей фамилией;
Запустить программу 1С: Предприятие в монопольном режиме;
Нажать на кнопку «Добавить», записать в имени базы фамилию;
Выбрать путь к папке DB (папкаDB должна быть открыта), нажать кнопку «ОК» – «ОК».
Открыть период, закрыть все окна.
. Запустить «Помощник начала работы» через меню «Помощь» – «Помощник начала работы». Переход между шагами «Помощника начала работы» осуществляется кнопкой «Далее». При отсутствии указаний оставлять установки по умолчанию.
Выбрать управленческий и бухгалтерский учет в рублях.
Установить «Розничный тип цен» – розничный.
Необходимые реквизиты для работы с «Помощником» представлены в таблице 1.
Таблица 1
| Наименование
| ООО «Электроника»
|
| Юридический адрес
| г. Омск. Ул. Машиностроительная, 25
|
| Организационно-правовая форма
| Общество с ограниченной ответственностью
|
| Дата регистрации
| Текущая дата
|
| Наименование налогового органа
| ИМНС РФ по ЛАО
|
| ИНН
| 5505……….
|
| по ОКДП
| 1234
|
| по ОКПО
| 123455
|
| по ОКОПФ
| 12
|
| По ОКФС
| 14
|
| Руководитель
| Сергеев Дмитрий Алексеевич
|
| Главный бухгалтер
| Орлова Нина Петровна
|
| Кассир
| Петрова Анна Ивановна
|
| Метод определения выручки от реализации
| по оплате
|
| Метод расчета себестоимости
| FIFO
|
| ФИО МОЛ
| Шишкин Илья Владимирович
|
| Банк, в котором открыт р/счет
| СИБАКАДЕМБАНК
|
| БИК банка
| 172……
|
| Местонахождение банка
| г. Омск, пр. Маркса, 88
|
| Наименование счета
| Основной
|
| Вид счета
| Расчетный
|
| Номер счета
| 301……..
|
| Корреспондентский счет
| 302…….
|
| Банк-корреспондент
| Отделение №45 Сбербанка России
|
| БИК банка-корреспондента
| 145……
|
| Местонахождение банка-корреспондента
| г. Омск
|
| Почтовый адрес
| ул. Рождественского, 17
|
Установить флажок «Настроить механизм формирования проводок», нажать на кнопку «Готово». При первом запуске программа подготавливает данные для работы.
Заполнить справочник «Контрагенты» согласно таблице 2. Основного покупателя и поставщика необходимо занести в соответствующие папки «Покупатели», «Поставщики».
Таблица 2
| Основной покупатель:
| Фирма «Компьютер-Сервис»
|
| Адрес
| г. Омск, ул. Лермонтова, 65
|
| ИНН
| 5503……
|
| Наименование счета
| Основной
|
| Банк, в котором открыт р/счет
| Омскпромстройбанк
|
| Номер счета
| 305…….
|
| БИК
| 1800…..
|
| Корреспондентский счет
| 307……..
|
| Банк-корреспондент
| Отделение №45 Сбербанка России
|
| Договор взаимозачетов
| Договор с покупателем №1
|
| Основной поставщик:
| ООО «Инфоргрупп»
|
| Тип цен
| Оптовые
|
Продолжение таблицы 2
| Адрес
| г. Омск, ул. Стальского, 19
|
| ИНН
| 5505……..
|
| Наименование счета
| Основной
|
| Банк, в котором открыт р/счет
| Омскпромстройбанк
|
| Номер счета
| 318…….
|
| БИК
| 19……
|
| Корреспондентский счет
| 321……..
|
| Банк-корреспондент
| Отделение №45 Сбербанка России
|
| Договор взаимозачетов
| Договор с поставщиком №2
|
| Тип цен
| Закупочные
|
Работа со справочниками
Справочники «Фирмы», «Банки», «Банковские счета», «Физические лица», «Контрагенты» частично заполняются при работе с «Помощником начала работы».
Справочник «Контрагенты»
Справочник «Контрагенты» вызывается в меню «Справочники» – «Контрагенты».
- открыть справочник «Контрагенты»;
- в папку «Реализаторы» занести физические лица:
Нефедова Ольга Николаевна,
Шведова Наталья Михайловна,
Зотова Ирина Михайловна.
Договор взаимозачетов – договор с реализаторами.
Тип цен – розничные.
Справочник «Номенклатура»
Справочник «Номенклатура» вызывается в меню «Справочники» – «Номенклатура».
Заполнить справочник «Номенклатура» по двум группам, согласно таблице 3. Для ввода цен (закупочная, оптовая, розничная), необходимо нажать на кнопку «Записать», затем на кнопку «Справочники» внизу окна элемента справочника, выбрать пункт «Цены». Вид валюты – в рублях.
Таблица 3
| Офисная техника
| Расходные материалы
|
| Наименование
| Закупочные
| Оптовые
| Розничные
| Наименование
| Закупочные
| Оптовые
| Розничные
|
| Компьютер Pentium 4
| 14000
| 15000
| 18000
| Диск CD-RW
| 30
| 33
| 37
|
| Принтер«Epson»
| 2000
| 2500
| 4000
| Диск CD-R
| 12
| 14
| 15
|
| Принтер«LTD»
| 3000
| 3500
| 4800
| Дискета
| 8
| 10
| 12
|
| Сканер«F-12»
| 1500
| 2000
| 3000
| Картридж
| 320
| 400
| 500
|
| Ксерокс«M-50»
| 5000
| 6500
| 8000
| Тонер
| 150
| 180
| 250
|
|
|
|
|
| Бумага «Снегурочка»
| 90
| 110
| 130
|
Справочник «Склады»
Справочник «Склады» предназначен для ведения списка мест хранения ТМЦ. Вызывается в меню «Справочники» – «Структура компании» – «Склады».
Основной склад (оптовый) заполнился при работе с «Помощником начала работы». Занести новый клад – склад магазина «Офистехника», вид склада – розничный, МОЛ (материально-ответственное лицо) – Носова Светлана Андреевна.
Справочник «Кассы»
В справочнике «Кассы» ведется учет наличных денег. Справочник вызывается в меню «Справочники» – «Структура компании» – «Кассы».
Основная касса заполнилась при работе с «Помощником начала работы», необходимо установить флажок «ККМ», режим работы “Offline”.
Занести кассу магазина «Офистехника», установить флажок «ККМ», режим работы “Online”, склад компании – склад магазина «Офистехника».
Реализация ТМЦ в розницу
Реализуем товары частному лицу через реализатора. Товары оплачиваются в кассу после их получения.
Для этого:
- в меню «Документы» выбрать пункт «Покупатели» – «Реализация (розница)»;
- в документе «Продажи по принятой выручке» в реквизите «Склад» установить «Склад магазина «Офистехника»»;
- в реквизите «Контрагенты», открыть папку «Реализаторы», выбрать Зотову И.М.;
- на закладке «Табличная часть «нажать на кнопку «Подбор», выбрать из справочника «Номенклатура» товары согласно таблице10.
Таблица 10
| Наименование
| Количество
|
| Бумага «Снегурочка»
| 2
|
| Диск CD-RW
| 6
|
| Дискета
| 30
|
Сформировать поступление денег от покупателя.
Для этого:
- в меню «Документы» выбрать пункт «Касса» – «Приходный кассовый ордер»;
- нажать на кнопку «Основание», выбрать документ «Реализация» – «Продажи по принятой выручке». Нажать на кнопку «Провести», затем «Действия» – «Отчет о бухгалтерских проводках».
Документ сформирует проводки:
Д50.1 – К90.1.1
Д90.2.1 – К41.2
Д90.3 – К68.2.
Сформировать книгу продаж.
Для этого:
- в меню «Документы» выбрать пункт «Регламентные» – «Формирование книги продаж». В открывшемся окне нажать кнопку «ОК». В окне «Комментарий выполненных действий» зарегистрировать счета-фактуры двойным щелчком левой кнопки мыши на каждом элементе списка. В открывшемся документе нажать на кнопку «Счет-фактура, провести документ, нажать «ОК».
Посмотреть «Книгу продаж»
Для этого:
В меню «Отчеты» выбрать пункт «Бухгалтерские» – «Книга продаж», нажать на кнопку «Сформировать».
Сформировать книгу покупок.
Для этого:
- в меню «Документы» выбрать пункт «Регламентные» – «Формирование книги покупок». В открывшемся окне нажать кнопку «ОК». В окне «Комментарий выполненных действий» зарегистрировать счета-фактуры двойным щелчком левой кнопки мыши на каждом элементе списка. В открывшемся документе нажать на кнопку «Счет-фактура, провести документ, нажать «ОК».
Посмотреть «Книгу покупок»
Для этого:
В меню «Отчеты» выбрать пункт «Бухгалтерские» – «Книга покупок», нажать на кнопку «Сформировать».
ГЛАВА 4. Складские операции
ГЛАВА 5. Отчеты
Сформировать некоторые отчеты:
«Заказы поставщикам»:
Для этого:
- в меню «Отчеты» выбрать пункт – «Заказы поставщикам», установить все флажки в реквизите «Детализация отчета», выбрать наименование фирмы, нажать на кнопку «Сформировать».
Ведомость по остаткам ТМЦ:
- в меню «Отчеты» выбрать пункт – «Ведомость по остаткам ТМЦ»,
установить все флажки в реквизите «Детализация отчета», выбрать наименование фирмы, выбрать склад – основной, нажать на кнопку «Сформировать»;
- в меню «Отчеты» выбрать пункт – «Ведомость по остаткам ТМЦ»,
установить все флажки в реквизите «Детализация отчета», выбрать наименование фирмы, выбрать склад магазина «Офистехника», нажать на кнопку «Сформировать».
Остатки ТМЦ:
- в меню «Отчеты» выбрать пункт – «Остатки ТМЦ»,
выбрать наименование фирмы, выбрать склад – основной, нажать на кнопку «Сформировать»;
- в меню «Отчеты» выбрать пункт – «Остатки ТМЦ»,
выбрать наименование фирмы, выбрать склад – магазина «Офистехника», нажать на кнопку «Сформировать».
Ведомость по контрагентам:
- в меню «Отчеты» выбрать пункт – «Ведомость по контрагентам»,
установить все флажки в реквизите «Детализация отчета», выбрать наименование фирмы, выбрать контрагента, нажать на кнопку «Сформировать»;
Ведомость по кассе:
- в меню «Отчеты» выбрать пункт – «Ведомость по кассе»,
установить все флажки в реквизите «Детализация отчета», выбрать наименование фирмы, выбрать кассу – основная, нажать на кнопку «Сформировать»;
- в меню «Отчеты» выбрать пункт – «Ведомость по кассе»,
установить все флажки в реквизите «Детализация отчета», выбрать наименование фирмы, выбрать кассу магазина «Офистехника, нажать на кнопку «Сформировать».
Сформировать товарный отчет.
Для этого:
- в меню «Отчеты» выбрать пункт – «Товарный отчет»,
- нажать на кнопку «Сформировать».
Контрольные вопросы
1. Назовите имя информационной базыкомпоненты «1С: Торговля и склад», версии 7.7.
- Опишите порядок подключения информационной базы.
3. Для чего предназначен «Помощник начала работы?
4. Перечислите категории справочников компоненты «1С: Торговля и склад».
5. Какую информацию содержит справочник «Номенклатура»?
6. Какую информацию содержит справочник «Фирмы»?
7. Какую информацию содержит справочник «Контрагенты»?
8. Какую информацию содержит справочник «Склады»?
9. Какую информацию содержит справочник «Кассы»?
10. Как осуществляется настройка параметров учета?
11. Перечислите закладки окна «Настройка параметров учета».
12. Перечислите регистры ввода остатков.
13. Перечислите документы, по которым отражается приход ТМЦ.
14. Перечислите документы, по которым отражается реализация ТМЦ.
15. Перечислите складские операции.
16. Дайте классификацию отчетов компоненты «1С: Торговля и склад».
- Перечислите шаги «Помощника начала работы».
- Назовите основные реквизиты окна «Сведения о номенклатуре».
- От какого реквизита зависит интерфейс окна справочника «Контрагенты» при вводе в него нового элемента?
- Какие закладки содержит справочник «Фирмы»?
- Назовите назначение документа «Ввод остатков ТМЦ».
- Какие сведения указываются на закладке «Табличная часть» документа «Ввод остатков ТМЦ»?
- Какие остатки вводятся по регистрам касса, банк, подотчетные лица?
- Назовите назначение регистров «Взаимозачеты с поставщиками» и «Взаимозачеты с покупателями».
- Какими документами оформляется поступление ТМЦ по безналичному расчету?
- Какими документами оформляется поступление ТМЦ через подотчетное лицо?
- Какими документами оформляется реализация ТМЦ по безналичному расчету?
- Опишите схему реализации ТМЦ с предоплатой по безналичному расчету.
- Какими документами оформляется реализация ТМЦ за наличный расчет?
- Опишите схему реализации ТМЦ за наличный расчет.
- Какими документами оформляется реализация ТМЦ в розницу?
- Опишите схему реализации ТМЦ в розницу.
- Опишите схему инвентаризации ТМЦ.
- Какие сведения указываются на закладке «Табличная часть» документа «Инвентаризация (п



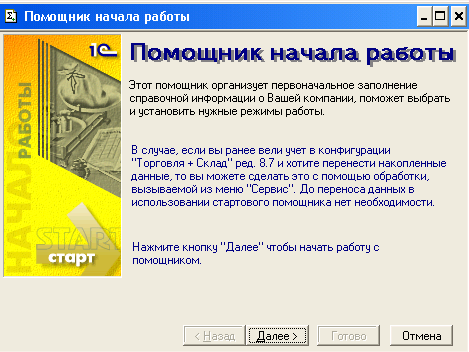
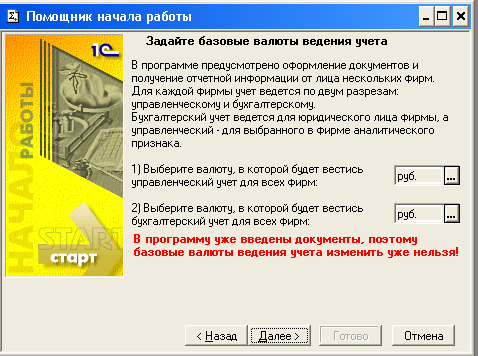

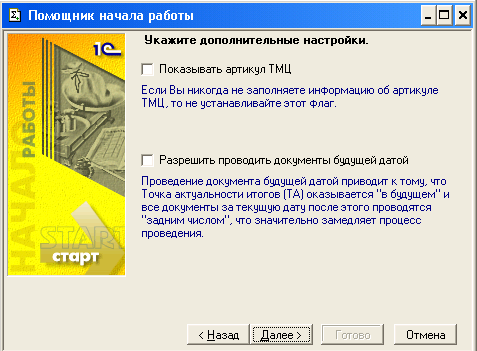
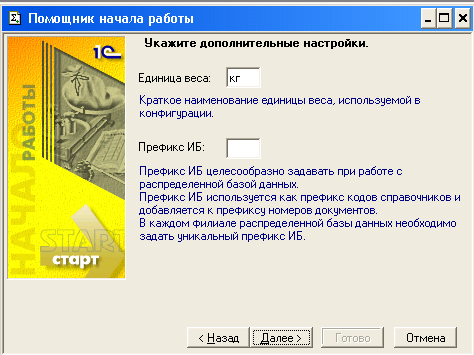

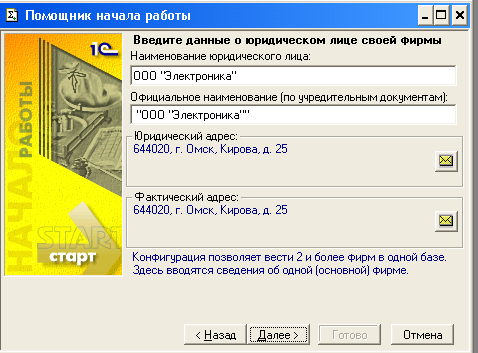

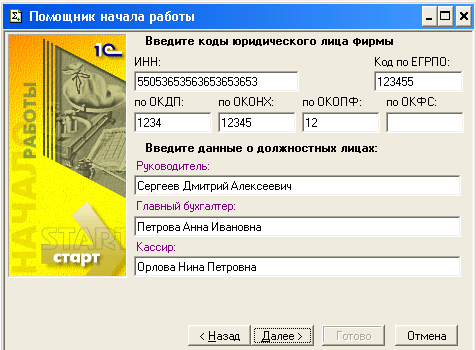 В следующем окне необходимо ввести коды юридического лица и данные о должностных лицах.
В следующем окне необходимо ввести коды юридического лица и данные о должностных лицах.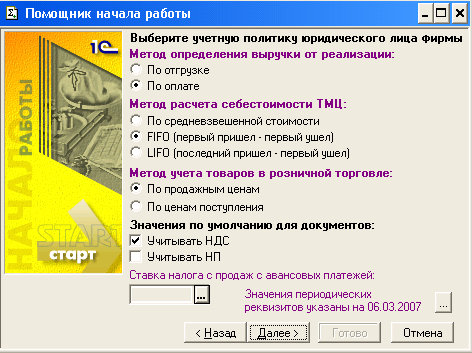
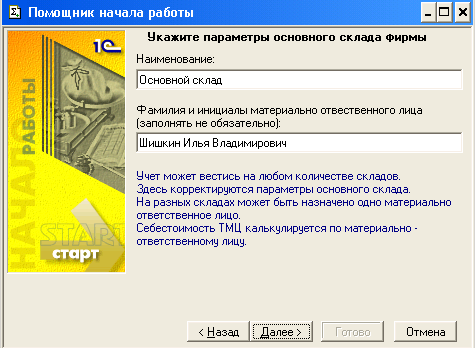

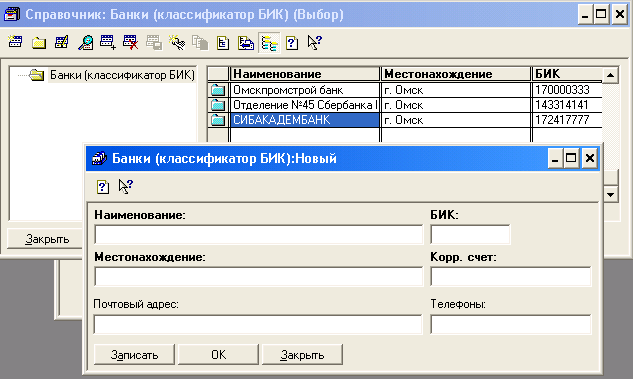
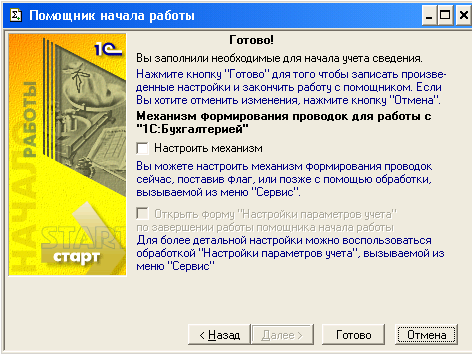


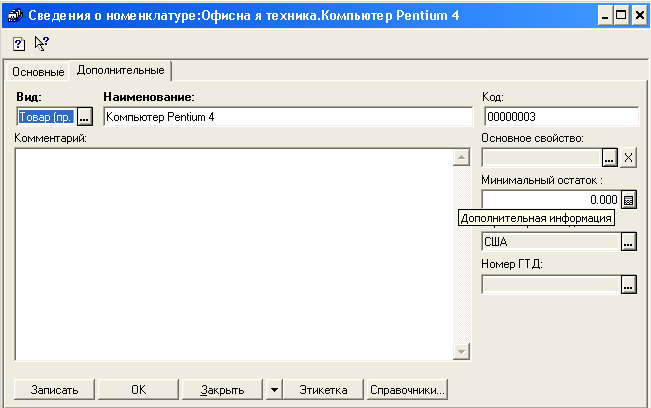
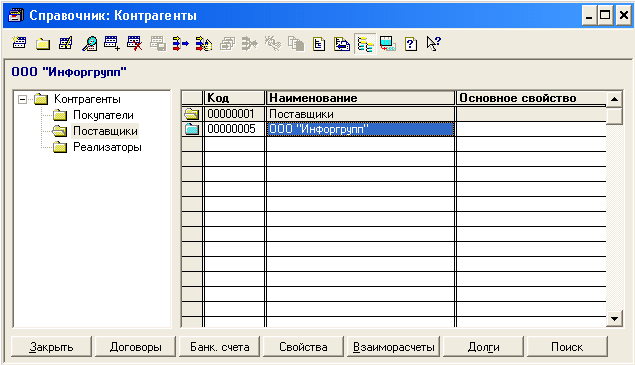








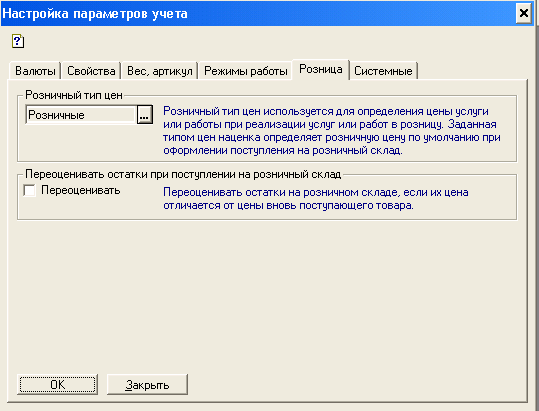
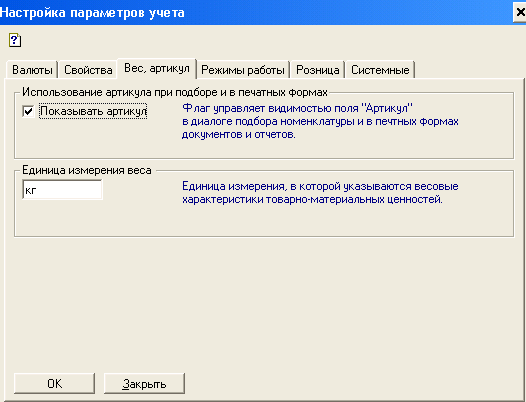

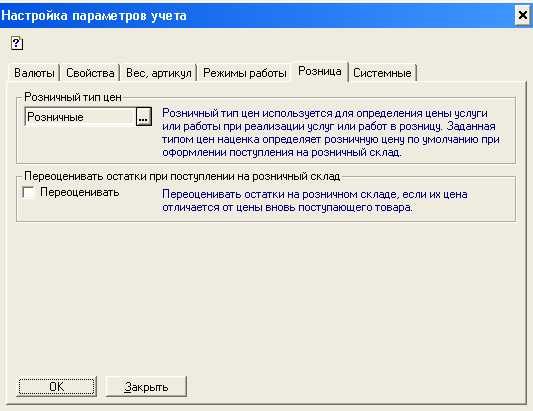 Окно «Настройка параметров учета», закладка «Розница»
Окно «Настройка параметров учета», закладка «Розница»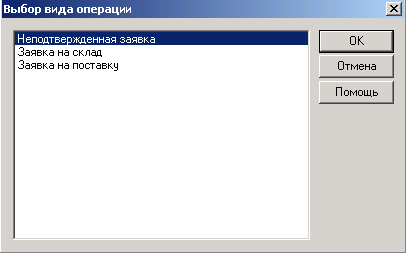






 Пример заполнения экранной формы документа «Реализация», закладка «Табличная часть»
Пример заполнения экранной формы документа «Реализация», закладка «Табличная часть» Пример заполнения экранной формы документа «Реализация (розница)», закладка «Шапка»
Пример заполнения экранной формы документа «Реализация (розница)», закладка «Шапка»