ПРАКТИЧЕСКАЯ РАБОТА 1
MS ACCESS. Создание таблиц. Ввод и редактирование записей
ПРАКТИЧЕСКАЯ РАБОТА 2
M S Access: Создание и заполнение форм и отчетов
Цель работы: познакомиться с мастером форм и отчетов и получить навыки создания форм и отчетов в СУБД MsAccess.
Оборудование (приборы, материалы, дидактическое обеспечение): персональный компьютер, методические рекомендации к выполнению работы, задание и образец для проведения практической работы
Компьютерные программы: Компьютерные программы Windows XP и MsExcel
Содержание работы Основные понятия
1. Форма — это объект базы данных, который можно использовать для создания интерфейса пользователя для работы с базойданных.
2. Формы Access предоставляют функциональные возможности для выполнения многих задач, которые нельзя выполнить другими средствами. Формы позволяют выполнять проверку корректности данных при вводе, проводить вычисления, и обеспечивают доступ к данным в связанных таблицах с помощью подчиненных форм. Создание форм, содержащих необходимые элементы управления, существенно упрощает процесс ввода данных и позволяет предотвратитьошибки.
3. Формы предоставляют более удобный способ просмотра и правки данных в таблицах, чем режим Таблицы. Формы содержат так называемые элементы управления, с помощью которых осуществляется доступ к данным в таблицах.
4. Элементами управления являются текстовые поля для ввода и правки данных, кнопки, флажки, переключатели, списки, надписи, а также рамки объектов для отображения графики и объектовOLE.
5.
Панель инструментов Конструктор форм (FormDesign) в Access содержит кнопки, предназначенные для разработкиформ.
Основное назначение кнопок панели элементов (Toolbox):
‒ выбор объектов (SelectObjects) — выделение щелчком мыши элемента, раздела или формы, выделение группы элементов путем обвода курсором мыши рамки вокругних;
‒ мастера (ControlWizards) — включение или отключение мастера для создания элементов управления (например, элементов Список, Поле со списком);
‒ надпись (Label) — создание текстов постоянных заголовков, примечаний, инструкций, не связанных с другими элементамиуправления;
‒ поле (TextBox) — создание элемента типа Свободный (Unbound), который может быть затем связан с полем таблицы или запроса, или использован для создания вычисляемого поляформы;
‒ группа переключателей (OptionGroup) — размещение набора флажков, переключателей иливыключателей;
‒ выключатель (ToggleButton) — созданиевыключателей;
‒ переключатель (OptionButton) — выбор альтернативныхзначений;
‒ флажок (CheckBox) — выбор набора из возможныхзначений;
‒ поле со списком (ComboBox) — создание поля с раскрывающимся списком значений поля из записей некоторой таблицы базы (значение может вводиться в поле пользователем или выбираться изсписка);
‒ список (ListBox) — создание всегда раскрытого списка значений, которые при связи с полем таблицы базы являются единственным источником ввода вполе;
‒ кнопка (CommandButton) — создание командной кнопки, с помощью которой может быть выполнено одно из действий, например, переход по записям, открыта форма, напечатан отчет и реализованы другие функцииAccess;
‒ рисунок (Image) — для отображения не редактируемого рисунка, не являющегося объектомOLE;
‒ свободная рамка объекта (UnboundObjectFrame) — отображение свободного объекта OLE, который остается неизменным при переходе по записям;
‒ присоединенная рамка объекта (BoundObjectFrame) — отображение объектов OLE, сохраненных в поле базового источника записей формы;
‒ разрыв страницы (PageBreak) — начало нового экрана в форме, новой страницы в печатной форме(отчете);
‒ вкладка (TabControl) — создание вкладок в форме, на каждой из которых могут размещаться свои элементыуправления;
‒ подчиненная форма/отчет (Subform/Subreport) — вывод данных из таблиц, связанных с таблицей-источникомформы;
‒ линия (Line) — разграничение разделов в форме(отчете);
‒ прямоугольник (Rectangle) — создание рамки приоформлении;
‒ другие элементы (MoreControls) — открытие обширного списка дополнительных элементов, при выборе из которого в форме будет создан соответствующий элемент.
6. Отчеты представляют собой средство представления информации из базы данных в виде печатногодокумента.
7. По сравнению с другими методами вывода данных на печать отчеты обладают двумя принципиальнымипреимуществами:
– отчеты предоставляют широкие возможности для группировки и вычисления промежуточных и общих итогов для больших наборовданных;
– отчеты могут быть использованы для получения красиво оформленных материалов, наклеек и другихдокументов.
Задание
1 Создать с помощью мастера форму, содержащую запись таблицы базы данных.
2 В режиме конструктора добавить в форму кнопки перехода позаписям:
‒ перваязапись;
‒ последняязапись;
‒ следующаязапись;
‒ предыдущаязапись.
3 Добавить в форму кнопки в категории «обработказаписей»:
‒ добавитьзапись;
‒ сохранитьзапись;
‒ удалитьзапись.
4 Создать с помощью мастера отчеты по таблице базы данных и по запросу к базеданных
Порядок выполнения:
1 Для создания формы воспользуемся мастером созданияформ:
В появившемся диалоговом окне «Создание форм» в соответствующем окне выберем таблицу, после этого в левой части диалогового окна под названием «доступные поля» появится список полей выбранной таблицы, нажатием на > перенесем все поля в правое окно «выбранные поля».

Когда все поля перенесены, щелкнем на кнопке «Далее», мастер откроет следующее окно, в котором зададим внешний вид формы, выберем «в один столбец»:
В следующем окне выберем оформление формы:
| 2 Окно конструктора разделено на три части:
| |
После выбора стиля формы в последнем окне Мастера введем имя формы и указать дальнейшие действия: «Изменить макет формы» и нажать «Готово».
Таблица БД «Страны Мира»
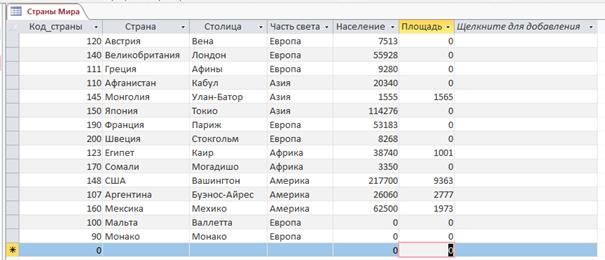
ПРАКТИЧЕСКАЯ РАБОТА 3
Задание 1. Создание запроса на выборку данных «Номера телефонов»
Порядок работы:
- Откройте файл «Фирма_ваша фамилия» (в нем создана база данных, состоящая из трех – таблиц: Договора, Заказчики, Товары (см приложение 1)
- Выполните команду вкладка Создание – Конструктор запросов (рисунок 1).
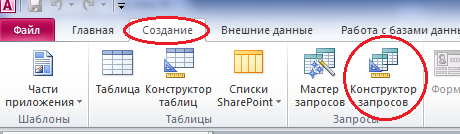
Рисунок 1
- В появившемся окне добавьте таблицу «Заказчики.
- Выберите поля Заказчик и Телефон из таблицы «Заказчики». Для этого достаточно сделать двойной щелчок мыши по имени нужного поля. Второй вариант – перетащить мышкой название нужного поля в бланк запроса. Рисунок 2.
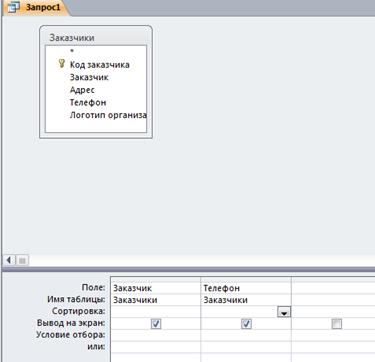
Рисунок 2
- Сохраните запрос под именем «Номера телефонов».
- Для просмотра результата запроса выполните команду вкладка Конструктор – Выполнить (рисунок 3).

Рисунок 3
- Вы получили простой запрос на выборку данных содержащий названия организаций и их контактные телефоны (рисунок 4).
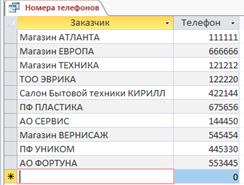
Рисунок 4
Задание 2. Создание запроса на выборку данных с условием.
Порядок работы:
- Откройте запрос «Номера телефонов» в режиме Конструктора.
- Введите с клавиатуры в бланке запроса в строке Условие отбора в поле Заказчик следующее условие Like «М*» (рисунок 5).

Рисунок 5
Данное условие позволит вам отобрать те организации, название которых начинается на букву М. Соответственно буква М в условии должна быть записана на русском языке, так как названия организации записаны русскими буквами.
- Сохраните запрос под именем «Выборка по М» с помощью команды Файл – Сохранить как объект (рисунок 6).
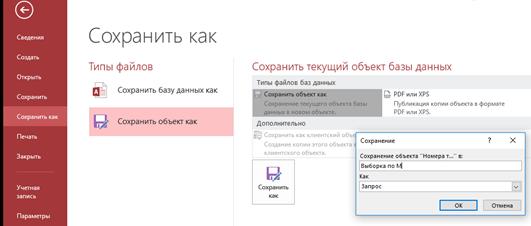
Рисунок 6
- Просмотрите результат данного запроса  (рисунок 7).
(рисунок 7).
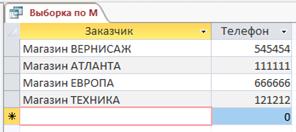
Рисунок 7
Задание 3. Самостоятельно создайте запрос с адресами организаций и сохраните его под именем «Адреса».
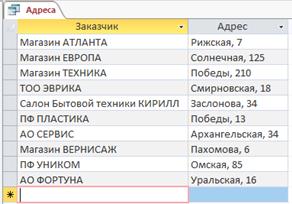
Рисунок 8
Задание 4. Самостоятельно создайте запрос с номерами телефонов организаций, которые начинаются на цифру 5 и сохраните его под именем «Выборка по 5».

Рисунок 9
Задание 5. Создание запроса с вычисляемым полем.
Порядок работы:
- Откройте пустой конструктор запросов и выберите таблицы «Договора», «Заказчики», «Товары». Выбирая таблицы щелкайте по кнопке Добавить.
- Выберите поля Заказчик, Наименование товара, Цена и Количество из добавленных таблиц.
- Установите курсор в первый пустой столбец и запишите в нем следующее выражение Сумма: [Цена]*[Количество] (рисунок 10).
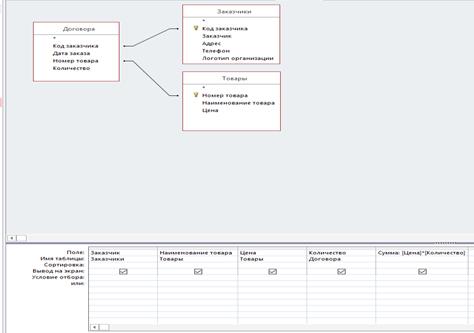
Рисунок 10
- Сохраните запрос под именем «Сумма».
- Выполните запрос  и просмотрите результат запроса (рисунок 11).
и просмотрите результат запроса (рисунок 11).
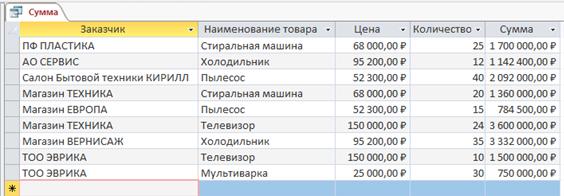
Рисунок 11
Задание 6. Создание запроса с использованием групповых операций. На основании предыдущего запроса создадим запрос с общим результатом суммы по каждому заказчику.
Порядок работы:
- Создайте пустой запрос в режиме Конструктора. В качестве источника данных выберите запрос «Сумма» и добавьте его в бланк запроса (рисунок 11).

Рисунок 12
- Выберите поля Заказчик и Сумма.
- Выполните команду вкладка Конструктор – Итоги (рисунок 13).

Рисунок 13
- По строке Групповые операции в поле Сумма из списка выберите функцию Sum (рисунок 14).

Рисунок 14
- Сохраните запрос под именем «Общая сумма».
- Выполните запрос  и просмотрите результат запроса (рисунок 15).
и просмотрите результат запроса (рисунок 15).
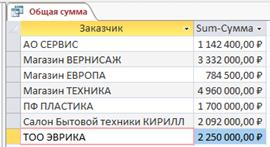
Рисунок 15
По организациям ТОО ЭВРИКА и Магазин ТЕХНИКА посчитались общие суммы от покупок, так как в предыдущем запросе эти организации встречались дважды.
Задание 7. Постройте запрос, позволяющий увидеть количество заказов по каждой организации.
Порядок работы:
- Создайте пустой запрос в режиме Конструктора. В качестве источника данных выберите таблицы «Заказчики» и «Договора».
- Выберите поля Заказчик и Номер товара.
- Используя групповые, операции подсчитайте количество заказов по каждой организации (используйте функцию Count).
- Сохраните запрос под именем «Количество заказов».
- Результат запроса представлен на рисунке 16.
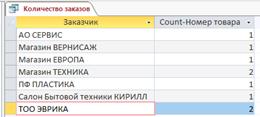
Рисунок 16
Задание 8. Постройте запрос, позволяющий выбрать только тех заказчиков, у кого количество заказов больше 1.
Порядок работы:
- Создайте запрос «Количество заказов» в режиме Конструктора.
- В поле Условие отбора по полю Номер товара введите условие >1.
- Сохраните запрос под именем «Количество заказов > 1» (команда «С охранить как объект»).
-Результат запроса представлен на рисунке 17.
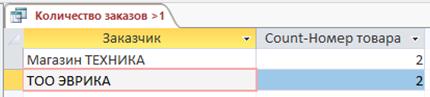
Рисунок 17
Приложение 1

Рисунок 18 – Схема таблицы «Заказчики»
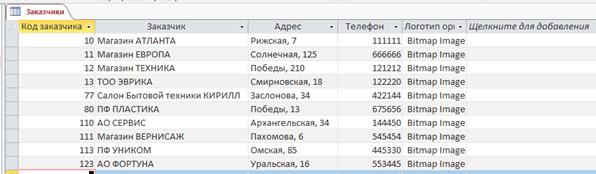
Рисунок 19 – Заполненная таблица «Заказчики»
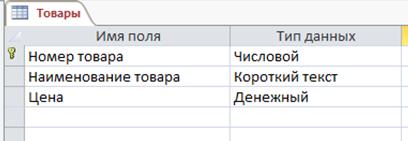
Рисунок 20 - Схема таблицы «Товары»
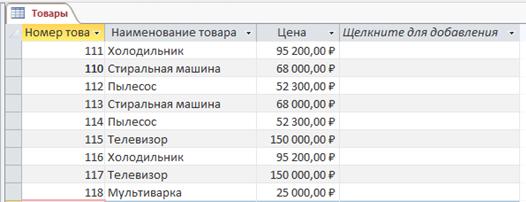
Рисунок 21 – Заполненная таблица «Товары»
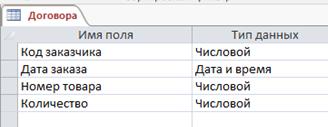
Рисунок 22 – Схема таблицы «Договора»
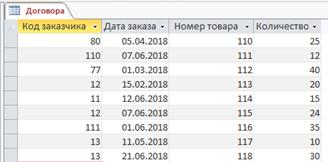
Рисунок 23 – Заполненная таблица «Договора»
ПРАКТИЧЕСКАЯ РАБОТА 4
Цели работы:
· познакомиться с основными понятиями базы данных;
· научиться создавать таблицу базы данных в режиме конструктора;
· освоить переход из режима конструктора в режим таблицы;
· освоить основные приемы заполнения и редактирования таблиц базы данных;
· познакомиться с простой сортировкой значений таблицы;
· познакомиться с поиском записей по образцу;
· научиться сохранять и загружать базу данных;
· научиться распечатывать таблицы.
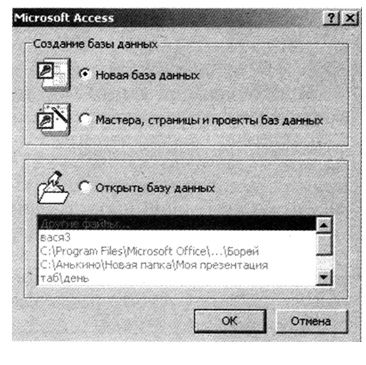 ЗАДАНИЕ 1.Создайте новую базу данных и структуру таблицы с информацией о студентах компьютерной школы.
ЗАДАНИЕ 1.Создайте новую базу данных и структуру таблицы с информацией о студентах компьютерной школы.
Порядок работы.
1. Вызовите программу Access. Для этого дважды щелкните на пиктограмме MicrosoftAccess. Перед вами откроется окно системы управления базами данных, в котором появится меню, представленное на рис. 1.
2. Щелкните мышью на переключателе Новая база данных, а затем на кнопке ОК. Появится диалоговое окно, представленное на рис. 2.
В поле Имя файла в качестве имени базы данных введите свою фамилию. Это будет название вашей личной базы данных.
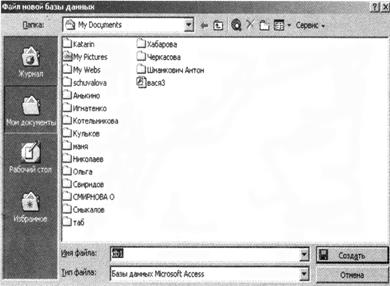
Замечание. Сохраните базу данных не в текущей папке, а смените папку на вашу личную, для этого в окне-файлере укажите путь.
3. Щелкните на кнопке Создатьили нажмите клавишу Enter.
4. В следующем окне выберите тип создаваемого документа (активизируйте соответствующую вкладку). Вы создаете таблицу, поэтому выберите вкладку Таблица (скорее всего вы в ней и находитесь). По умолчанию выделена строка Создание таблицы в режиме конструктора. Щелкните на кнопке Конструктор. Появится окно конструктора (рис. 3).
5. В верхней левой ячейке появившейся таблицы введите имя поля (набирайте слово «Фамилия», а не свою фамилию) и нажмите клавишу Enter.
В соседней ячейке появится тип данных, по умолчанию он задается как Текстовый. Любой другой вы 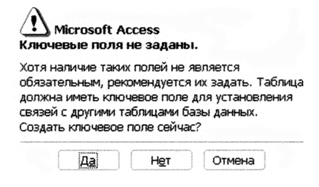 бирается с помощью ниспадающего меню.
бирается с помощью ниспадающего меню.
Напоминание. Переход от ячейки к ячейке осуществляется одним из следующих способов: мышью; нажатием на клавишу Enter; клавишами управления курсором; клавишей Tab.
6.  Заполните поля в конструкторе, как показано на рис. 3. Общие свойства поля оставьте такими, какие задает программа по умолчанию.
Заполните поля в конструкторе, как показано на рис. 3. Общие свойства поля оставьте такими, какие задает программа по умолчанию.
7. Сохраните таблицу, щелкнув на кнопке Сохранить пиктографического меню панели инструментов. 
8.  В появившемся диалоговом окне введите имя таблицы «Список» и щелкните на кнопке ОК. Появится запрос (рис. 4) на создание ключевого поля - уникального поля записи. По ключевому полю можно однозначно идентифицировать запись - его значение не повторяется у разных записей. Это поле (типа счетчик) используется для связи записей из разных таблиц. В данном варианте будут самостоятельно появляться числа - номера записей.
В появившемся диалоговом окне введите имя таблицы «Список» и щелкните на кнопке ОК. Появится запрос (рис. 4) на создание ключевого поля - уникального поля записи. По ключевому полю можно однозначно идентифицировать запись - его значение не повторяется у разных записей. Это поле (типа счетчик) используется для связи записей из разных таблиц. В данном варианте будут самостоятельно появляться числа - номера записей.
9. Ответьте ДА.
 Замечание. Выбор режима работы таблица или конструктор осуществляется кнопкой
Замечание. Выбор режима работы таблица или конструктор осуществляется кнопкой
10. Перейдите в режим таблицы, щелкнув на кнопке 
Ввод данных вы будете производить в этом режиме,
заполняя ячейки таблицы. Значение поля «Код» будет меняться автоматически. Если закончить ввод в ячейку нажатием клавиши Enter, то маркер перейдет в следующую ячейку.
11. Заполните базу данных значениями из таблицы:
| Код
| Фамилия
| Имя
| Отчество
| Год
рождения
| Школа Школа
| Класс
|
| 1
| Иванникова
| Анна
| Ивановна
| 1984
| 1
| 9
|
| 2
| Баранова
| Ирина
| Алексеевна
| 1983
| 3
| 10
|
| 3
| Корнилова
| Ольга
| Владимировна
| 1984
| 5
| 9
|
| 4
| Воробьев
| Алексей
| Петрович
| 1983
| 1
| 10
|
| 5
| Воробьев
| Алексей
| Иванович
| 1984
| 3
| 9
|
| 6
| Воробьев
| Олег
| Григорьевич
| 1985
| 5
| 8
|
| 7
| Скоркин
| Александр
| Евгеньевич
| 1982
| 1
| 11
|
| 8
| Володина
| Анна
| Алексеевна
| 1984
| 3
| 9
|
| 9
| Новоселов
| Алексей
| Антонович
| 1983
| 5
| 10
|
| 10
| Александрова
| Елена
| Алексеевна
| 1984
| 1
| 9
|

12. Сохраните введенные данные, щелкнув на кнопке. В результате вы получили таблицу, с которой можно будет работать.
Замечание. Передвижение по таблице можно производить с помощью клавиш со стрелками на клавиатуре, клавиши табуляции, а также щелчком мыши. Можно пользоваться стандартными для Windows комбинациями клавиш для быстрого продвижения по таблице.
Задание 2
Выполните редактирование ячеек.
Порядок работы.
1. Замените фамилию Иванникова на Иванова. Для этого выделите редактируемую ячейку и наберите новую фамилию.
2. Замените год рождения Ивановой на 1983. Для этого следует щелкнуть мышью на нужной ячейке, и она откроется для редактирования. Удалите цифру 4 и введите вместо нее цифру 3.
Самостоятельное задание.
Внимательно просмотрите таблицу и исправьте свои ошибки.
Задание 3
Отсортируйте значения таблицы.
 Замечание. Чтобы произвести сортировку значений по некоторому столбцу, нужно установить курсор в любую ячейку сортируемого столбца и щелкнуть на кнопке:
Замечание. Чтобы произвести сортировку значений по некоторому столбцу, нужно установить курсор в любую ячейку сортируемого столбца и щелкнуть на кнопке:

| - если нужно отсортировать по убыванию.
| |

Порядок работы.
Отсортируйте:
1) фамилии - по алфавиту (установите курсор на любую фамилию в поле (столбце) «Фамилия» и щелкните на кнопке “По возрастанию”);
2) имя - по алфавиту (установите курсор на любое имя в столбце «Имя» и щелкните на кнопке “По возрастанию”);
3) номер школы - по убыванию (установите курсор на любой номер школы в столбце «Школа» и щелкните на кнопке “По убыванию”);
4) год рождения - по убыванию (установите курсор на любой год рождения в столбце «Год рождения» и щелкните на кнопке “По убыванию”);
5) номер класса - по возрастанию (установите курсор на любой номер класса в столбце «Класс» и щелкните на кнопке “По возрастанию”).
Задание 4
Познакомьтесь с функциями «сохранить», «закрыть», «открыть».
Порядок работы.

1. Щелкнув на кнопке, сохраните текущую таблицу.
2. Щелкнув на кнопке “Закрыть” в правом верхнем углу окна таблицы, закройте таблицу.
3. Повторите операцию из п. 2 еще раз, в результате чего вы закроете текущую базу данных, получив пустое окно для новой работы. В этом положении можно создать новую базу данных, а можно открыть существующую для продолжения работы.
4. Откройте снова свою базу данных с помощью команд Файл, открыть, <Имя вашей базы данных>, Открыть.
5. Откройте таблицу «Список».
Задание 5
Выполните поиск записей по образцу.
 Порядок работы.
Порядок работы.
 1. Установите текстовый курсор в поле «Фамилия»;
1. Установите текстовый курсор в поле «Фамилия»;
2. Щелкните на кнопке
которая позволяет найти запись по введенному значению. В результате появится диалоговое окно, представленное на рис. 5.
3. Введите в поле Образец фамилию Баранова, в поле Поиск выберите пункт Фамилия и щелкните на кнопке Найти далее.
Замечание. Если требуется найти следующую подобную запись, то щелкните на кнопке Найти
далее.
Можно искать часть слова, меняя значение в поле Совпадение.
По окончании работы щелкните на кнопке Отмена.
ПРАКТИЧЕСКАЯ РАБОТА 1
MS ACCESS. Создание таблиц. Ввод и редактирование записей






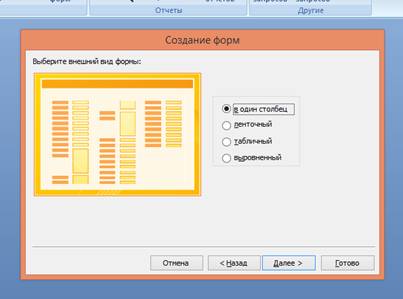


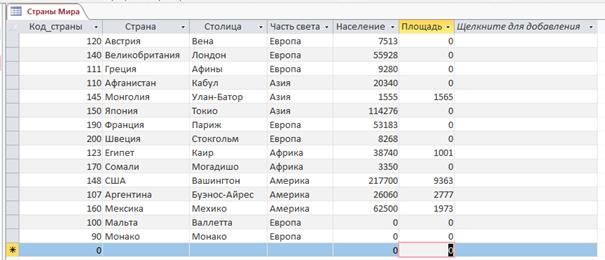
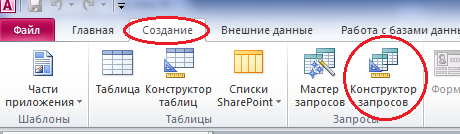
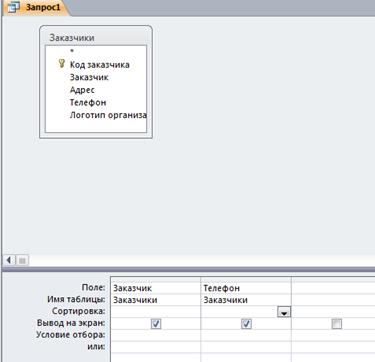

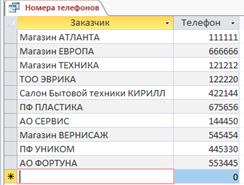

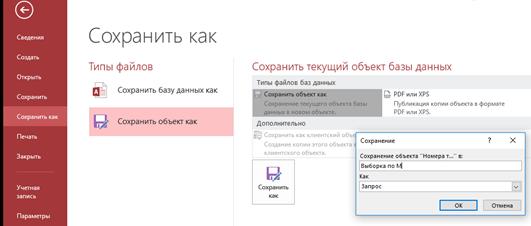
 (рисунок 7).
(рисунок 7).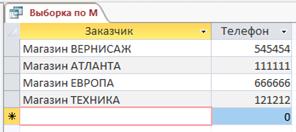
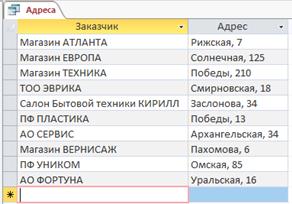

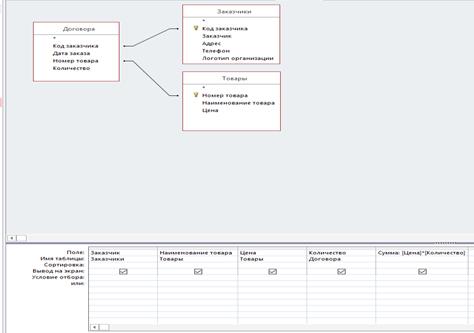
 и просмотрите результат запроса (рисунок 11).
и просмотрите результат запроса (рисунок 11).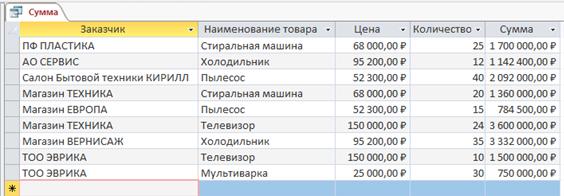



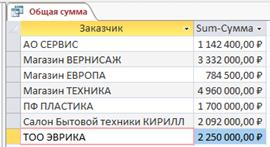
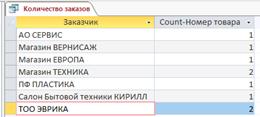
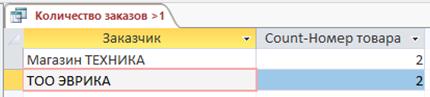

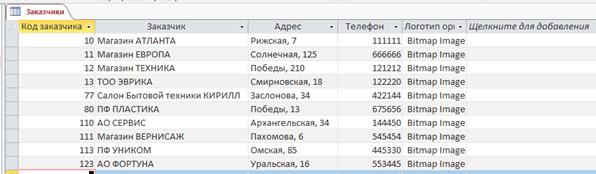
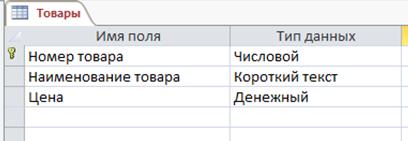
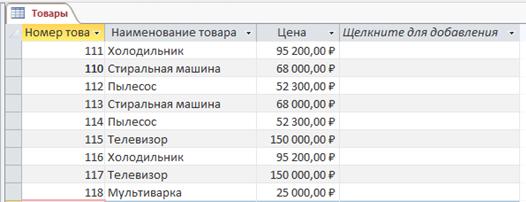
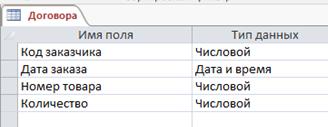
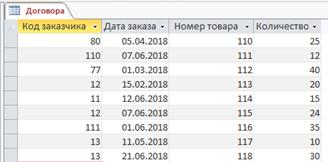
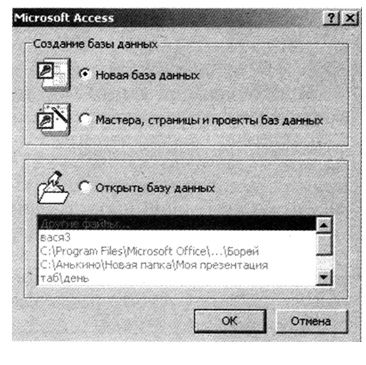 ЗАДАНИЕ 1.Создайте новую базу данных и структуру таблицы с информацией о студентах компьютерной школы.
ЗАДАНИЕ 1.Создайте новую базу данных и структуру таблицы с информацией о студентах компьютерной школы.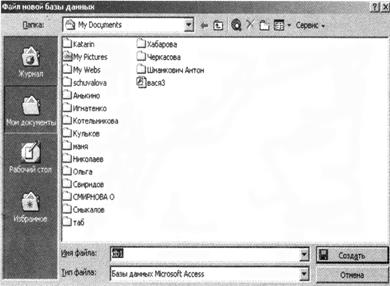
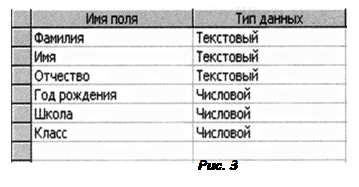
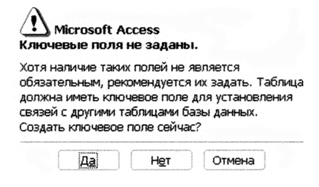 бирается с помощью ниспадающего меню.
бирается с помощью ниспадающего меню. Заполните поля в конструкторе, как показано на рис. 3. Общие свойства поля оставьте такими, какие задает программа по умолчанию.
Заполните поля в конструкторе, как показано на рис. 3. Общие свойства поля оставьте такими, какие задает программа по умолчанию.
 В появившемся диалоговом окне введите имя таблицы «Список» и щелкните на кнопке ОК. Появится запрос (рис. 4) на создание ключевого поля - уникального поля записи. По ключевому полю можно однозначно идентифицировать запись - его значение не повторяется у разных записей. Это поле (типа счетчик) используется для связи записей из разных таблиц. В данном варианте будут самостоятельно появляться числа - номера записей.
В появившемся диалоговом окне введите имя таблицы «Список» и щелкните на кнопке ОК. Появится запрос (рис. 4) на создание ключевого поля - уникального поля записи. По ключевому полю можно однозначно идентифицировать запись - его значение не повторяется у разных записей. Это поле (типа счетчик) используется для связи записей из разных таблиц. В данном варианте будут самостоятельно появляться числа - номера записей. Замечание. Выбор режима работы таблица или конструктор осуществляется кнопкой
Замечание. Выбор режима работы таблица или конструктор осуществляется кнопкой

 Замечание. Чтобы произвести сортировку значений по некоторому столбцу, нужно установить курсор в любую ячейку сортируемого столбца и щелкнуть на кнопке:
Замечание. Чтобы произвести сортировку значений по некоторому столбцу, нужно установить курсор в любую ячейку сортируемого столбца и щелкнуть на кнопке:


 Порядок работы.
Порядок работы. 1. Установите текстовый курсор в поле «Фамилия»;
1. Установите текстовый курсор в поле «Фамилия»;

