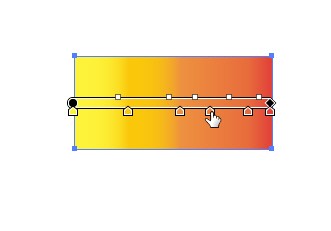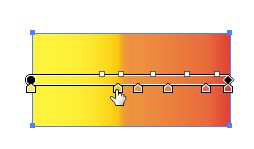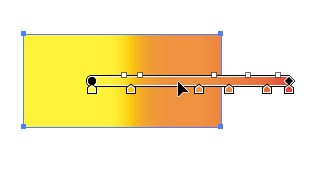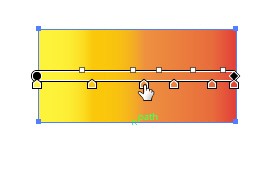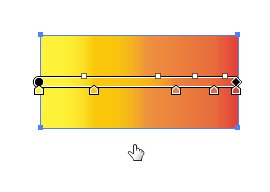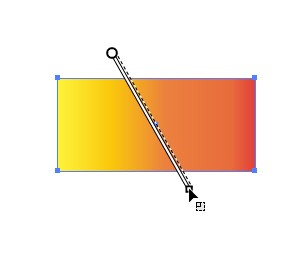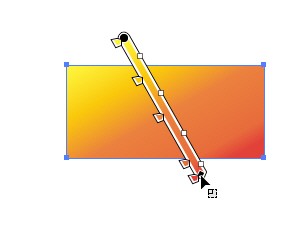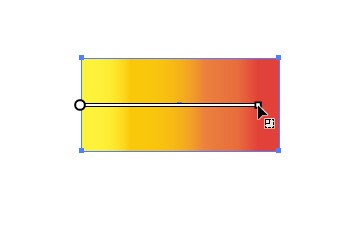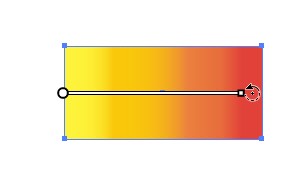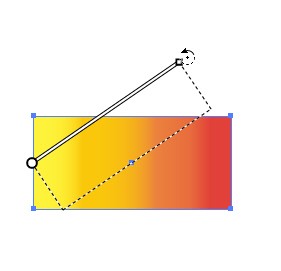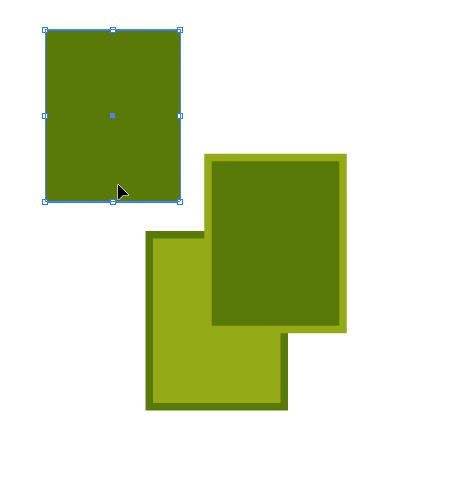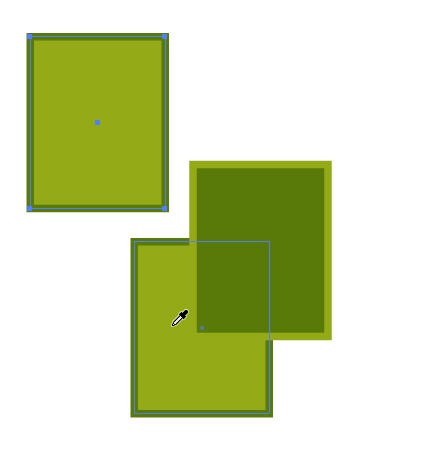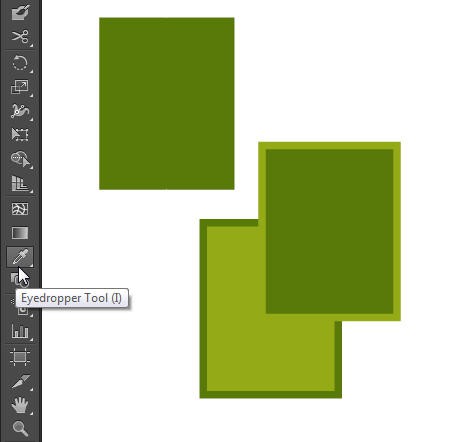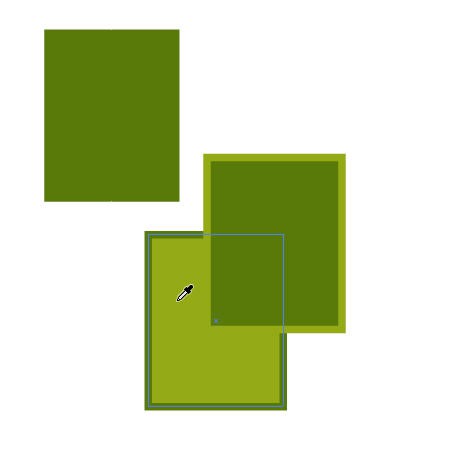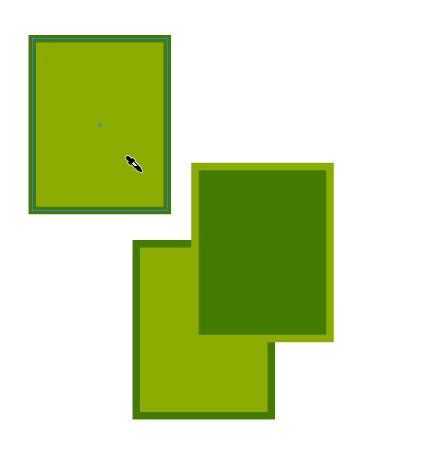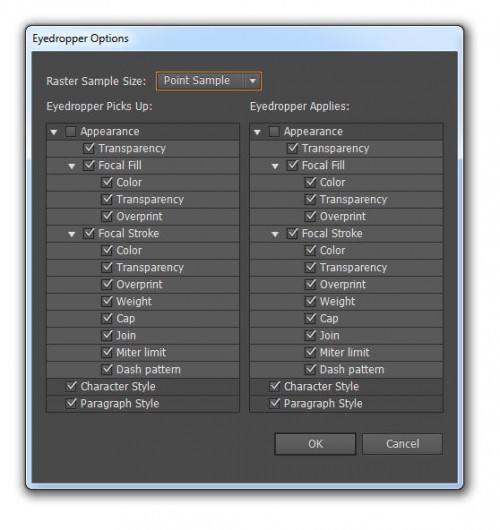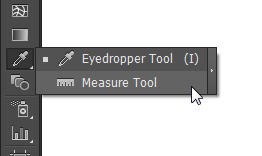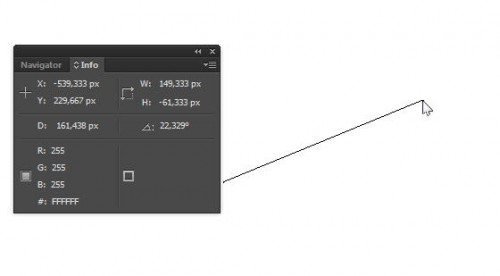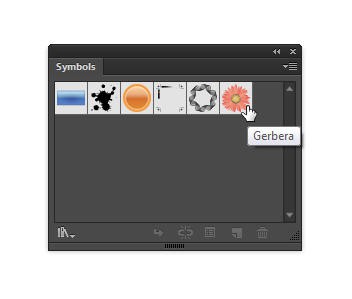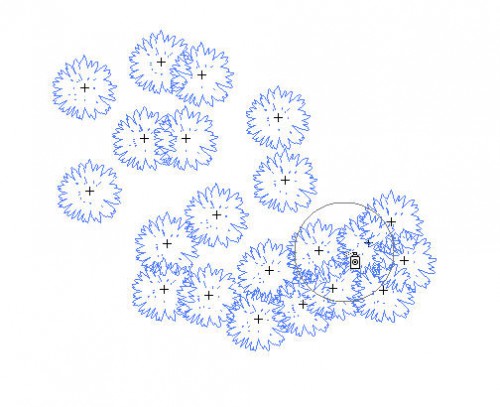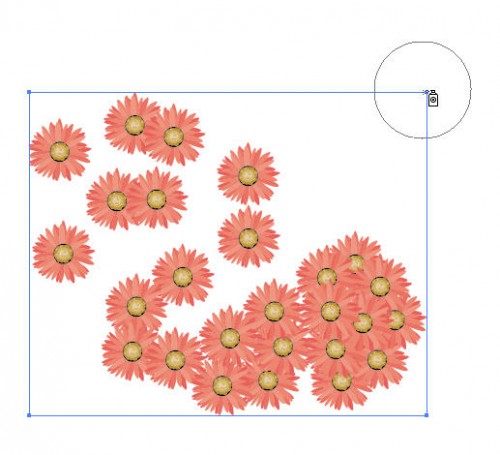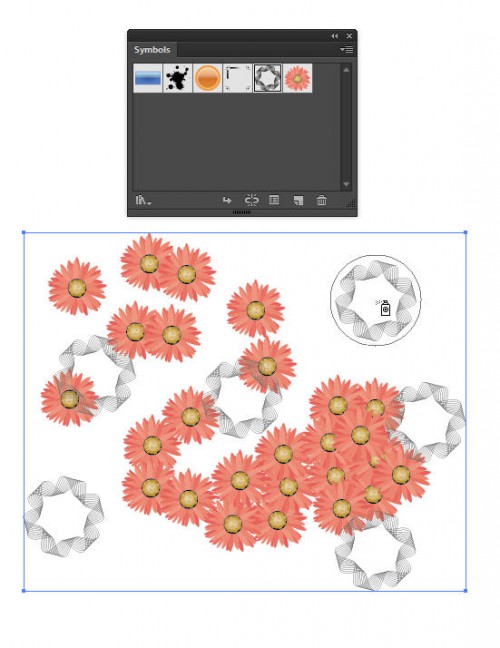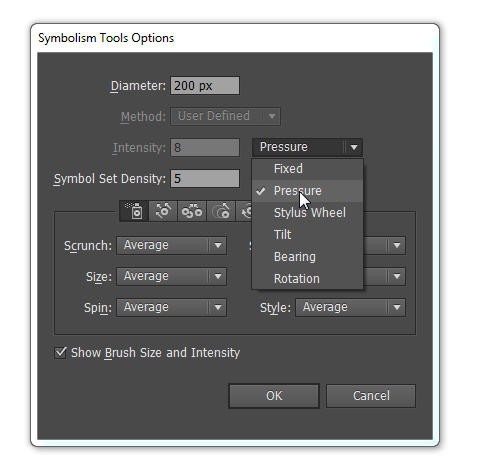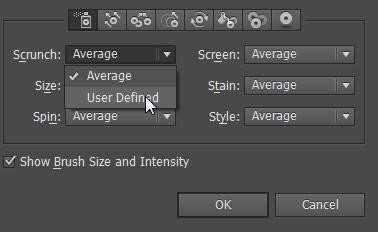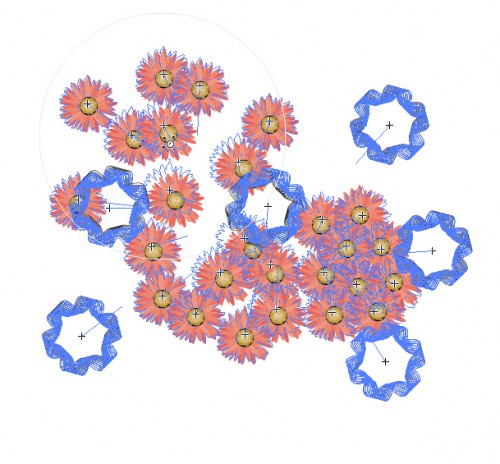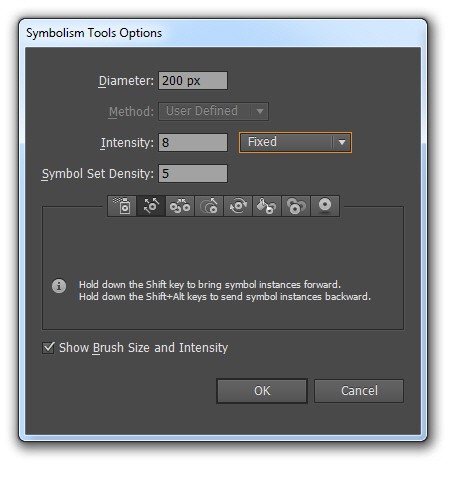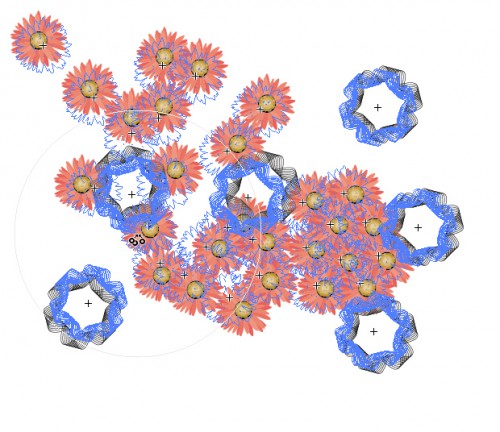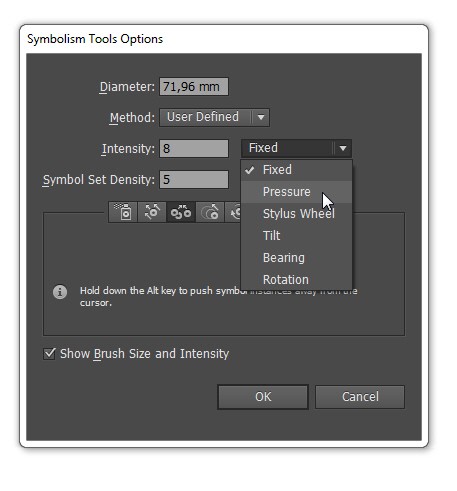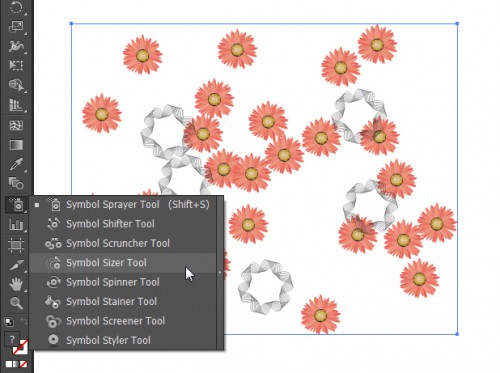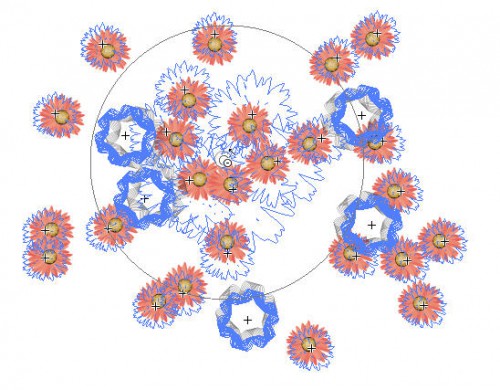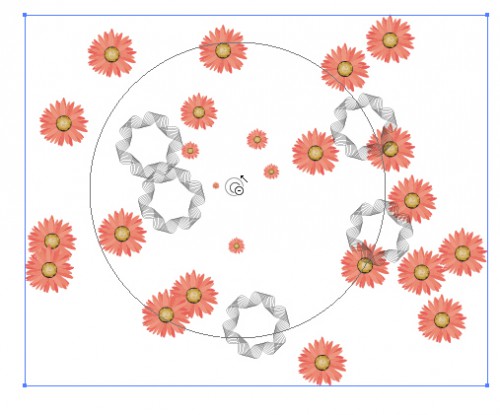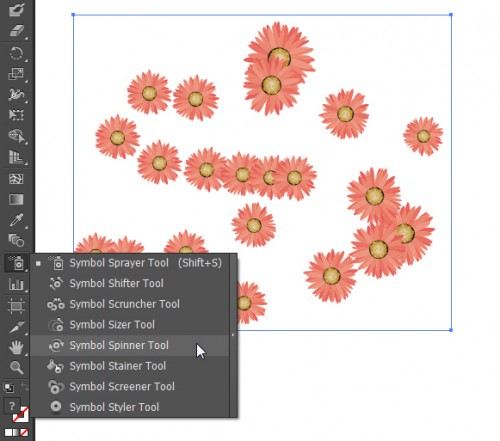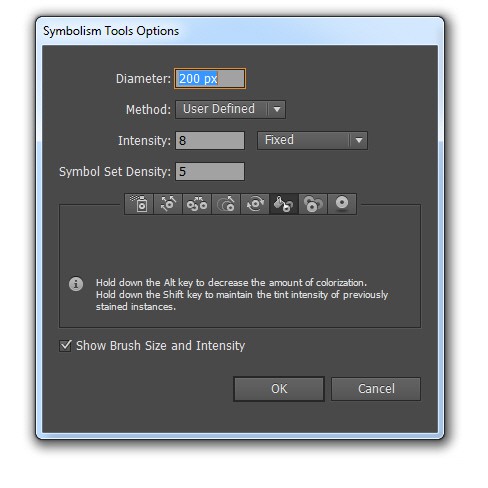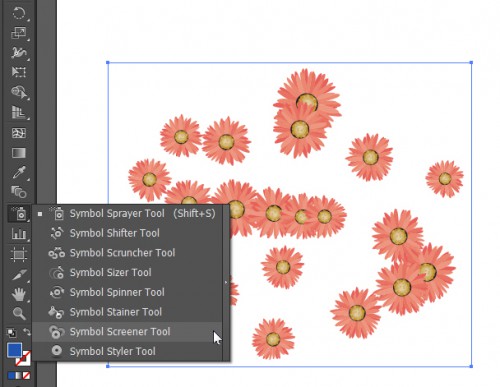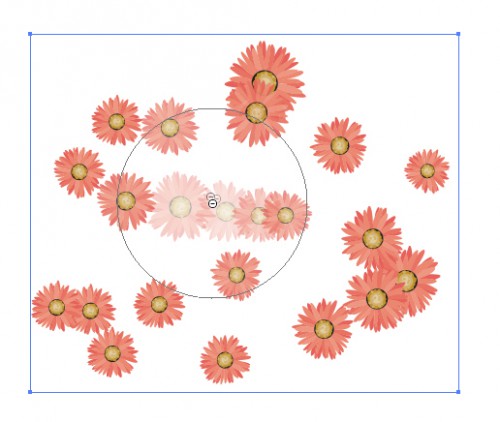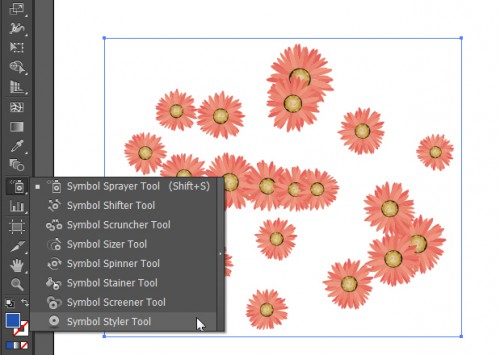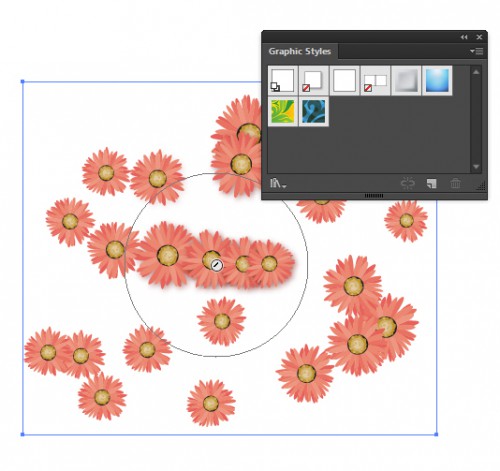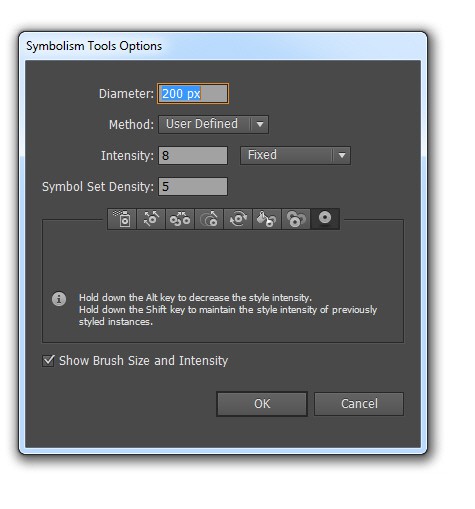Для того, чтобы добавить в градиент новые цвета, потребуется создание новых маркеров цвета на перетяжке градиента. Для этого наведите на ползунок градиента курсором мыши до того момента, как курсор изменит вид на белую стрелочку с плюсиком и просто щелкайте мышью по перетяжке в тех местах, где это необходимо:

Будут появляться новые основные маркеры и, соответственно, связанные с ними точки перехода:
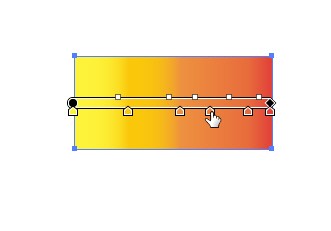
Вы можете перемещать по перетяжке как основные маркеры с цветом, так и точки перехода, тем самым, меняя вид градиентной заливки:
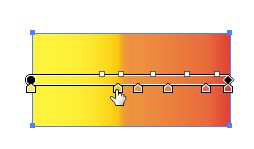
Изменение градиента:
Вы можете перемещать градиент целиком относительно объекта, для этого просто «возьмитесь» за перетяжку левой кнопкой мыши и переместите ее в другое место:
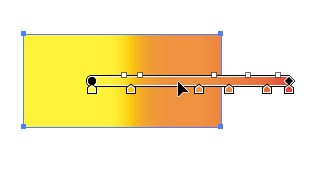
Для удаления цвета из градиента возьмитесь за маркер лишнего цвета:
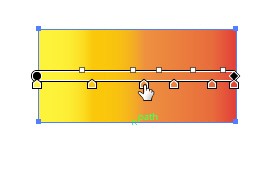
И, зажав левую кнопку мыши, «выкините» ненужный маркер за пределы полоски градиента:
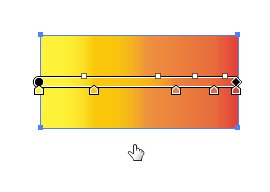
Если щелкнуть мышью в любом месте рабочей области, а потом потянуть в любую сторону, то начало градиента переместится в место первого клика, направление изменится в соответствии с движением мыши, а закончится градиент в том месте, где кнопка мыши будет отпущена:
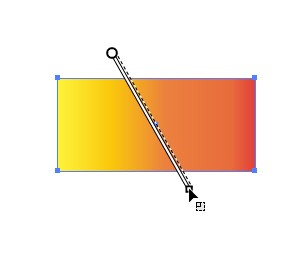
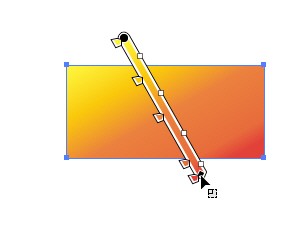
Если не хотите менять угол и направление, а нужно только изменить дляну градиента, то наведите курсор мыши на квадратный маркер перетяжки и, когда возде курсора появится значек масштабирования, зажмите кнопк мыши и потяните:

Когда длина градиентся достигнет необходимого размера, отпустите кнопку мыши:
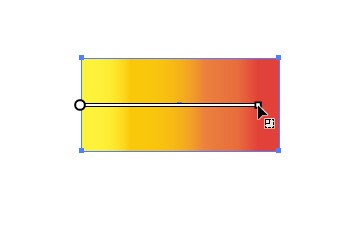
Для поворота градиента относительно начальной его точки наведите курсор мыши на квадратный маркер ползунка и дождитесь появления круглой стрелочки:
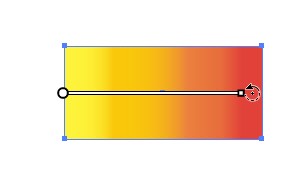
И поверните градиент на нужный угол:
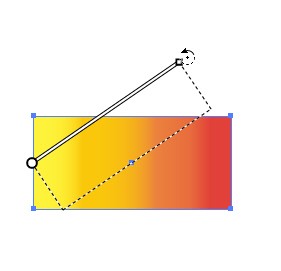

Eyedropper Tool

Eyedropper Tool (Пипетка). Клавиша быстрого вызова ‹I›.
Предназначен для копирования аттрибутов оформления с одного объекта на другой.
Копирование аттрибутов при помощи Eyedropper Tool возможно двумя способами.
Первый способ:
Выберите объект или группу объектов, которым нужно присвоить аттрибуты другого объекта иллюстрации.
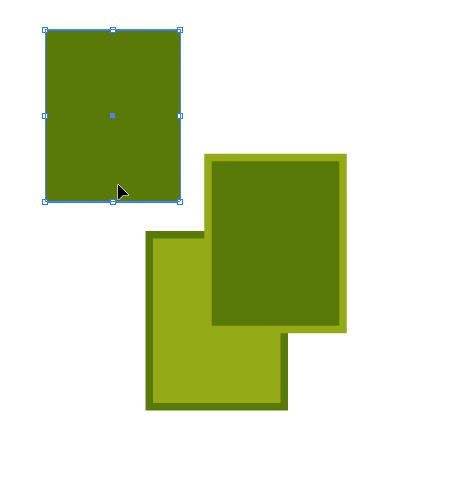
Выберите инструмент Eyedropper Tool в панели инструментов или нажмите кнопку клавишу быстрого вызова ‹I›.

Щелкните по объекту с которого хотите скопировать аттрибуты.
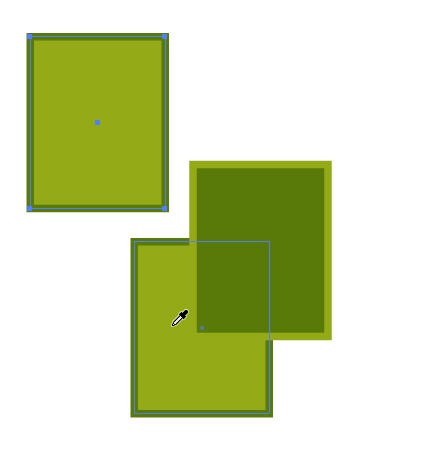
Второй способ:
Убедитесь, что ни один объект в иллюстрации не выделен. Выберите инструмент Eyedropper Tool в панели инструментов или нажмите кнопку клавишу быстрого вызова ‹I›.
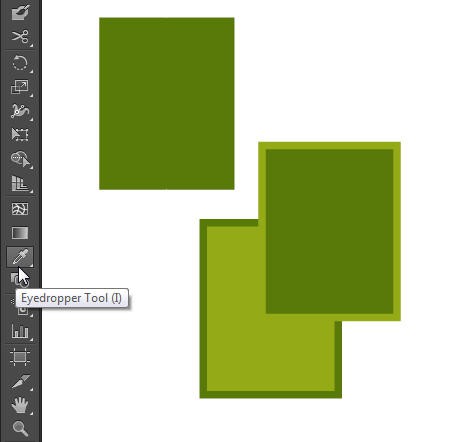
Щелкните по объекту с которого хотите скопировать аттрибуты.
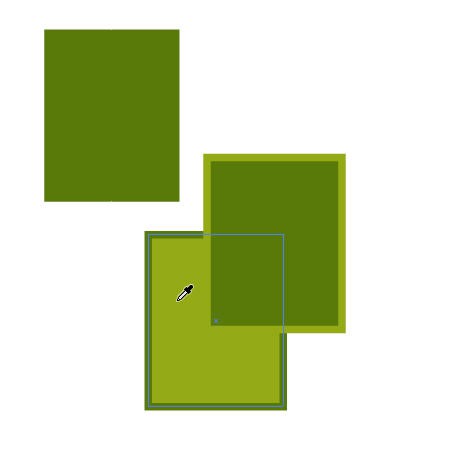
Зажмите клавишу ‹Alt› и щелкните по объекту, к которому нужно применить скопированные в буфер аттрибуты оформления.
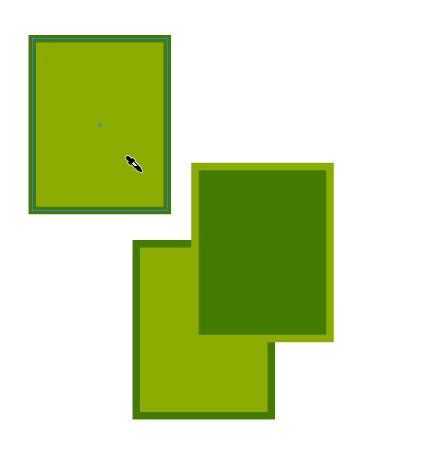
Если оформление нужно применить к нескольким объектам, не отпуская ‹Alt› щелкните по каждому из них.
Если вам нужно скопировать только цвет заливки, а другие аттрибуты проигнорировать — при использовании инструмента держите зажатой клавишу ‹Shift›
По‑умолчанию настройки инструмента Eyedropper Tool таковы, что копируются все аттрибуты — заливка, обводка, прозрачность, стили параграфов и текста.
Для настройки инструмента дважды щелкните по инструменту Eyedropper Tool левой кнопкой мыши, откроется окошко настроек:
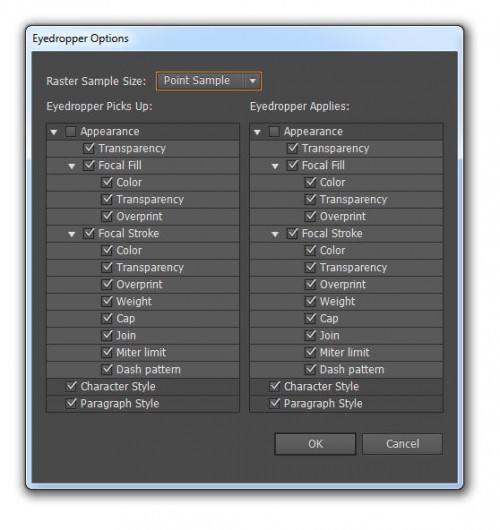
Снимите флажки с аттрибутов, которые не нужно копировать при следующем использовании инструмента Eyedropper Tool.
Столбик Eyedropper Pick Up — для первого способа копирования.
Столбик Eyedropper Applies — для второго.
Поле Raster Sample Size — указание размера для усредненного цвета, при копировании цвета с растрового изображения.
Инструмент пипетка дает возможность выбрать цвет заливки с любой точки экрана, даже на пределами документа Adobe Illustrator, например, с рабочего стола.
Для этого выберите объект, которому планируете изменить цвет заливки, выберите инструмент Eyedropper Tool и в любом месте документа зажмите левую кнопку мыши. Не отпуская кнопки мыши, переместите курсор в область экрана, откуда хотите скопировать цвет и отпустите кнопку мыши.
Measure Tool
Measure Tool (Линейка).
Инструмент Measure Tool предназначен для измерения расстояния между двумя точками.
Выберите инструмент Measure Tool в панели инструментов.
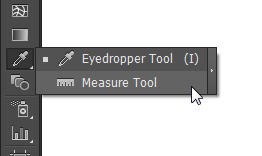
кликните по первой точке и протяните курсор до второй точки, не отпуская кнопки мыши.
В палите Info отобразится информация:
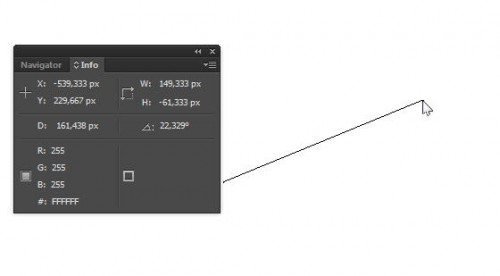
D – абсолютное значение расстояния
значек угла – угол наклона к горизонтали.
Если при измерении зажать клавишу ‹Shift› на кливиатуре, перемещение курсора будет возможно только горизонтали, вертикали или под 45°.
Symbol Sprayer Tool

Symbol Sprayer Tool (Распыление символов). Клавиши быстрого вызова ‹Shift›+‹S›.
Предназначен для хаотичного распределения копий оригинала символа.
Для того, чтобы инструмент сработал необходимо выбрать нужный символ в панели Symbols. (Если вы не можете найти такую панель в своей рабочей области, то вызвать ее можно командой Window->Symbols или нажатием клавиш ‹Shift›+‹Ctrl›+‹F11›)
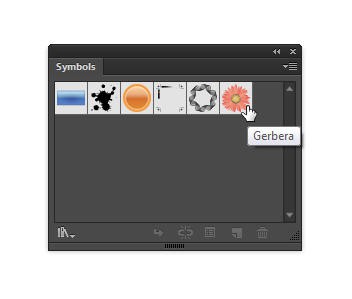
После выбора нужного образца зажмите левую кнопку мыши и перемещайте курсор мыши по экрану.
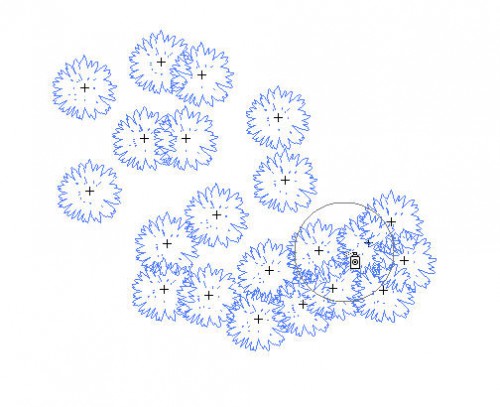
Инструмент Symbol Sprayer Tool создает совокупность символов, которая воспринимается и обрабатывается иллюстратором как единый объект.
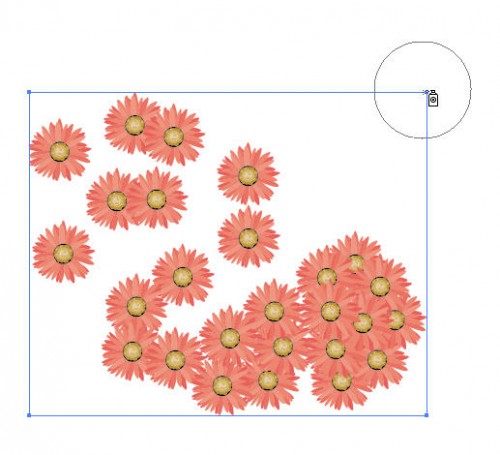
Если вы хотите добавить не совокупность символов, а один образец или точно указывать местоположение копий, то расставляете символы в нужных местах одинарными щелчками левой кнопки мыши.
Для того, чтобы добавить копий символов в эту совокупность, то ее необходимо выделить инструментом Selection Tool ‹V›, затем выбрать символ в панели Symbols, снова зажать левую кнопку мыши и перемещать курсор.
В эту же совокупность можно добавлять копии и других символов. Для этого в панели Symbols нужно выбрать экземпляр нужного символа и точно так же, левой кнопкой мыши, добавить копии.
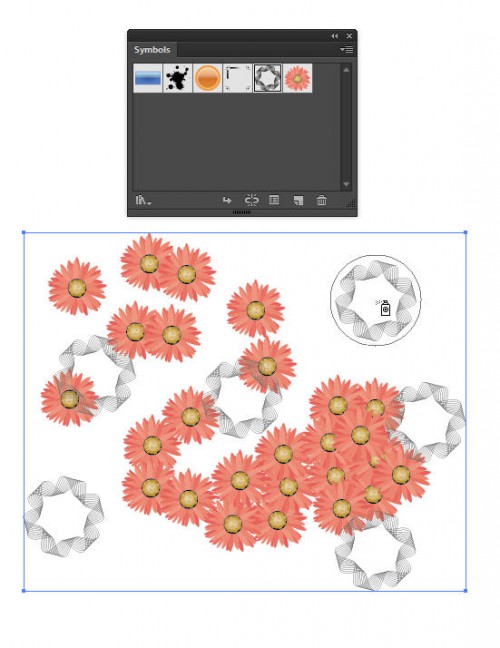
Для удаления копий символов из совокупности снова выделите ее инструментом Selection Tool ‹V›, затем возьмите Symbol Sprayer Tool, зажмите ‹Alt›, кликните левой кнопкой мыши в месте, где нужно удалять копии и перемещайте курсор мыши по выделенной совокупности либо производите одиночные щелчки для удаления копий символов по одному.
Если в совокупности есть копии нескольких символов, то при зажатой клавиши ‹Alt› будут удаляться только копии символа, выбранного в панели Symbols.
Для вызова окна настроек инструмента Symbol Sprayer Tool дважды кликните левой кнопкой мыши на его иконке в панели инструментов. Появится окошко настроек, которое позволяет устанавливать настройки не только для Symbol Sprayer Tool, а одновременно для всех инструментов группы для работы с символами:

Diameter — диаметр кисти инструмента. Влияет на область воздействия Symbol Sprayer Tool. (Быстрые клавиши для изменения размера кисти без вызова настроек: ‹[› уменьшить диаметр и ‹]› — увеличить диаметр)
Intensity — интенсивность воздействия. Чем выше цифра, тем быстрее будут появляться (или исчезать) копии символов при использовании Symbol Sprayer Tool.
Если у вас есть планшет, то вы можете сменить фиксированное значение интенсивности инструмента на зависимость интенсивности от способа воздействия на перо планшета:
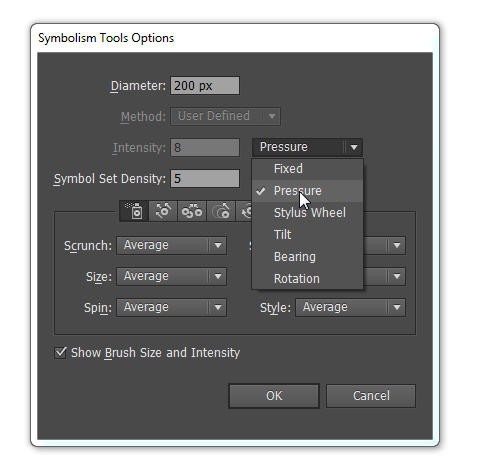
Pressure (нажатие), Stylus Wheel (вращение колесика стилуса), Tilt (наклон пера), Bearing (направление пера при его наклоне), Rotation (вращение пера вокруг своей оси).
Symbol Set Density — плотность копий символов.
Дальше идет раздел для настроек добавляемых символов в имеющеюся совокупность.
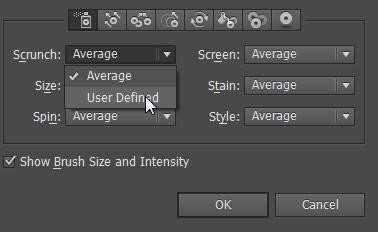
Каждая копия символа в совокупности, над которой уже работали ранее, может иметь собственные Scrunch (плотность), Size (размер), Spin (направление), Screen (прозрачность), Stain (насыщенность окраски), Style (стиль). За изменение каждой из этих настроек отвечает собственный инструмент из группы для работы с символами.
Если совокупность только создается или не модифицируется после создания, то эти настройки ни на что не влияют, но если совокупность символов была подвержена изменению другими инструментами, то иллюстратору необходимо «знать» усреднять ли эти настройки для вновь создаваемых копий или добавлять символы из библиотеки с настройками «по‑умолчанию».
Для каждой из настроек можно выбрать 2 метода: Averange — усреднять настройку для новой копии и User Defined — добавлять копию со значениями настройки «по‑умолчанию».
И последняя галочка Show Brush Size And Intensity отвечает за отображение размера кисти и интенсивности инструмента при его использовании
Symbol Shifter Tool

Symbol Shifter Tool (Смещение символов). Клавиш быстрого вызова нет.
Предназначен для смещения копий оригинала символа относительно их изначального положения.
Для того, чтобы инструмент сработал необходимо выделить нужную совокупность символов инструментов Selection Tool ‹V› и только после этого выбрать в палитре инструментов Symbol Shifter Tool. После выбора нужной совокупности зажмите левую кнопку мыши и перемещайте курсор мыши.
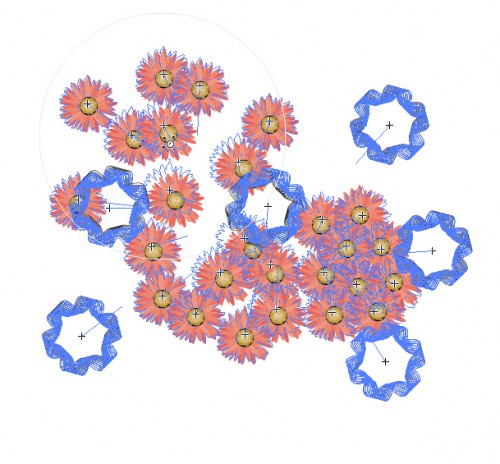
Для перемещения отдельно взятой копии символа в совокупности выше своего «соседа» зажмите ‹Shift› на клавиатуре и кликните по нужному символу левой кнопкой мыши.

Для перемещения копии символа ниже «соседа» кликните по нужному символу левой кнопкой мыши с зажатыми ‹Shift›+‹Alt›.

Для вызова окна настроек инструмента Symbol Shifter Tool дважды кликните левой кнопкой мыши на его иконке в панели инструментов. Появится окошко настроек:
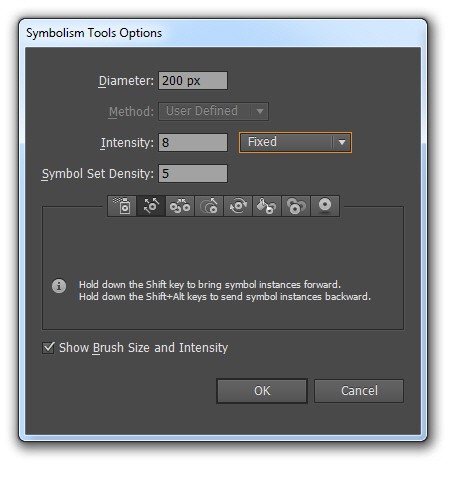
Diameter — диаметр кисти инструмента. Влияет на область воздействия Symbol Shifter Tool. (Быстрые клавиши для изменения размера кисти без вызова настроек: ‹[› уменьшить диаметр и ‹]› — увеличить диаметр)
Intensity — интенсивность воздействия. Чем выше цифра, тем быстрее будут двигаться копии символов.
Если у вас есть планшет, то вы можете сменить фиксированное значение интенсивности инструмента на зависимость интенсивности от способа воздействия на перо планшета:

Pressure (нажатие), Stylus Wheel (вращение колесика стилуса), Tilt (наклон пера), Bearing (направление пера при его наклоне), Rotation (вращение пера вокруг своей оси).
Дальше можно видеть подсказки для перемещения копий символов друг относительно друга, которые были описаны выше.
И последняя галочка Show Brush Size And Intensity отвечает за отображение размера кисти и интенсивности инструмента при его использовании.
Symbol Scruncher Tool

Symbol Scruncher tool (Уплотнение символов). Клавиш быстрого вызова нет.
Предназначен для уплотнения и разрежения копий оригинала символа.
Для того, чтобы инструмент сработал необходимо выделить нужную совокупность символов инструментов Selection Tool ‹V› и только после этого выбрать в палитре инструментов Symbol Scruncher Tool.

Для уплотнения копий после выбора нужной совокупности зажмите левую кнопку мыши и перемещайте курсор мыши.
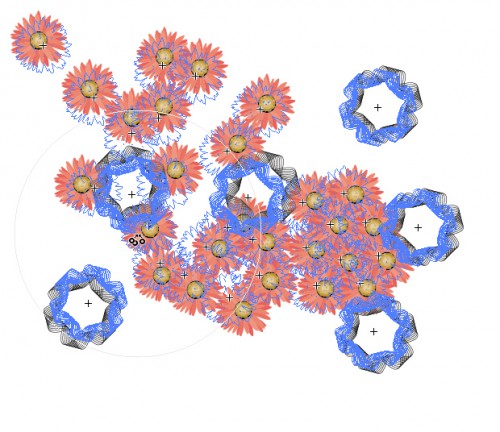
Для разреживания — удерживайте нажатой ‹Alt›, зажмите левую кнопку мыши и перемещайте курсор мыши.

Для вызова окна настроек инструмента Symbol Scruncher Tool дважды кликните левой кнопкой мыши на его иконке в панели инструментов. Появится окошко настроек:

Diameter — диаметр кисти инструмента. Влияет на область воздействия Symbol Scruncher Tool. (Быстрые клавиши для изменения размера кисти без вызова настроек: ‹[› уменьшить диаметр и ‹]› — увеличить диаметр)
Method — задает метод уплотнения копий: Average (усредненное значение уплотнения относительно рядом расположенных копий), Use Defined (рядом расположенные копии не влияют), Random (случайное значение)
Intensity — интенсивность воздействия. Чем выше цифра, тем быстрее будут двигаться копии символов.
Если у вас есть планшет, то вы можете сменить фиксированное значение интенсивности инструмента на зависимость интенсивности от способа воздействия на перо планшета:
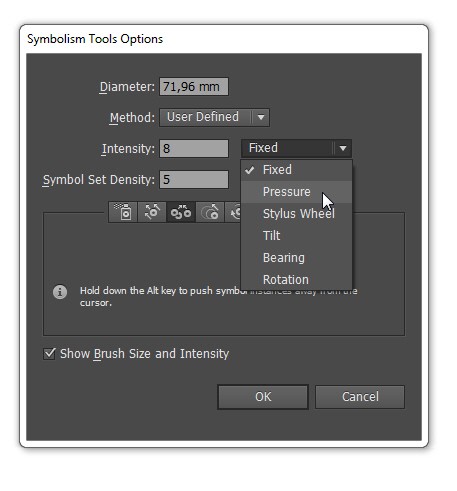
Pressure (нажатие), Stylus Wheel (вращение колесика стилуса), Tilt (наклон пера), Bearing (направление пера при его наклоне), Rotation (вращение пера вокруг своей оси).
Symbol Set Density — плотность копий символов.
Дальше можно видеть подсказку о том, что для разрежения копий нужно использовать инструмент с зажатой клавишей ‹Alt›.
И последняя галочка Show Brush Size And Intensity отвечает за отображение размера кисти и интенсивности инструмента при его использовании.
Symbol Sizer Tool

Symbol Sizer Tool (Размер символов). Клавиш быстрого вызова нет.
Предназначен для изменения размера копий символа в уже имеющейся совокупности.
Для того, чтобы инструмент сработал необходимо выделить нужную совокупность символов инструментов Selection Tool ‹V› и только после этого выбрать в палитре инструментов Symbol Sizer Tool.
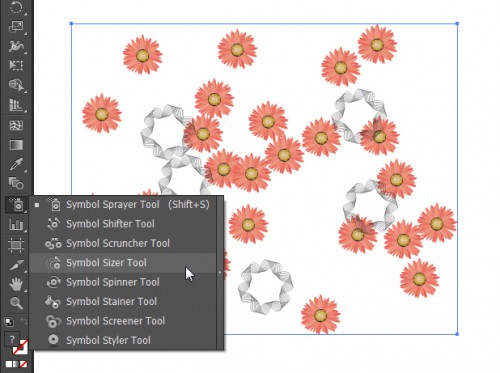
Для увеличения копий после выбора нужной совокупности зажмите левую кнопку мыши и перемещайте курсор.
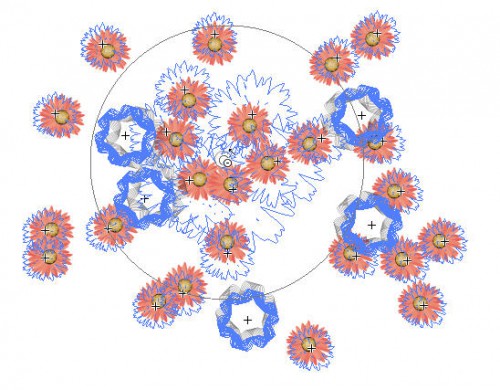

Для уменьшения — удерживайте нажатой ‹Alt›, зажмите левую кнопку мыши и перемещайте курсор мыши.
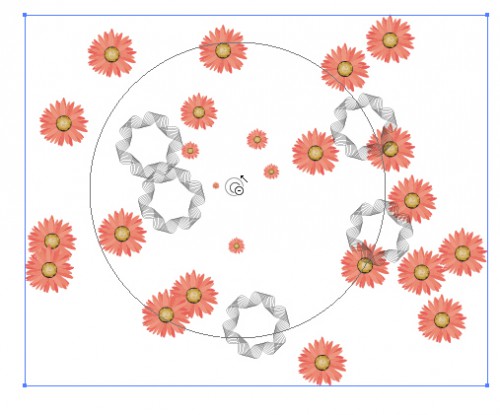
Для того, чтобы сохранять плотность размещения символов дополнительно при использовании инструмента удерживайте ‹Shift›.
Для вызова окна настроек инструмента Symbol Sizer Tool дважды кликните левой кнопкой мыши на его иконке в панели инструментов. Появится окошко настроек:

Diameter — диаметр кисти инструмента. Влияет на область воздействия Symbol Sizer Tool. (Быстрые клавиши для изменения размера кисти без вызова настроек: ‹[› уменьшить диаметр и ‹]› — увеличить диаметр)
Method — задает метод уплотнения копий: Average (усредненное значение уплотнения относительно рядом расположенных копий), Use Defined (рядом расположенные копии не влияют), Random (случайное значение)
Intensity — интенсивность воздействия. Чем выше цифра, тем быстрее будет изменяться размер символов копии символов.
Если у вас есть планшет, то вы можете сменить фиксированное значение интенсивности инструмента на зависимость интенсивности от способа воздействия на перо планшета: Pressure (нажатие), Stylus Wheel (вращение колесика стилуса), Tilt (наклон пера), Bearing (направление пера при его наклоне), Rotation (вращение пера вокруг своей оси).
Symbol Set Density – плотность копий символов.
Proportional Resizing — пропорциональное изменение размеров.
Resizing Affects Density — изменение размера влияет на плотность.
И последняя галочка Show Brush Size And Intensity отвечает за отображение размера кисти и интенсивности инструмента при его использовании.
Symbol Spinner Tool
Symbol Spinner Tool (Вращение символов). Клавиш быстрого вызова нет.
Предназначен для изменения поворота копий символа в уже имеющейся совокупности.
Для того, чтобы инструмент сработал необходимо выделить нужную совокупность символов инструментов Selection Tool ‹V› и только после этого выбрать в палитре инструментов Symbol Spinner Tool.
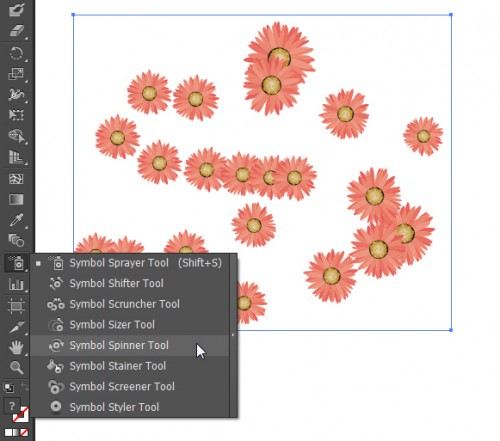
Для поворота копий после выбора нужной совокупности зажмите левую кнопку мыши и перемещайте курсор в том направлении, куда следует повернуть символы.

Для вызова окна настроек инструмента Symbol Spinner Tool дважды кликните левой кнопкой мыши на его иконке в панели инструментов. Появится окошко настроек:

Diameter — диаметр кисти инструмента. Влияет на область воздействия Symbol Spinner Tool. (Быстрые клавиши для изменения размера кисти без вызова настроек: ‹[› уменьшить диаметр и ‹]› — увеличить диаметр)
Method — задает метод уплотнения копий: Average (усредненное значение уплотнения относительно рядом расположенных копий), Use Defined (рядом расположенные копии не влияют), Random (случайное значение)
Intensity — интенсивность воздействия. Чем выше цифра, тем быстрее будет изменяться размер символов копии символов.
Если у вас есть планшет, то вы можете сменить фиксированное значение интенсивности инструмента на зависимость интенсивности от способа воздействия на перо планшета: Pressure (нажатие), Stylus Wheel (вращение колесика стилуса), Tilt (наклон пера), Bearing (направление пера при его наклоне), Rotation (вращение пера вокруг своей оси).
Symbol Set Density — плотность копий символов.
И последняя галочка Show Brush Size And Intensity отвечает за отображение размера кисти и интенсивности инструмента при его использовании.
Symbol Stainer Tool

Symbol Stainer Tool (Окрашивание символов). Клавиш быстрого вызова нет.
Предназначен для изменения окраски копий символа в уже имеющейся совокупности в сторону сплошного цвета заливки. При использовании инструмента происходит постепенный переход цвета от исходного к цвету заливки.
Для того, чтобы инструмент сработал необходимо выделить нужную совокупность символов инструментов Selection Tool ‹V›, выбрать цвет заливки, в который планируется перекрасить копии и после этого выбрать в палитре инструментов Symbol Stainer Tool.

Для перекрашивания копий левую кнопку мыши и перемещайте курсор по рабочей области, либо действуйте отдельными кликами.

Для возврата части исходного цветов — при использовании инструмента держите зажатой клавишу ‹Alt› на клавиатуре.
Если зажать ‹Shift›, при использовании инструмента Symbol Stainer Tool будет сохраняться интенсивность окраски.
Для вызова окна настроек инструмента Symbol Stainer Tool дважды кликните левой кнопкой мыши на его иконке в панели инструментов. Появится окошко настроек:
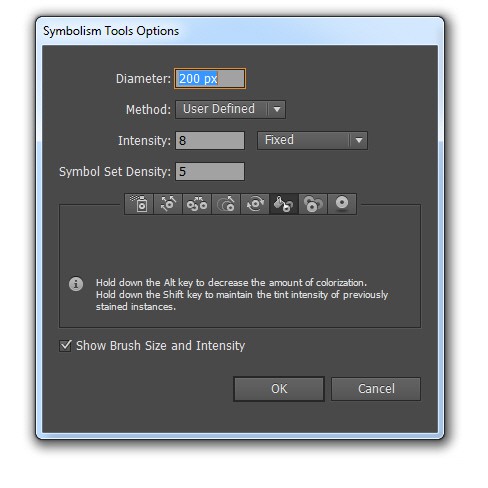
Diameter — диаметр кисти инструмента. Влияет на область воздействия Symbol Stainer Tool. (Быстрые клавиши для изменения размера кисти без вызова настроек: ‹[› уменьшить диаметр и ‹]› — увеличить диаметр)
Method — задает метод уплотнения копий: Average (усредненное значение уплотнения относительно рядом расположенных копий), Use Defined (рядом расположенные копии не влияют), Random (случайное значение)
Intensity — интенсивность воздействия. Чем выше цифра, тем быстрее будет изменяться размер символов копии символов.
<="" p="">
Symbol Set Density — плотность копий символов.
И последняя галочка Show Brush Size And Intensity отвечает за отображение размера кисти и интенсивности инструмента при его использовании.
Symbol Screener Tool

Symbol Screener Tool (Прозрачность символов). Клавиш быстрого вызова нет.
Предназначен для изменения прозрачности копий символа в уже имеющейся совокупности.
Для того, чтобы инструмент сработал необходимо выделить нужную совокупность символов инструментов Selection Tool ‹V› и после этого выбрать в палитре инструментов Symbol Screener Tool.
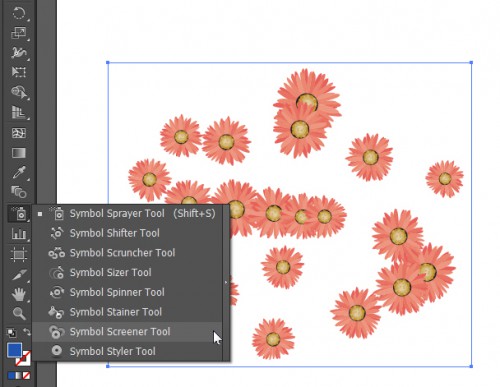
Для увеличения прозрачности копий зажмите левую кнопку мыши и перемещайте курсор по рабочей области, либо действуйте отдельными кликами.
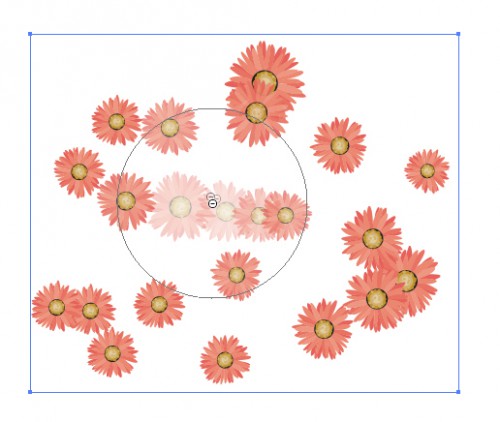
Если зажать ‹Alt›, то значение прозрачности будет уменьшаться.
Для вызова окна настроек инструмента Symbol Screener Tool дважды кликните левой кнопкой мыши на его иконке в панели инструментов. Появится окошко настроек:

Diameter — диаметр кисти инструмента. Влияет на область воздействия Symbol Screener Tool. (Быстрые клавиши для изменения размера кисти без вызова настроек: ‹[› уменьшить диаметр и ‹]› — увеличить диаметр)
Method — задает метод уплотнения копий: Average (усредненное значение уплотнения относительно рядом расположенных копий), Use Defined (рядом расположенные копии не влияют), Random (случайное значение)
Intensity — интенсивность воздействия. Чем выше цифра, тем быстрее будет изменяться размер символов копии символов.
Если у вас есть планшет, то вы можете сменить фиксированное значение интенсивности инструмента на зависимость интенсивности от способа воздействия на перо планшета: Pressure (нажатие), Stylus Wheel (вращение колесика стилуса), Tilt (наклон пера), Bearing (направление пера при его наклоне), Rotation (вращение пера вокруг своей оси).
Symbol Set Density — плотность копий символов.
И последняя галочка Show Brush Size And Intensity отвечает за отображение размера кисти и интенсивности инструмента при его использовании.
Symbol Styler Tool

Symbol Styler Tool (Стили символов). Клавиш быстрого вызова нет.
Предназначен для присваивания стилей из палитры Graphic Styles копиям символа в уже имеющейся совокупности.
Для того, чтобы инструмент сработал необходимо выделить нужную совокупность символов инструментов Selection Tool ‹V› и выбрать в палитре инструментов Symbol Styler Tool, либо переключиться на этот инструмент после применения любого из инструментов по работе с символами.
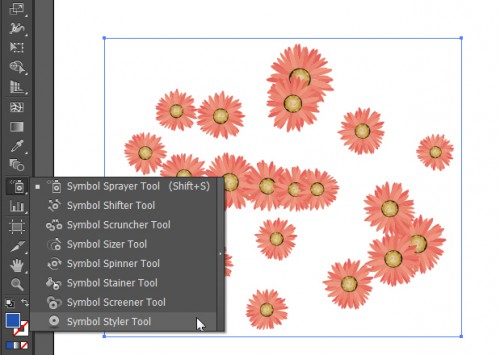
Для присваивания выбранного стиля выберите в панели Graphic Styles (Window->Graphic Styles) нужный стиль, зажмите левую кнопку мыши и перемещайте курсор по рабочей области, либо действуйте отдельными кликами.
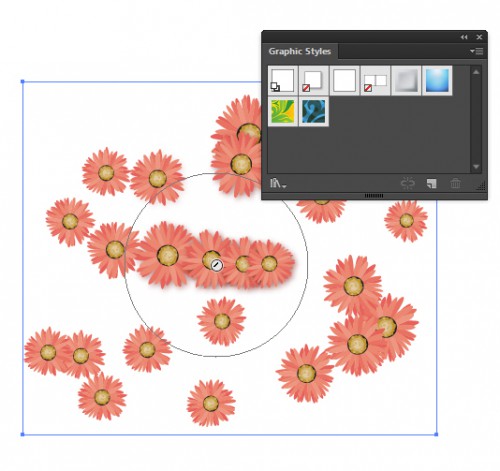
Если зажать ‹Alt›, то интенсивность стиля прозрачности будет уменьшаться, а стиль символа возвращаться в исходному виду.
Для вызова окна настроек инструмента Symbol Styler Tool дважды кликните левой кнопкой мыши на его иконке в панели инструментов. Появится окошко настроек:
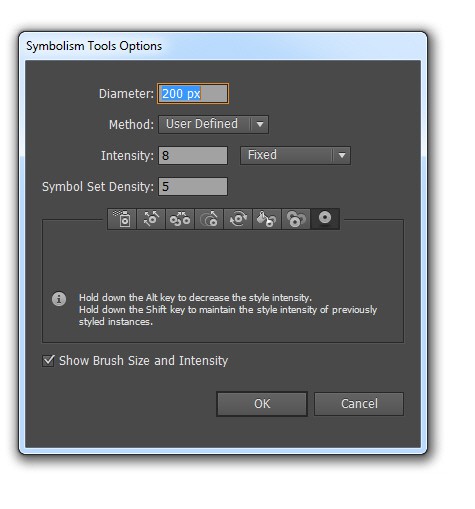
Diameter — диаметр кисти инструмента. Влияет на область воздействия Symbol Styler Tool. (Быстрые клавиши для изменения размера кисти без вызова настроек: ‹[› уменьшить диаметр и ‹]› — увеличить диаметр)
Method — задает метод уплотнения копий: Average (усредненное значение уплотнения относительно рядом расположенных копий), Use Defined (рядом расположенные копии не влияют), Random (случайное значение)
Intensity — интенсивность воздействия. Чем выше цифра, тем быстрее будет изменяться размер символов копии символов.
Если у вас есть планшет, то вы можете сменить фиксированное значение интенсивности инструмента на зависимость интенсивности от способа воздействия на перо планшета: Pressure (нажатие), Stylus Wheel (вращение колесика стилуса), Tilt (наклон пера), Bearing (направление пера при его наклоне), Rotation (вращение пера вокруг своей оси).
Symbol Set Density — плотность копий символов.
И последняя галочка Show Brush Size And Intensity отвечает за отображение размера кисти и интенсивности инструмента при его использовании.
Hand Tool
Hand Tool (Рука). Клавиша быстрого вызова ‹H›.
Предназначен для перемещения по иллюстрации в пределах экрана.
Выберите Hand Tool в панели инструментов, затем зажмите левую кнопку мыши перемещайте мышь в любую сторону.
На самом деле вам вряд ли когда либо понадобится пользоваться этим инструментом, потому что гораздо удобнее пользоваться для этих целей пробелом. Просто зажмите пробел, когда захотите переместиться в другую часть иллюстрации, потяните и отпустите, когда окажитесь «на месте». При использовании этого способа, после того, как вы отпустите пробел, активным останется тот инструмент, который был до перемещения и это гораздо удобнее.
Zoom Tool
Zoom Tool (Масштаб). Клавиша быстрого вызова «Z».
Предназначен для увеличения и уменьшения отображения иллюстрации на экране. На физические размеры объектов не влияет.
Выберите Zoom Tool в панели инструментов и щелкните кнопкой мыши по рабочей области — иллюстрация приблизится.
Так же можно приблизить именно ту область, которая нужна для этого выделите нужную часть иллюстрации рамкой, зажав левую кнопку мыши.
Для того, чтобы уменьшить масштаб отображения, при использовании Zoom Tool удерживайте кнопку ‹Alt›.
Двойной щелчок по инструменту увеличит масштаб до 100%.
В реальной жизни вам вряд ли когда либо понадобится пользоваться этим инструментом, потому что гораздо удобнее пользоваться горячими клавишами для увеличения и уменьшения масштаба. Для увеличения используйте комбинацию ‹Ctrl› +‹+›, для уменьшения — ‹Ctrl› +‹-›. При использовании этого способа активный инструмент не меняется на Zoom Tool и это гораздо удобнее.