Примечание.
Перед началом рисования с помощью инструмента «Перо» можно создать новый контур на панели контуров, чтобы автоматически сохранить рабочий контур как именованный контур.
Инструмент «Трассировка с учетом содержимого»
Инструмент «Трассировка с учетом содержимого» представлен как функция «Просмотры технологии» в выпуске Photoshop за октябрь 2020 г. Он позволяет создавать векторные контуры и выделенные области путем наведения курсора на края изображения и нажатия кнопки мыши.
Включите инструмент «Трассировка с учетом содержимого» в разделе Установки > Просмотры технологии, затем перезапустите Photoshop.
Попробуйте воспользоваться инструментом «Трассировка с учетом содержимого», выполнив следующие пять простых действий:
1. В группе инструментов «Перо» выберите Инструмент «Трассировка с учетом содержимого».
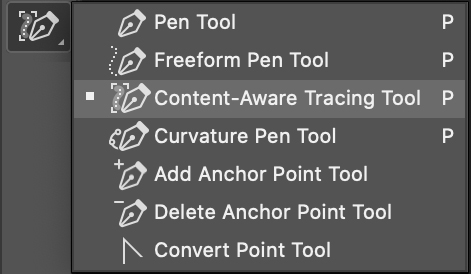
Инструмент «Трассировка с учетом содержимого»
2. Наведите курсор на край объекта, чтобы выделить его.
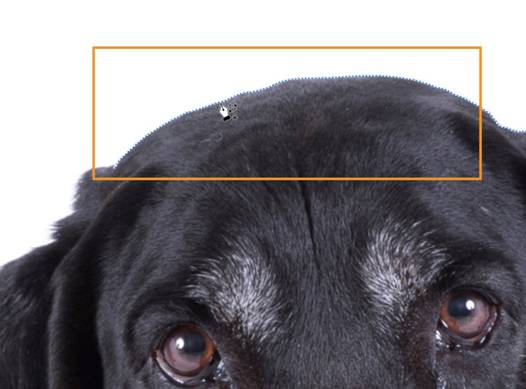
Выделение края изображения
Примечание.
Различные уровни масштабирования будут влиять на то, как Photoshop видит изображение и, следовательно, как инструмент определяет края.
Например, если вы работаете с изображением с низким разрешением, масштабирование может помочь Photoshop определить край. Увеличение масштаба (до 100 % или более) приведет к тому, что инструмент для определения краев будет использовать разрешение в пикселях по умолчанию 1-1.
3. Щелкните выделенную часть, чтобы создать контур.

Щелкните выделенные края, чтобы создать контур
4. Чтобы добавить контур, наведите указатель мыши на смежный край, чтобы выделить новую часть, и, удерживая клавишу Shift, щелкните выделенную часть для расширения контура. Появившаяся розовая линия указывает, что к существующему контуру добавляется новая часть.
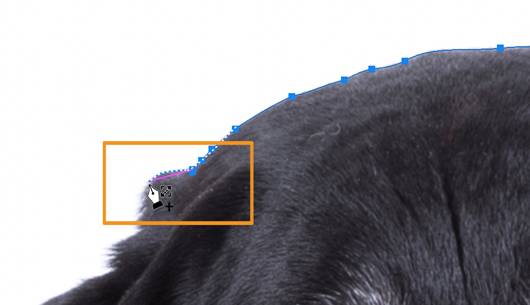
Удерживайте клавишу Shift и щелкните, чтобы расширить контур
5. Чтобы удалить область из контура, удерживайте клавишу Alt (Windows) или Option (Mac) и щелкните область. Также можно щелкнуть и перетащить в нужном направлении для удаления больших частей.
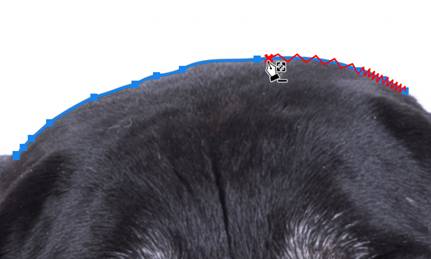
Чтобы удалить часть контура, удерживайте клавишу Alt.
Детализация
Во время регулировки с помощью ползунка Детализация Photoshop отображает обнаруженные края. При перемещении ползунка вправо увеличивается количество краев, обнаруживаемых в Photoshop, а при перемещении влево количество таких краев уменьшается.
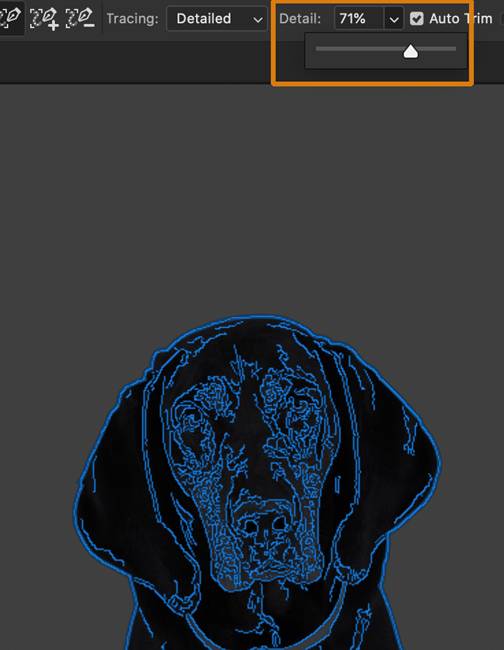
Ползунок «Детализация»
Трассировка
Режимы трассировки («Подробно», «Нормально» и «Упрощенный») указывают, насколько детализированным или текстурированным является изображение, для которого будет выполняться трассировка.
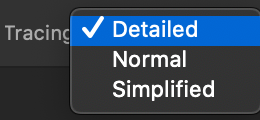
Режимы трассировки
Чтобы получить необходимые края, используйте инструмент трассировки вместе с ползунком «Детализация».
Инструмент «Перо кривизны»
Инструмент «Перо кривизны» позволяет с одинаковой легкостью рисовать гладкие отрезки кривых и прямых линий. Создавайте произвольные фигуры в своих проектах или задавайте четкие контуры для простой и точной настройки своих изображений с помощью этого интуитивно понятного инструмента. Вы можете создавать, переключать, редактировать, добавлять или удалять точки сглаживания или угловые точки без необходимости переключения инструментов.
1. Выберите «Перо кривизны» в группе инструментов «Перо».
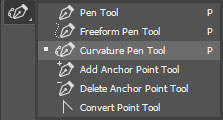
2. Для создания первой опорной точки щелкните или нажмите в любом месте документа.

3. Щелкните или нажмите еще раз, чтобы определить вторую опорную точку и завершить первый отрезок контура. Щелкните один раз (по умолчанию), если необходимо, чтобы следующий отрезок контура был кривым. Щелкните дважды, если следующим необходимо нарисовать прямой отрезок.
Примечание.
Первый отрезок контура всегда изначально отображается на холсте в виде прямой линии. В зависимости от того, какой отрезок вы нарисуете следующим (прямой или кривой), Photoshop позднее отрегулирует его вид. Если следующий отрезок нарисован кривым, Photoshop гладко искривляет первый отрезок в соответствии со следующим отрезком.

4. (Криволинейный контур) С помощью мыши или на сенсорном устройстве перетащите указатель, чтобы нарисовать следующий отрезок контура. Пока кнопка мыши нажата, оптимизируйте кривизну отрезка. Предыдущий отрезок автоматически изменяется для обеспечения гладкости кривой.


Оптимизируйте кривизну отрезка, пока нажата кнопка мыши.
5. (Криволинейный контур) Отпустите кнопку мыши, чтобы разместить опорную точку и завершить второй отрезок.
6. Нарисуйте дополнительные отрезки и завершите контур.

7. После завершения рисования нажмите клавишу Esc.
Инструмент «Перо»
Примечание.
Первый отрезок отобразится только тогда, когда вы щелкнете вторую опорную точку (для просмотра сегментов контура выберите параметр «Резиновая лента» в Photoshop). Кроме того, если отображаются управляющие линии, это означает, что вы случайно перетащили инструмент «Перо». В этом случае выберите «Редактирование» > «Отмена» и щелкните еще раз.
3. Щелкните еще раз в том месте, где должен находиться конец отрезка (щелкните, удерживая клавишу «Shift», чтобы ограничить наклон сегмента углом, кратным 45°).
4. Щелкните необходимое число раз, чтобы создать опорные точки для дополнительных прямых отрезков.
Последняя добавленная опорная точка будет выглядеть как закрашенный квадрат, что означает ее выделение. При добавлении новых опорных точек выделение предыдущих точек отменяется, поэтому соответствующие значки будут пустыми.
5. Завершите создание контура. Для этого выполните одно из следующих действий.
· Чтобы замкнуть контур, поместите инструмент «Перо» на первую (пустую) опорную точку. При правильном размещении рядом с указателем инструмента «Перо»  появится кружок. Чтобы закрыть контур, щелкните или перетащите указатель.
появится кружок. Чтобы закрыть контур, щелкните или перетащите указатель.
· Чтобы оставить контур открытым, щелкните, удерживая клавишу Ctrl (Windows) или Command (Mac OS), в любом месте на достаточном расстоянии от любых объектов.
Чтобы оставить контур открытым, также можно выбрать другой инструмент.
Примечание.
Чтобы резко изменить направление кривой, отпустите кнопку мыши и, удерживая клавишу «Alt» (Windows) или «Option» (Mac OS), перетащите управляющую точку в направлении кривой. Отпустите клавишу Alt (Windows) или Option (Mac OS) и кнопку мыши, переместите указатель в то место, где должен заканчиваться сегмент, затем перетащите его в противоположном направлении.
Для того чтобы создать несколько сглаженных кривых, продолжайте перетаскивать инструмент «Перо» в другие места. Обратите внимание на то, что опорные точки размещаются в начале и в конце каждой кривой, а не на ее вершине.
Примечание.
Для того чтобы развернуть управляющие линии опорной точки, перетащите указатель, удерживая клавишу «Alt» (Windows) или «Option» (Mac OS).
Завершите создание контура. Для этого выполните одно из следующих действий.
· Чтобы замкнуть контур, поместите инструмент «Перо» на первую (пустую) опорную точку. При правильном размещении рядом с указателем инструмента «Перо»  появится кружок. Чтобы закрыть контур, щелкните или перетащите указатель.
появится кружок. Чтобы закрыть контур, щелкните или перетащите указатель.
· Чтобы оставить контур открытым, щелкните, удерживая клавишу Ctrl (Windows) или Command (Mac OS), в любом месте на достаточном расстоянии от всех объектов или выберите другой инструмент.
Примечание.
Нажмите клавишу «Alt» (Windows) или «Option» (Mac OS), чтобы временно сменить инструмент «Перо» на инструмент «Угол».
4. Выберите в палитре инструментов инструмент «Перо», установите его в точке, где должен закончиться прямой сегмент, и щелкните мышью, чтобы завершить прямой сегмент.
Инструмент «Свободное перо»
Инструмент «Свободное перо» позволяет рисовать так же, как это делается карандашом на бумаге. Узловые точки добавляются автоматически в процессе рисования. Пользователь не определяет положение этих точек в процессе рисования, но может настроить их положение по завершении создания контура. Для рисования с большей точностью воспользуйтесь инструментом «Перо».
1. Выберите инструмент «Свободное перо»  .
.
2. Чтобы задать чувствительность завершающей части контура к движениям мыши или пера, щелкните стрелку вниз рядом с кнопками фигур на панели параметров и введите значение от 0,5 до 10,0 пикселя в поле «Погрешность». Чем выше значение, тем проще создаваемый контур и меньше узловых точек.
3. Перетащите курсор по изображению. В процессе перетаскивания курсор оставляет след контура. В момент отпускания кнопки мыши создается рабочий контур.
4. Чтобы продолжить существующий контур, нарисованный от руки, установите указатель пера на конце контура и перетащите курсор.
5. Чтобы завершить создание контура, отпустите кнопку мыши. Для создания замкнутого контура проведите линию до начальной точки контура (когда курсор поравняется с ней, рядом с ним появится кружок).
Примечание.
Перед началом рисования с помощью инструмента «Перо» можно создать новый контур на панели контуров, чтобы автоматически сохранить рабочий контур как именованный контур.
Инструмент «Трассировка с учетом содержимого»
Инструмент «Трассировка с учетом содержимого» представлен как функция «Просмотры технологии» в выпуске Photoshop за октябрь 2020 г. Он позволяет создавать векторные контуры и выделенные области путем наведения курсора на края изображения и нажатия кнопки мыши.
Включите инструмент «Трассировка с учетом содержимого» в разделе Установки > Просмотры технологии, затем перезапустите Photoshop.
Попробуйте воспользоваться инструментом «Трассировка с учетом содержимого», выполнив следующие пять простых действий:
1. В группе инструментов «Перо» выберите Инструмент «Трассировка с учетом содержимого».
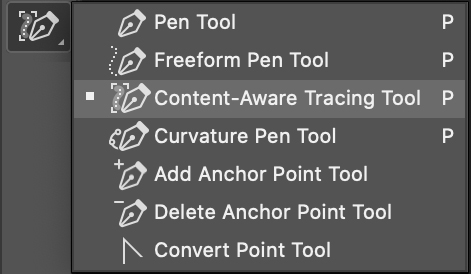
Инструмент «Трассировка с учетом содержимого»
2. Наведите курсор на край объекта, чтобы выделить его.
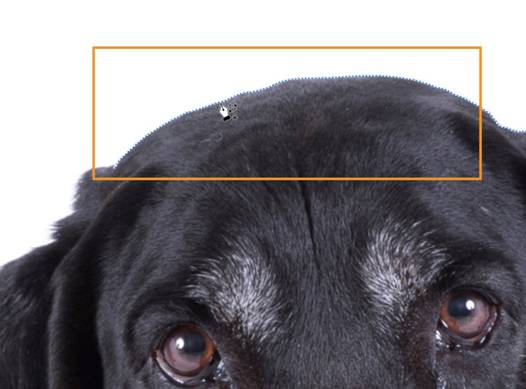
Выделение края изображения
Примечание.
Различные уровни масштабирования будут влиять на то, как Photoshop видит изображение и, следовательно, как инструмент определяет края.
Например, если вы работаете с изображением с низким разрешением, масштабирование может помочь Photoshop определить край. Увеличение масштаба (до 100 % или более) приведет к тому, что инструмент для определения краев будет использовать разрешение в пикселях по умолчанию 1-1.
3. Щелкните выделенную часть, чтобы создать контур.

Щелкните выделенные края, чтобы создать контур
4. Чтобы добавить контур, наведите указатель мыши на смежный край, чтобы выделить новую часть, и, удерживая клавишу Shift, щелкните выделенную часть для расширения контура. Появившаяся розовая линия указывает, что к существующему контуру добавляется новая часть.
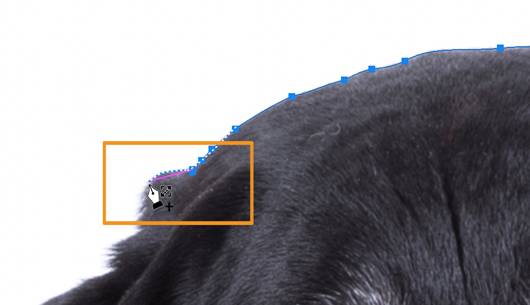
Удерживайте клавишу Shift и щелкните, чтобы расширить контур
5. Чтобы удалить область из контура, удерживайте клавишу Alt (Windows) или Option (Mac) и щелкните область. Также можно щелкнуть и перетащить в нужном направлении для удаления больших частей.
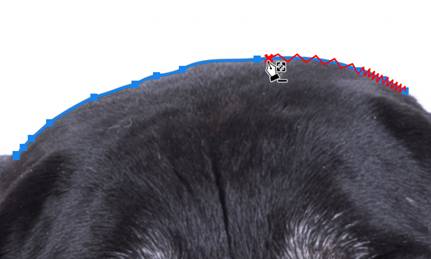
Чтобы удалить часть контура, удерживайте клавишу Alt.
Детализация
Во время регулировки с помощью ползунка Детализация Photoshop отображает обнаруженные края. При перемещении ползунка вправо увеличивается количество краев, обнаруживаемых в Photoshop, а при перемещении влево количество таких краев уменьшается.
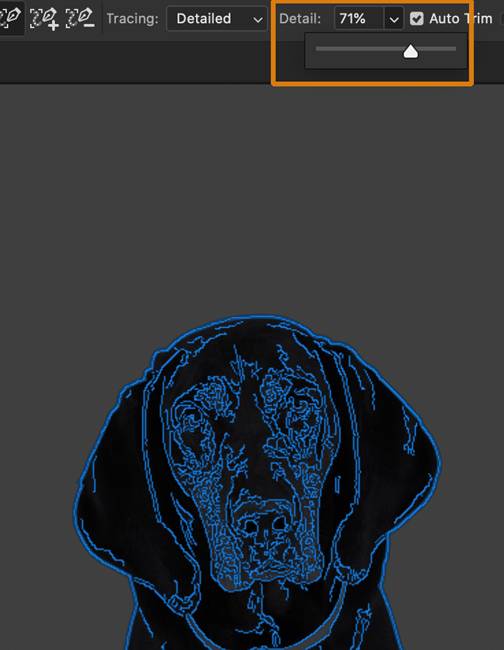
Ползунок «Детализация»
Трассировка
Режимы трассировки («Подробно», «Нормально» и «Упрощенный») указывают, насколько детализированным или текстурированным является изображение, для которого будет выполняться трассировка.
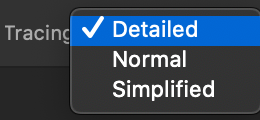
Режимы трассировки
Чтобы получить необходимые края, используйте инструмент трассировки вместе с ползунком «Детализация».
Инструмент «Перо кривизны»
Инструмент «Перо кривизны» позволяет с одинаковой легкостью рисовать гладкие отрезки кривых и прямых линий. Создавайте произвольные фигуры в своих проектах или задавайте четкие контуры для простой и точной настройки своих изображений с помощью этого интуитивно понятного инструмента. Вы можете создавать, переключать, редактировать, добавлять или удалять точки сглаживания или угловые точки без необходимости переключения инструментов.
1. Выберите «Перо кривизны» в группе инструментов «Перо».
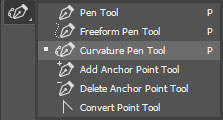
2. Для создания первой опорной точки щелкните или нажмите в любом месте документа.

3. Щелкните или нажмите еще раз, чтобы определить вторую опорную точку и завершить первый отрезок контура. Щелкните один раз (по умолчанию), если необходимо, чтобы следующий отрезок контура был кривым. Щелкните дважды, если следующим необходимо нарисовать прямой отрезок.
Примечание.
Первый отрезок контура всегда изначально отображается на холсте в виде прямой линии. В зависимости от того, какой отрезок вы нарисуете следующим (прямой или кривой), Photoshop позднее отрегулирует его вид. Если следующий отрезок нарисован кривым, Photoshop гладко искривляет первый отрезок в соответствии со следующим отрезком.

4. (Криволинейный контур) С помощью мыши или на сенсорном устройстве перетащите указатель, чтобы нарисовать следующий отрезок контура. Пока кнопка мыши нажата, оптимизируйте кривизну отрезка. Предыдущий отрезок автоматически изменяется для обеспечения гладкости кривой.


Оптимизируйте кривизну отрезка, пока нажата кнопка мыши.
5. (Криволинейный контур) Отпустите кнопку мыши, чтобы разместить опорную точку и завершить второй отрезок.
6. Нарисуйте дополнительные отрезки и завершите контур.

7. После завершения рисования нажмите клавишу Esc.



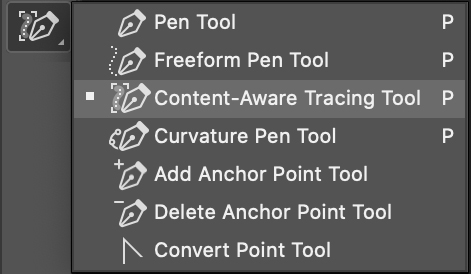
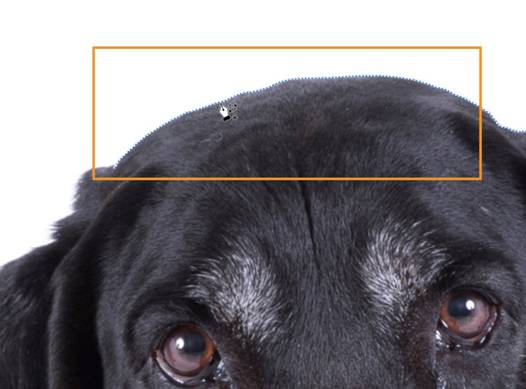

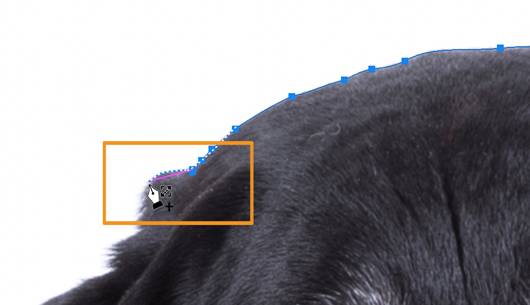
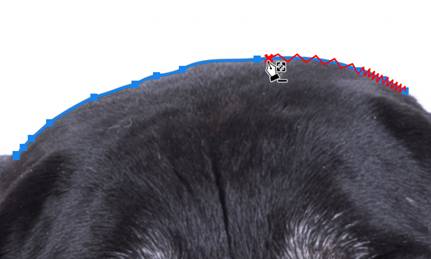
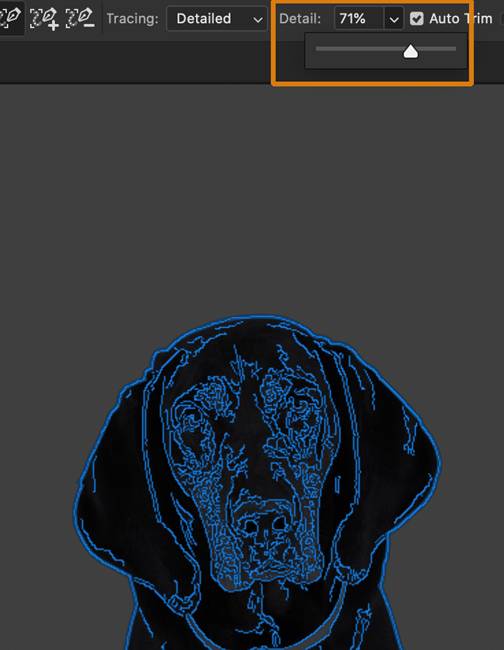
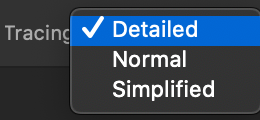
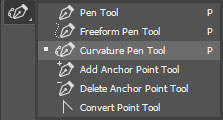





 появится кружок. Чтобы закрыть контур, щелкните или перетащите указатель.
появится кружок. Чтобы закрыть контур, щелкните или перетащите указатель. .
.


