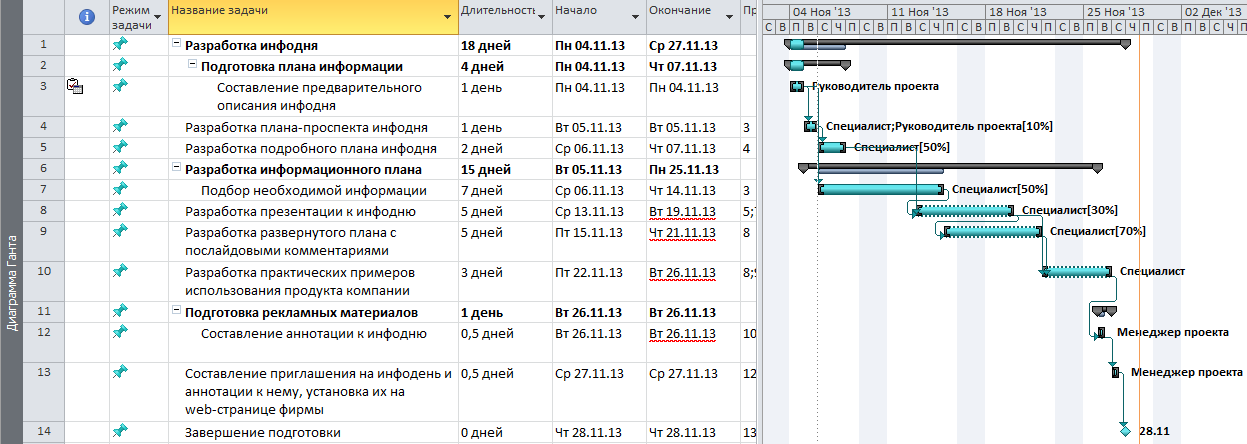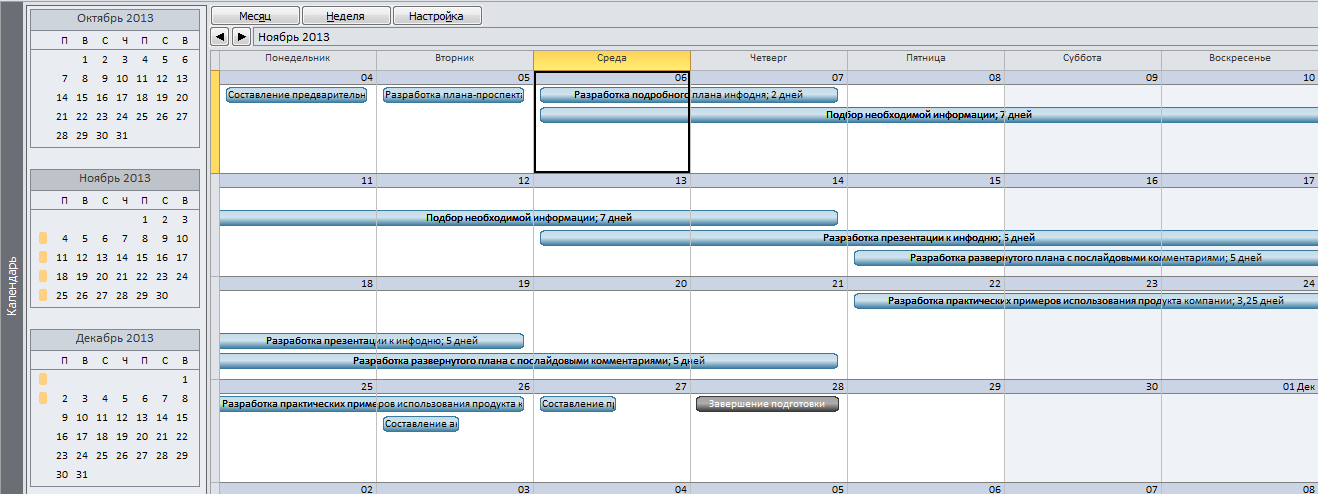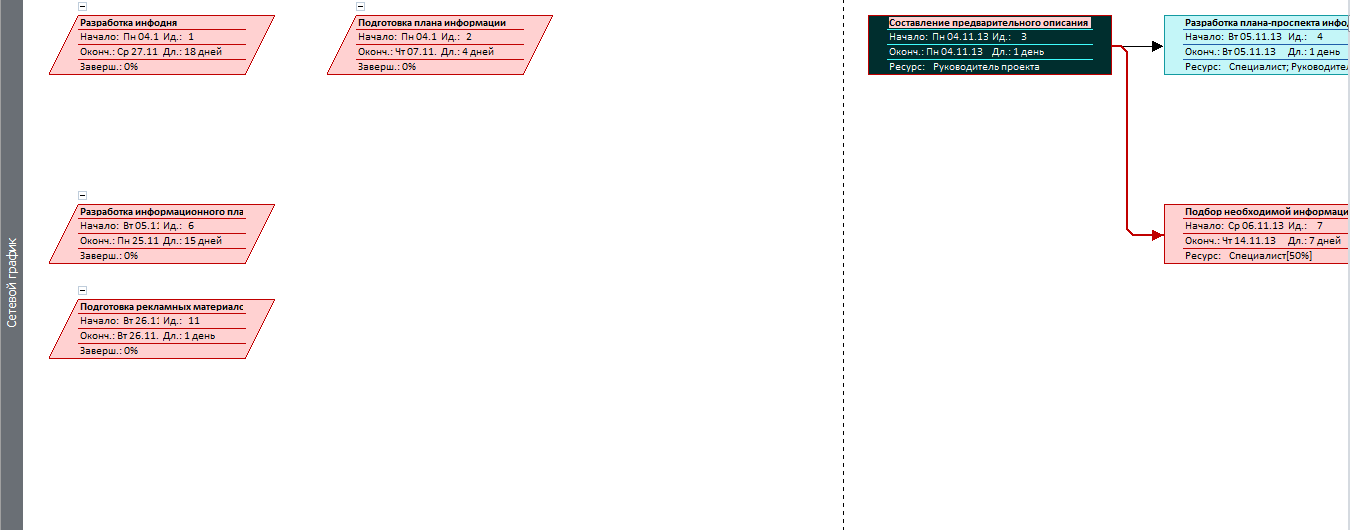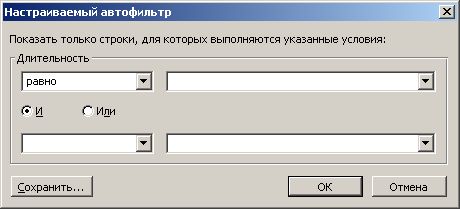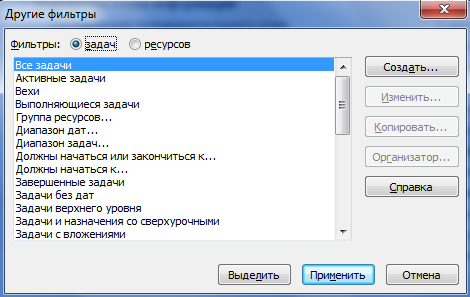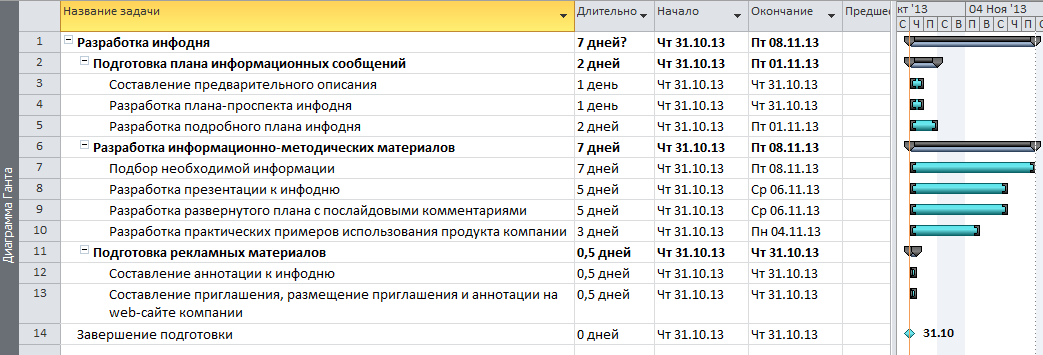МИНИСТЕРСТВО НАУКИ И ВЫСШЕГО ОБРАЗОВАНИЯ РОССИЙСКОЙ ФЕДЕРАЦИИ
федеральное государственное бюджетное образовательное учреждение
высшего образования
«Сибирский государственный университет науки и технологий
имени академика М.Ф. Решетнева»
АЭРОКОСМИЧЕСКИЙ КОЛЛЕДЖ
Методические указания
Для выполнения
практических работ
по МДК 02.02 Управление проектами
Специальность: 09.02.04 Информационные системы
(по отраслям)
Форма обучения: очная/заочная
20 17 г.
ПОЯСНИТЕЛЬНАЯ ЗАПИСКА
Методические указания предназначены для обучения принципам работы с программным продуктом MS Project, широко применяемым для автоматизации процессов управления проектами.
Линейка продуктов MS Project состоит из четырех продуктов: Microsoft Project Standard (стандартная редакция MS Project), Microsoft Project Ptofessional (профессиональная редакция MS Project), Microsoft Project Server и Microsoft Project Portfolio Server. Продукт Microsoft Project Portfolio Server применяют для управления портфелями проектов.
В методических указаниях рассматриваются основные способы и приемы работы с отдельным проектом в рамках возможностей стандартной редакции MS Project. Знания и навыки, которые студенты смогут получить при выполнении практических работ, необходимы также для эффективного управления портфелями проектов.
Практические работы, вошедшие в состав методических указаний, можно разделить на три части. В первой части рассматриваются специфические особенности интерфейса, возможности основных инструментов и принципы настройки MS Project. Вторая часть посвящена созданию плана проекта с применением методов оптимизации, выявлению рисков и разработке стратегии их смягчения. При выполнении практических работ, предусмотренных в третьей части пособия, студенты приобретают опыт использования методов и средств отслеживания проекта, контроля его выполнения и внесения изменений в базовый план, анализа текущего состояния проекта и подготовки отчетов.
Приложение MS Project является специфическим программным обеспечением, предназначенным исключительно для управления проектами, в отличие от других приложений семейства Microsoft Office, ориентированных на максимально широкую область применения. Поэтому без знания теоретических основ управления проектами эффективно работать с MS Project невозможно. В данной работе акцент сделан на практическом применении программного обеспечения для управления проектами, теоретическая часть изучается в лекционной части курса «Управление проектами».
Для успешного выполнения практической работы студент должен ознакомиться с теоретической частью, примерами и условиям выполнения заданий. По окончании практической работы студент должен оформить отчет о выполнении работы в печатном или рукописном варианте в соответствии с макетом. Студент обязан оформить и представить отчет о выполнении практической работы не позднее чем через неделю после ее выполнения. Сроки выдачи задания и предоставления отчета о выполнении практической работы, оценка за практическую работу фиксируются в оценочном листе,
Время выполнения практических работ определяется рабочей программой дисциплины и календарно-тематическим планом. В аудитории практические работы выполняются студентами в паре или в группе, состоящей не более чем из 4-х человек, также осуществляется оформление отчета о выполнении работы. В случае отсутствия во время проведения практической работы одного или всех студентов группы, предполагается дополнительная устная защит отчета при его сдаче, с демонстрацией выполнения одного и/или нескольких практических заданий (на усмотрение преподавателя).
Критерии оценки.
Оценка «отлично»: правильно выполнены все задания практической части практической работы, правильно даны ответы на все контрольные вопросы, своевременно предоставлен отчет о выполнении работы.
Оценка «хорошо»: правильно выполнены все задания практической части практической работы, правильно даны ответы на большую часть контрольных вопросов, несвоевременно предоставлен отчет о выполнении работы, либо в случае своевременного предоставления отчета, но с наличием несущественных ошибок в выполнении практических заданий и/или ответах на контрольные вопросы, не противоречащих основным понятиям дисциплины.
Оценка «удовлетворительно»: выполнены не все, но более 50% заданий практической работы, дан ответ на часть контрольных вопросов, имеются несущественные ошибки в выполнении практических заданий и/или ответах на контрольные вопросы, не противоречащие основным понятиям дисциплины, несвоевременно предоставлен отчет о выполнении работы.
Оценка «неудовлетворительно»: выполнено менее 50% практических заданий практической части работы, не даны ответы на контрольные вопросы, имеются грубые ошибки в выполнении практических заданий и/или ответах на контрольные вопросы, противоречащие или искажающие основные понятия дисциплины, отчет о выполнении работы не предоставлен.
Основные термины и определения
В процессе решения задач управления проектами с использованием приложения MS Project используются следующие основные термины и определения.
Задача — одно из мероприятий, направленных на достижение цели проекта.
Основными параметрами задачи являются даты начала и завершения, длительность, трудоемкость, а также виды и количество ресурсов, необходимых для ее выполнения. Каждая задача в пределах проекта должна иметь уникальное имя.
Отрезок — графическое представление задачи на диаграмме Ганта.
Длина отрезка соответствует календарной длительности задачи. Соответственно его левый конец указывает на планируемый момент начала выполнения задачи, а правый — на планируемый момент ее завершения. Отрезок является интерактивным элементом: вы можете переместить его вправо или влево, либо изменить его длину. Изменение положения и/или длины отрезка приводит к соответствующим изменениям параметров задачи. Пользователь может выбирать внешний вид отрезков (форму, цвет, штриховку и т. д.).
Зависимость — логическая взаимосвязь между задачами проекта, определяющая порядок их выполнения.
Предшественник — задача, которая должна быть начата или завершена (в зависимости от установленного типа связи) до того, как будет начата или завершена следующая за ней задача.
Последователь — задача, которая должна быть начата или завершена (в зависимости от установленного типа связи) после того, как будет начата или завершена предшествующая ей задача.
Длительность — суммарная продолжительность рабочего времени, необходимая для выполнения задачи.
Длительность задачи следует отличать от ее календарной продолжительности. Например, если работа имеет длительность 2 дня, и начинается в пятницу, то ее календарная продолжительность составит:
на временной диаграмме — 4 дня: пятница, суббота, воскресенье и понедельник (предполагается, что суббота и воскресенье — выходные дни); тем не менее для некоторых видов задач длительность может совпадать с календарной продолжительностью. В MS Project длительность задачи может измеряться в минутах, часах, днях, неделях, месяцах.
Веха — с точки зрения структуры проекта это некое важное событие, которое должно быть отмечено в расписании.
С математической точки зрения веха — это задача, имеющая нулевую длительность. Тем не менее, MS Project позволяет определять в виде вехи задачи любой длительности; для визуального представления вех на диаграмме Ганта используются специальные символы.
Ограничение — дополнительное условие, которое должен учитывать MS Project при планировании дат начала и завершения задач проекта.
Ограничения устанавливаются разработчиком проекта путем выбора из числа предусмотренных в MS Project. Например, разработчик может указать, что задача должна завершиться не позднее конкретной даты.
Крайний срок — дата, до которой следует завершить задачу.
Если при фактическом выполнении проекта это условие не выполняется, MS Project выводит на экран специальный графический индикатор. В отличие от дат-ограничений, крайний срок не влияет на расписание проекта.
Суммарная задача — задача, состоящая из задач более низкого уровня.
По умолчанию MS Project вычисляет параметры суммарной задачи на основе параметров ее подчиненных (дочерних) задач. Например, дата начала суммарной задачи не может предшествовать дате начала самой первой дочерней задачи. По умолчанию формат отрезков суммарных задач установлен таким, чтобы они отличались по виду от «простых» и дочерних задач.
Вы можете указать зависимость между суммарными задачами, между суммарной задачей и дочерней задачей, относящейся к другой суммарной задаче, либо между дочерними задачами, относящимися к разным суммарным задачам. Создать зависимость между суммарной задачей и входящей в нее дочерней задачей невозможно.
Фаза — суммарная задача, которая соответствует относительно самостоятельному и при этом весьма важному этапу проекта.
Для визуального выделения фазы на фоне других суммарных задач Вы можете установить для отрезка фазы специфический формат.
Сетевой график — формат представления проекта, являющийся аналогом сетевого графика, используемого в методе критического пути.
В отличие от «классического» варианта, в MS Project задачам на сетевом графике соответствуют вершины (по терминологии авторов локализованной версии — «рамки»), а линии связи отражают зависимости между задачами.
Ресурс — в общем случае под ресурсами понимаются люди (исполнители), оборудование и материалы, необходимые для выполнения задач проекта.
Трудовые ресурсы — это возобновляемые ресурсы, которые после завершения одной задачи могут быть «переброшены» на другую.
Примером «неодушевленного» трудового ресурса может служить компьютер, который, например, в первую половину дня используется для разработки программного обеспечения, а во вторую — для подготовки и печати документации. Для трудовых ресурсов в MS Project обязательно требуется задавать максимальное доступное количество. По умолчанию оно принимается равным единице (или 100%).
Материальные ресурсы — это невозобновляемые (расходуемые) ресурсы, используемые при выполнении задачи. Материальными ресурсами могут быть: электроэнергия, бумага, краска и т.п. Для подобных ресурсов максимальное доступное количество не задается, MS Project лишь вычисляет израсходованное (фактическое или запланированное) количество ресурса.
Пул ресурсов — это набор ресурсов, каждый из которых доступен из нескольких проектов. Например, может быть создан пул ресурсов предприятия или пул ресурсов какого-либо структурного подразделения данного предприятия. Как правило, для хранения пула ресурсов создается отдельный файл проекта.
Календарь — это график распределения рабочего времени трудового ресурса. Он задает длительность рабочего дня ресурса, длительность рабочей недели и периоды времени, когда ресурс недоступен (например, выходные и праздничные дни, плановый отпуск и т. д.).
Назначение — это элемент расписания проекта, отражающий взаимосвязь между задачей и ресурсом, используемым для ее выполнения.
Практическая работа 1.
Общие настройки программы
Вкладка Общие состоит из трех разделов:
1) Параметры пользовательского интерфейса;
2) Представление проекта;
3) Личная настройка Microsoft Office.
Рекомендуется выполнять следующие настройки вкладки «Общие»:
· Установка цветовой схемы и стиля всплывающих подсказок;
· Осуществление выбора представления по умолчанию, а также формат дат;
· Заполнение полей “Имя пользователя” и “Инициалы”.
Настройки редактирования
Параметры редактирования в MS Project размещены на вкладках Отображение, Расписание и Правописание и сгруппированы в разделах, которые содержат настройки, относящиеся к программе в целом и к открытому в данный момент проекту.
Рекомендуется выполнять следующие настройки данных вкладок:
· установить параметры отображения единиц времени;
· изменить способ отображения содержимого проекта на экране;
· установить параметры планирования, оповещений планирования и расчета для данного проекта;
· осуществить настройку исправления и форматирования текста.
В закладке «Отображение»:
· a. Выбираем валюту проекта и пишем символ валюты
В закладке «Расписание»:
· a. В «Параметрах календаря для этого проекта» вводим время начала (9:00) и окончания проекта (18:00);
· b. В «Расписании» выбираем показ единиц назначений в проектах в числовых значениях;
· c. В «параметрах планирования для этого проекта» выбираем тип задач по умолчанию «Фиксированная длительность».
Настойки сохранения
Параметры сохранения устанавливаются в соответствии с потребностями пользователя. Важно учесть, что при выборе предлагаемого по умолчанию формата сохраняемого файла проекта необходимо всегда использовать стандартный формат MS Project (*.mpp).
В Microsoft Project можно вводить числа с точностью максимум два знака после запятой. Это значит, что если у вас персонал со ставкой 40,455 условных тугриков в час, то в Microsoft Project будет оставаться и использоваться для расчетов ставка 40,46 условных тугриков в часa. В разделе «Сохранение проектов» указываем расположение файлов по умолчанию. Т.е. при открытии или сохранении проектов, Microsoft Project 2010 будет по умолчанию предлагать открыть проекты из указанной директории или сохранить проекты
в указанной директории.
Настройки интерфейса
Окно интерфейса Microsoft Project 2010 содержит следующие элементы:
1. Меню;
2. Панель инструментов;
3. Строку ввода;
4. Рабочую область и представления проекта;
5. Строку состояния.
Рабочая область MS Project
Рабочая область программы требует рассмотрения, поскольку методы работы с ней специфичны для MS Project. Рабочая область MS Project состоит из панели представлений и собственно представлений проектных данных. Слева по вертикали располагается панель представлений, в центре — окно с выбранным представлением Диаграмма Ганта.
Таблицы
В проектном файле все данные хранятся в виде двух таблиц: таблица задач и таблица ресурсов. Внутренние таблицы состоят из большого множества полей, большинство из которых созданы «про запас» и часто не используются. В процессе работы над проектом требуются вполне определенные срезы информации, например, данные о стоимости проекта, сроках окончания работ по текущим задачам и т.п. С этой целью в MS Project реализованы самые различные представления.
Помимо использования стандартных таблиц и представлений, Вы можете создавать, редактировать, форматировать собственные таблицы и представления.
Представления
Представление (вид), — это способ отображения проектных данных для просмотра и редактирования, который может сочетать в себе таблицы, диаграммы и формы. Файл проекта обычно содержит огромное количество данных, и просматривать их одновременно невозможно. В представлении на экране отображается ограниченный набор нужной информации о проекте, что облегчает ее просмотр и редактирование.
Представление имеет гибкую структуру и может состоять как из отдельной таблицы, диаграммы или формы, так и из их комбинации.
В исходном состоянии в центре окна обычно размещается календарный график выполнения работ вместе с диаграммой Ганта (рис. 1.1) (если по умолчанию данный вид диаграммы установлен в параметрах отображения вкладки «Вид»).
Диаграмма Ганта — одно из популярных средств отображения календарного плана проекта. Из диаграммы можно получить визуальное представление о последовательности задач, выполняемых в проекте, их относительной длительности и длительности проекта в целом.
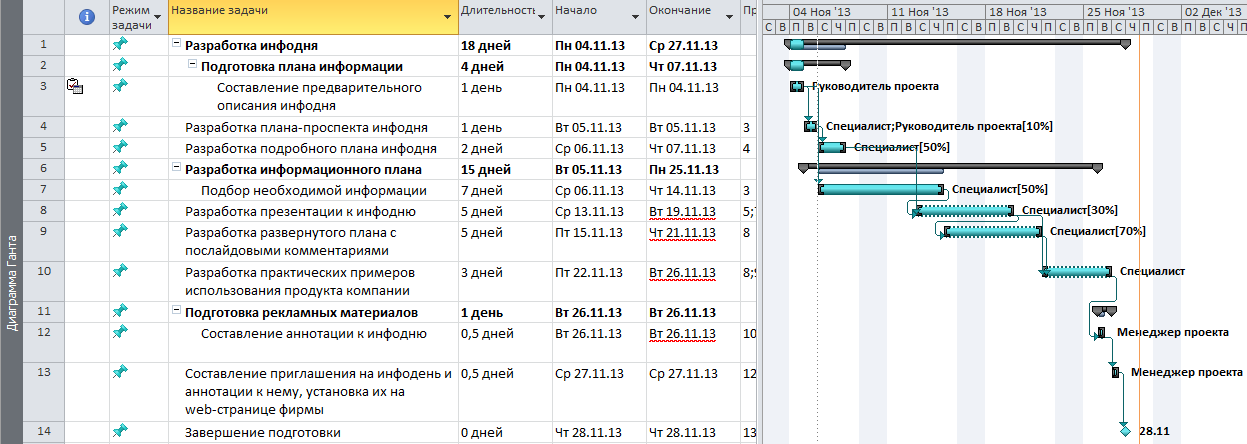
Рис.1.1. Фрагмент представления «Диаграмма Ганта» для проекта «Создание программного обеспечения»
Представление «Диаграмма Ганта с отслеживанием» позволяет контролировать ход выполнения проекта. На его поле указывается процент выполнения задачи к текущему сроку.
Представление «Использование задач» показывает трудозатраты по каждой задаче, разнесенные по времени выполнения проекта (рис.1.2).

Рис.1.2. Фрагмент представления «Использование задач»
Представление «Календарь» показывает деловой календарь, позволяющий показать работы, выполняемые в соответствующий рабочий день (рис.1.3). Диаграмма данного вида удобна тем, что представляет план проекта в виде традиционного календаря.
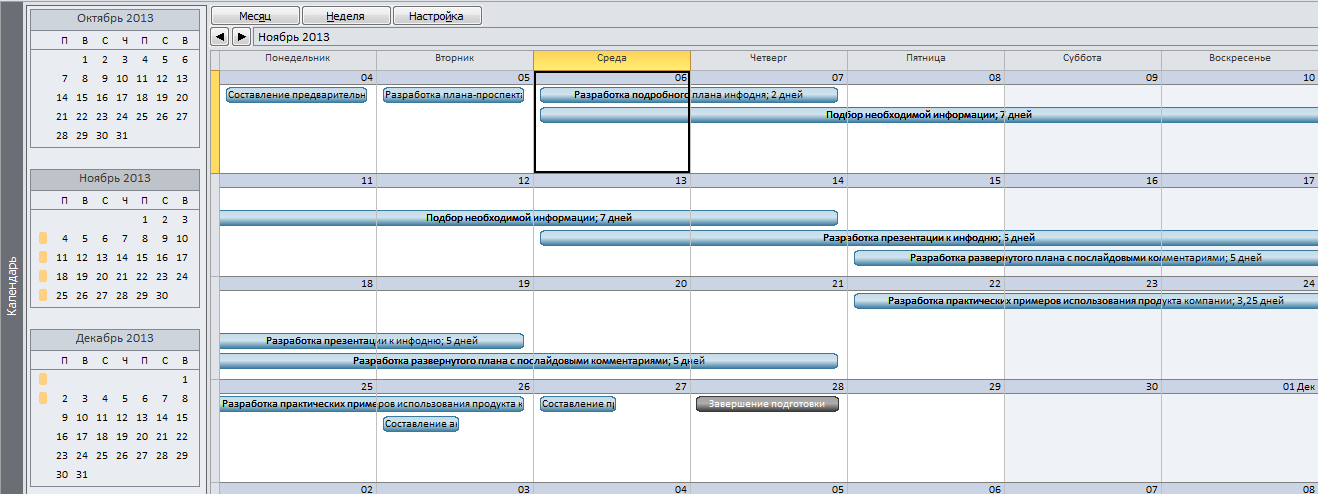
Рис.1.3. Фрагмент рабочего поля календаря проекта
Для построения сетевого графика проекта следует использовать кнопку «Сетевой график» на панели представлений. С помощью кнопки вызывается на рабочее окно изображение сетевого графика (рис.1.4), на котором показаны работы всех уровней, а также их параметры [3,4]. Подробности построения сетевых графиков рассматриваются в теоретической части дисциплины. Здесь лишь обратим внимание, что сетевые графики являются удобным инструментом для анализа последовательности работ в рамках проекта. Кроме того, с его помощью удобно планировать проекты с большим числом связей между задачами.
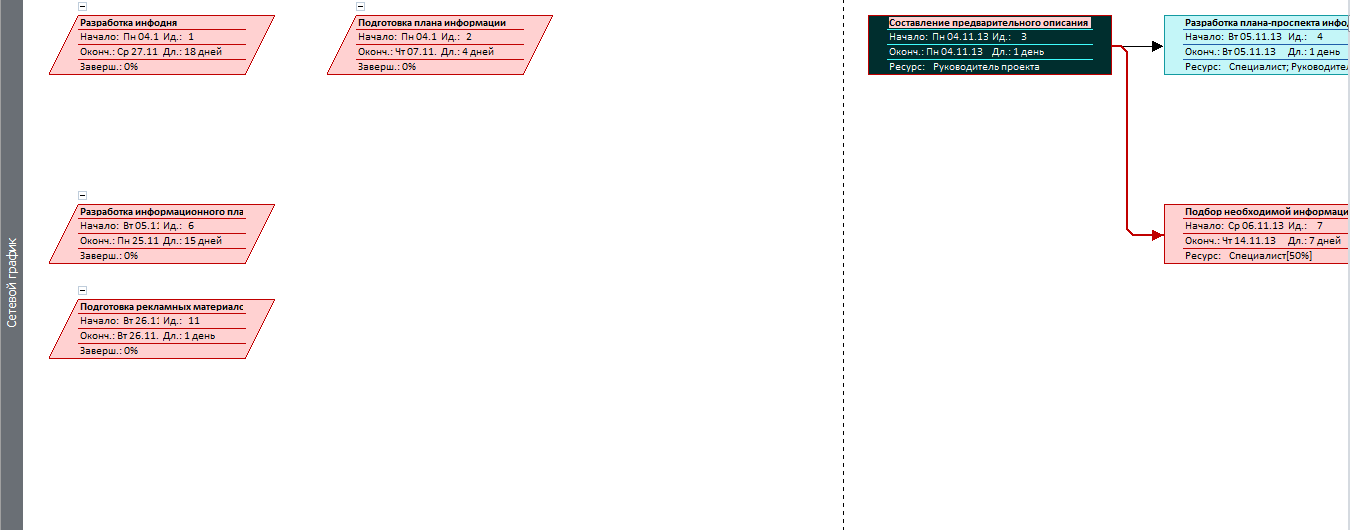
Рис. 1.4. Фрагмент представления «Сетевой график»
В MS Project имеется три вида сетевых графиков: собственно сетевой график (см. рис. 1.4.), сетевой график с описанием и схема данных.
Загруженность ресурсов работой над проектом отражается на диаграмме «График ресурсов» (рис. 1.5). Здесь красным цветом показывается превышение нагрузки ресурса (больше 100 %), синим – меньше 100 %. Группа ресурсов для отображения отбирается путем фильтрации. В левой части диаграммы расположена легенда (перечень условных обозначений).
В легенде выводятся названия ресурсов и способ отображения информации загруженности ресурсов. Тип отображаемой информации и параметры ее отображения определяются с помощью средств форматирования диаграммы.

Рис. 1.5. Фрагмент представления «График ресурсов»
Для получения информации об использовании ресурсов вызывается соответствующее представление (рис. 1.6.), в котором раскрывается список исполнителей, для каждого из которых в поле таблицы «Подробности» показывается рабочий график. В приведенном примере в строках 4 и 5 специальным индикатором выделены ресурсы (разработчик, тестеры), имеющие превышение загрузки в определенные дни.
С помощью кнопки «Другие» панели «Представления» на рабочий стол выводится список представлений, содержащих дополнительную информацию о проекте и расширяющие возможности приложения. В дан-ном режиме возможно также внести изменения в существующие формы представления, снять копию, создать новое представление (рис. 1.7).
Приложение MS Project позволяет использовать комбинированное представление. В этом случае рабочее окно делится на две части, в каждой из которых устанавливается необходимое представление или форма. Настройка комбинированного представления выполняется в меню Вид/Представление ресурсов/Другие представления/Создать…/Комбинированное представление.

Рис. 1.6. Фрагмент представления «Использование ресурсов»
Важными компонентами рассматриваемого приложения являются таблицы, фильтры, группировки, формы, настраиваемые поля. Описание данных компонентов содержится в материалах встроенного учебного курса MS Project. С помощью автономной справочной системы самостоятельно изучите способы создания и редактирования таблиц, средства сортировки, группировки и фильтрации, способы настройки и использования форм и настраиваемых полей.

Рис. 1.7. Выбор или изменение встроенного представления,
создание нового и др.
Фильтрация
В процессе работы с проектным планом, содержащим большое количество информации о ресурсах и задачах, требуется отображать не все доступные данные, а лишь их некоторую часть в соответствии с заданным условием. Для этого в MS Project предусмотрены режимы фильтрации, включающие структурную фильтрацию, автофильтры, предопределенные, собственные и интерактивные фильтры.
Структурная фильтрация является самым простым способом сокращения числа строк в таблице «Ввод» диаграммы Ганта и осуществляется с помощью меню Вид /Таблицы /Другие таблицы /Ввод /Применить. Вы можете задать уровень фильтрации от одного до девяти уровня вложенности задач.
Автофильтр — режим фильтрации в таблицах на основе значений одного столбца. Включение/выключение режима автофильтра осуществляется с помощью меню Проект/Фильтр/Автофильтр. После подключения автофильтра в заголовке столбца таблицы появляются кнопки фильтрации, при нажатии выдается диалоговое окно определения параметров фильтрации (рис. 1.8).
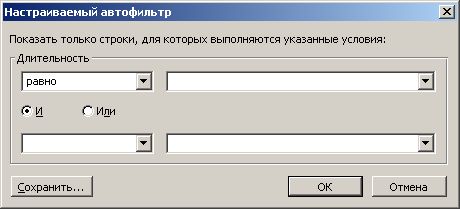
Рис. 1.8. Диалоговое окно настройки автофильтра
Список предопределенных фильтров с описанием каждого из них Вы можете посмотреть с помощью ссылки «Доступные фильтры» на соответствующей странице индексного файла.
Вы можете создать произвольный фильтр через меню Проект/Фильтр. В режиме Вид /Данные /Другие фильтры (рис. 1.9) Вы можете создать собственный фильтр для задач или ресурсов, включающий произвольное условие, определить имя фильтра и возможность его отображения через меню.
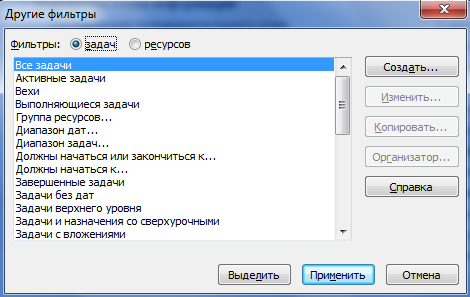
Рис. 1.9. Диалоговое окно «Другие фильтры»
Настраиваемые поля
Настраиваемые поля создаются в любой таблице выбранного представления. Тип настраиваемого поля выбирается в соответствующем диалоге при его создании. С помощью формулы, определяемой в диалоге создания настраиваемого поля, Вы можете получить принципиально новые проектные данные, отсутствующие в стандартных полях MS Project.
Контрольные вопросы
1. Каким образом осуществляется настройка MS Project?
2. Из каких основных элементов состоит интерфейс MS Project?
3. Как отображать и скрывать панели Task Panel (Область задач), Project Guide (Консультант) и View Bar (Панель представлений)?
4. Какие типы представлений Вам известны? Объясните назначение, характер отображаемых данных для представления каждого типа.
5. Перечислите приемы форматирования данных, отображаемых в рабочей области проекта через представления.
6. Для чего предназначены таблицы, какие типы таблиц MS Project Вы знаете?
7. Как осуществляется переключение между таблицами внутри представления?
8. Какие способы фильтрации проектных данных Вы знаете?
9. Для чего применяются настраиваемые поля?
10. Какие существуют способы форматирования диаграммы Ганта?
Задание
1. Запустите приложение MS Project. Создайте файл проекта «Разработка программного обеспечения» с помощью шаблона.
2. Сохраните шаблон проекта под новым именем.
3. Ознакомьтесь со структурой типовых работ, выполняемых для создания программного обеспечения (прил. А).
4. Проверьте настройки интерфейса и внесите соответствующие изменения в соответствии с методическими указаниями.
5. Разместите на рабочем столе различные представления:
настройте комбинированное представление, включающее: а) «Диаграмму Ганта» и форму «Сведения о задаче»; б) «Лист ресурсов» и «Использование ресурсов».
6. Настройте таблицу диаграммы «Ганта»:
· отформатируйте шкалу времени так, чтобы единицей измерения на верхнем уровне были кварталы, на среднем – 3 недели, и на нижнем – 3 дня;
· отформатируйте диаграмму так, чтобы рядом с отрезками отображались затраты на выполнение работ, а над ними трудозатраты;
· добавьте столбец «Гиперссылка». В ячейках этого столбца можно записать вспомогательные сведения о задачах путем составления заметок, вложения файлов или создания гиперссылок на сопутствующую информацию, находящуюся в файле проекта или других местах. Это позволяет подготовить библиотеки документов и связать их с проектами и задачами;
· последовательно выбирая в меню «Вид» опции «Затраты», «Использование», «Отклонение», «Отслеживание», «Суммарные данные», «Трудозатраты» посмотрите как меняется структура таблицы работ диаграммы Ганта.
7. Настройте таблицу, добавляя необходимые и удаляя лишние столбцы.
· Добавьте новый столбец в таблицу. Для этого в меню «Вставка»/«Столбец» и поле диалога «Определение столбца» установите новое поле (например, «Трудозатраты»).
· Удалите установленный столбец с помощью контекстного меню. В контекстном меню следует активизировать команду «Скрыть столбец».
8. Выполните фильтрацию диаграммы «Ганта».
· Нажмите кнопку «Другие представления» на панели представлений и в диалоговом окне установите «Подробная диаграмма Ганта». Нажмите на кнопку «Применить».
· Раскройте список «Фильтр» и установите строку «Вехи».
· Отмените предыдущее действие. Включите режим автофильтра и с его помощью отберите задачи, длительность которых находятся в заданном диапазоне.
· С помощью группировки и фильтра отберите только критические задачи.
· Измените ранее созданную группу таким образом, чтобы в нее включались и суммарные задачи. Сохраните новую группу под новым именем и примените группировку.
· Выполните предыдущую работу с помощью интерактивного фильтра.
· Отмените группировку и отсортируйте данные в таблице по объему работы. Верните данные в таблице к исходному виду.
9. Создайте собственный фильтр, выбирающий задачи стоимостью более 15000 руб. или длительностью не менее недели.
10. Выполните сортировку задач проекта по длительности:
В меню «Проект»/«Сортировка» раскройте список «Сортировать по» и установите в нем строку «Длительность». Выполните сортировку.
11. Настройте изображение диаграммы «Ганта».
· В меню «Формат»/«Стили отрезков» выполните операции по изменению стилей отрезков для различных типов задач.
· Покажите текст, который следует размещать рядом с отрезком.
· Настройте шкалу времени. Установите три уровня отображения.
· Установите для отображения «год» на верхнем уровне, «квартал» на среднем, «месяц» — на нижнем уровне.
12. Выполните собственный пример отбора и упорядочения данных в таблицах MS Project, сочетающий сортировку данных, группировку и фильтрацию.
13. С использованием автономной справки изучите принципы создания настраиваемых полей.
14. В копии проекта «Создание программного обеспечения» (приложение А) создайте настраиваемое поле, отображающее стоимость каждой задачи и суммарные затраты для каждого этапа проекта.
Практическая работа 2-6
Формирование календаря проекта. Настройка календарного плана и составление списка задач. Связи между задачами. Сетевые графы
Цель работы: изучение принципов планирования и получение практических навыков составления календарного плана проекта в Microsoft Project
Создание вехи
Веха представляет собой задачу с нулевой длительностью. Обычно веха обозначает некоторую важную контрольную точку в календарном плане (например, завершение крупного этапа проекта). В рассматриваемом примере веха подтверждает окончание подготовительных работ по проекту. Для установки вехи следует указать длительность задачи, равную нулю. В результате установки длительностей задач и вехи будет получена диаграмма, изображенная на рис. 2.3.
Дата начала новой задачи, если не указать ее самостоятельно, приравнивается к дате начала проекта или ближайшему к ней рабочему дню. Если новая задача принадлежит фазе, то дата ее начала приравнивается к дате начала фазы. После того как задача связывается с другой задачей проекта, ее дата начала переносится в соответствии с типом связи. Даты окончания задач рассчитываются путем прибавления к дате начала длительности задачи и нерабочих дней проектного календаря.
Типичной ошибкой при работе с MS Project является определение даты начала или окончания задачи «вручную», путем заполнения соответствующих полей таблицы. В этом случае изменение длительности задач может не привести к автоматическому изменению связанных задач, находящихся в плане после задачи с зафиксированной датой. Поэтому при создании плана в MS Project следует управлять положением задач на временной оси с помощью связей.
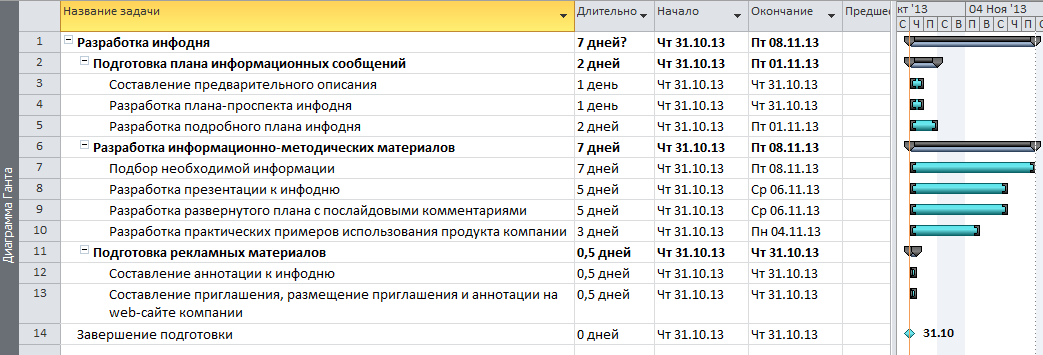
Рис. 2.3. Установка вехи и длительности работ
Типы связей задач
Существует четыре типа связей между задачами в MS Project:
1) связь типа Окончание-начало (ОН) — наиболее распространенный тип зависимости между задачами, при которой задача В не может начаться, пока не завершена задача А;
2) связь типа Начало-начало (НН) обозначает зависимость, при которой задача В не может начаться до тех пор, пока не началась задача А. С помощью такой связи обычно объединяются задачи, которые должны выполняться почти одновременно;
3) связь типа Окончание-окончание (00), обозначает зависимость, при которой задача В не может закончиться до тех пор, пока не закончилась задача А. Обычно такой связью объединяются задачи, которые должны выполняться почти одновременно, но при этом одна задача не может закончиться, пока не завершена другая. Например, сдача-приемка программы идет одновременно с исправлением ошибок (найденных в процессе сдачи-приемки), и пока исправление ошибок не завершено, сдача-приемка тоже не может завершиться;
4) связь типа Начало-окончание (НО), обозначает зависимость, при которой задача В не может закончиться до тех пор, пока не началась задача А. Обычно такая связь используется в том случае, когда А является задачей с фиксированной датой начала, которую нельзя изменить. В таком случае дата начала последующей задачи не изменяется при увеличении длительности предшествующей.
Связь создается перетаскиванием мыши с одного отрезка диаграммы Ганта на другой, при этом по умолчанию тип связи определяется как ОН. Для удаления связи или изменения ее типа нужно дважды щелкнуть на диаграмме и произвести соответствующие операции в открывшемся диалоговом окне.
Использование ограничений
Привязывание задачи к определенной дате в MS Project осуществляется при помощи ограничений. Используя ограничения, можно, например, указать, что задача должна начаться в определенный день или закончиться не позднее определенной даты. Введение ограничений понижает гибкость при перерасчете плана проекта в случае изменения расписания. В MS Project выделяется несколько типов ограничений (табл. 2.4.) в зависимости от степени влияния на гибкость расчетов.
Применение ограничения к задаче, которая имеет задачу-предшественника, может привести к нежелательным результатам. Например, задача «Разработка прототипа ПО на основе функциональной спецификации» (А) должна начаться по завершению задачи «Разработка функциональных спецификаций ПО» (В). Предположим, что задача А будет закончена 30-го числа. Если вы введете негибкое ограничение, указывающее, что «В» должна начаться 30-го числа, а реально задача А закончится ранее, то MS Project не сможет за счет быстрого исполнения предыдущей задачи передвинуть задачу В на более ранний срок и тем самым оптимизировать срок завершения проекта.
Таблица 2.4
Типы ограничений в MS Project
| Тип ограничения
| Влияние
на расписание
| Описание
|
| Как можно раньше (КМР)
| Гибкое
| Размещение задачи в расписании как можно раньше с учетом других параметров плана; накладывается по умолчанию на все задачи, если проект планируется от даты начала
|
| Как можно
позже (КМП)
| Гибкое
| Размещение задачи как можно позднее с учетом других параметров плана; накладывается по умолчанию на все задачи, если проект планируется от даты окончания
|
| Окончание не позднее (ОНП)
| Среднее
| Обозначение наиболее поздней даты, когда задача должна быть завершена. При этом задача может быть завершена как в этот день, так и раньше него. Предшествующая задача не сможет «вытолкнуть» задачу с ограничением типа ОНП за дату ограничения. Для проектов, планирующихся от даты окончания, это ограничение применяется, когда Вы вводите дату окончания задачи
|
| Начало не позднее (ННП)
| Среднее
| Обозначение наиболее поздней даты когда задача может начаться. Задача может начинаться раньше или в этот день, но не позже. Предшественницы не смогут «вытолкнуть» задачу с ограничением ННП за дату ограничения. Для проектов, планирующихся от даты окончания, это ограничение применяется, когда Вы вводите дату начала задачи
|
Окончание табл. 2.4
| Тип ограничения
| Влияние
на расписание
| Описание
|
| Окончание не ранее (ОНР)
| Среднее
| Это ограничение обозначает наиболее раннюю дату, когда возможно завершить задачу. Задача не может быть помещена в расписании так, чтобы заканчиваться ранее обозначенной даты. Для проектов, которые планируются от даты начала, это ограничение применяется, когда вы вводите дату окончания задачи
|
| Начало не ранее (НИР)
| Среднее
| Это ограничение обозначает наиболее раннюю дату, когда задача может начаться. Задача не может быть помещена в расписании ранее указанной даты. Для проектов, которые планируются от даты начала, это ограничение применяется, когда вы вводите дату начала для задачи
|
| Фиксированное начало (ФН)
| Негибкое
| Это ограничение обозначает точную дату, на которую дата начала задачи должна быть помещена в расписании. Другие факторы (связи между задачами, задержки или опережения и пр.) не могут повлиять на положение задачи в расписании
|
| Фиксированное окончание (ФО)
| Негибкое
| Это ограничение обозначает точную дату, на которую в расписании должна быть помещена дата окончания задачи. Никакие другие факторы не могут повлиять на эту дату
|
Ограничения используются в том случае, если необходимо контролировать даты начала или окончания задачи. В случае крайней необходимости Вы можете изменять ограничения по умолчанию, вводя дату начала или окончания задачи в столбцах Начало и Окончание в таблице Ввод или любой другой таблице, содержащей эти колонки. После ввода даты MS Project установит ограничение в соответствии с табл.2.4. В поле Индикаторы появится значок, указывающий на наличие у задачи ограничения. Рекомендуется задачи с ограничениями выделять особым стилем отрезков. Используя подобные настройки, Вы можете создать фильтр для отбора задач с ограничениями.
Установка негибких типов ограничений, а также редактирование установленных ограничений выполняется с помощью вкладки Дополнительно в диалоговом окне сведений о задаче. Для отмены негибких ограничений необходимо изменить их тип, установив для задачи гибкий тип ограничения. Введенная дата ограничения в этом случае будет удалена автоматически.
Повторяющиеся задачи
Повторяющиеся задачи используются с целью описан