

Биохимия спиртового брожения: Основу технологии получения пива составляет спиртовое брожение, - при котором сахар превращается...

Кормораздатчик мобильный электрифицированный: схема и процесс работы устройства...

Биохимия спиртового брожения: Основу технологии получения пива составляет спиртовое брожение, - при котором сахар превращается...

Кормораздатчик мобильный электрифицированный: схема и процесс работы устройства...
Топ:
Оценка эффективности инструментов коммуникационной политики: Внешние коммуникации - обмен информацией между организацией и её внешней средой...
История развития методов оптимизации: теорема Куна-Таккера, метод Лагранжа, роль выпуклости в оптимизации...
Когда производится ограждение поезда, остановившегося на перегоне: Во всех случаях немедленно должно быть ограждено место препятствия для движения поездов на смежном пути двухпутного...
Интересное:
Искусственное повышение поверхности территории: Варианты искусственного повышения поверхности территории необходимо выбирать на основе анализа следующих характеристик защищаемой территории...
Отражение на счетах бухгалтерского учета процесса приобретения: Процесс заготовления представляет систему экономических событий, включающих приобретение организацией у поставщиков сырья...
Финансовый рынок и его значение в управлении денежными потоками на современном этапе: любому предприятию для расширения производства и увеличения прибыли нужны...
Дисциплины:
|
из
5.00
|
Заказать работу |
Когда Вы изменяете внешний вид текста, например, размещаете его по центру страницы или меняете начертание шрифта, это означает что Вы форматируете текст. При форматировании очень важен принцип:
«выдели, потом меняй»: сначала надо выделить фрагмент текста, который Вы собираетесь форматировать, а только потом выполнять необходимые операции.
Присвоить шрифту полужирное и курсивное начертание, а также подчеркивание можно с помощью кнопок на панели инструментов
«Форматирование» («Formating»). Для того, чтобы было удобнее форматировать текст нужно вывести на экран панель инструментов «Форматирование» («Formating»).
|
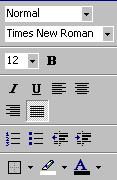
Для того, чтобы удобнее форматировать текст, нужно вывести на экран панель инструментов «Форматирование». Если ее нет в окне программы, выполните следующие действия:
В меню Вид (View) выберите команду Панель инструментов(Toolbars).
В диалоговом окне “Панели инструментов” (Toolbars) щелкните мышью на поле выбора рядом с названием «Форматирование» («Formating»).
Для изменения начертания шрифта нужно, выделив строку текста, щелкнуть на кнопках полужирной (Bold), курсив (Italic) или подчеркнутый (Underline).
MS WORD позволяет выбирать для оформления текста различные гарнитуры и размер шрифта. Выбор осуществляется с помощью полей Шрифт (Font) и Размер шрифта (Size). MS WORD позволяет изменять регистр букв в выделенном фрагменте текста, т.е. менять прописные буквы на строчные, и наоборот. Для этого нужно, выделив строку текста, выбрать команду Регистр (Change Case) в меню Формат (Format). В появившемся диалоговом окне нужно щелкнуть мышкой на метке. Все прописные (Uppercase), и все буквы в тексте станут прописными. Для того, чтобы сохранить сделанные изменения в памяти компьютера, нужно сохранить этот текст. Для этого нужно выбрать команду меню File /Save as. В диалоговом окне поле File name написать имя документа. Затем нажать клавишу Save.
Редактирование текста в MS Word
Предположим, что Вам нужно ввести текст. Для этого, используя команду Start/ Programs/ MS Word Вы вызываете текстовый процессор MS Word для набора текста. Если при вызове редактора текста в окне уже имеется какой- либо документ, то открыть пустое окно документа можно, использую команду меню File /New.
Откроется чистый лист документа. Небольшая вертикальная черточка (текстовой курсор) в верхнем левом углу окна указывает на то место, где будет появляться текст. При вводе текста курсор перемещается вправо, оставляя за собой текстовую строку. Если Вы сделали ошибку,. нажмите клавишу Backspace для удаления символа слева от курсора (или же клавишу Delete для удаления символа справа от курсора), чтобы удалить опечатку и введите правильной текст. Для перехода на новую строку нажмите на клавишу Enter.
В процессе набора текста MS Word автоматически вносит правку, когда появляются опечатки или ошибки в правописании. Если Вы сделаете в слове орфографическую ошибку, программа подчеркнет ее красной волнистой линией. Завершив ввод текста, Вы можете щелчком правой кнопкой мыши на слове с ошибкой вызвать контекстное меню, которое позволяет выбрать из предлагаемых слов в верхней части меню правильной вариант. При редактировании текста вносятся различные изменения: вставляется дополнительный текст, удаляется существующий, заменяется старый текст новым.
Существует много способов выполнения этих операций. Однако, прежде чем удалять или заменять текст, его нужно выделить, и только потом можно выполнять необходимые действия. Для вставки текста в документ нужно щелкнуть мышью в место вставки и ввести требуемый текст.
Для удаления одного или нескольких слов достаточно выделить их, затем нажать на клавишу Delete.
В MS Word есть команда, представленная кнопкой Отменить (Undo) на панели Standart.Она отменяет результат выполненных действий и возвращает документу прежний вид. Вы можете щелкать на кнопке снова и снова до тех пор, пока не будут отмены все результаты ошибочных действий.
Копируя и корректируя готовые фрагменты текста, Вы экономите время и уменьшаете количество ошибок. Для копирования нужно:
-выделить фрагмент текста
-выбрать команду меню Edit /Copy (правка/ копировать) или щёлкнуть на кнопке Copy на панели инструментов Standart. Вы не увидите никаких изменений в документе, но копия выделенного текста будет помещена в буфер обмена.
Определите с использованием мыши то место, где должен быть помещен фрагмент текста.
Выберите команду меню Edit/ Paste (правка/ вставить) или же кнопку Paste на панели инструментов Standart.
Действия по перестановке фрагментов текста внутри документа похожи на действия при копировании. Только теперь нужно будет не скопировать, а “вырезать” фрагмент из документа, а затем вставить в нужное место в документе. Для перестановки фрагмента текста нужно:
- выделить фрагмент текста
- выбрать команду меню
Edit/ Cut (Правка / вырезать)
или щелкнуть на кнопке Cut на панели инструментов Standart
- определить место, куда будет перемещен текст.
-выбрать команду меню
Edit/ Paste (Правка / Вставить)
или же кнопку Paste на панели инструментов Standart.
Редактор математических формул в MS Word
Процесс написания формул отличается от написания текста. А потому в MS Word специально для написания формул существует “Редактор формул”. Для вызова Редактора формул используется команда меню(Insert /Object, Microsoft Equation 3.0) Вставка / Объект, Microsoft Equation 3.0.

 Помимо команд меню вызов редактора формул можно организовать с использованием инструмента «Редактор формул». В результате выполнения этих команд на экране появляется панель инструментов «Формула» и открывается окно для ввода формул. Формулы пишутся внутри этого окна. Символы, входящие в формулу вводят с использованием клавиатуры и панели «Формула». В панели инструментов «Формула» имеются в наличии символы, которых нет на клавиатура. Например: греческие буквы, знаки: ≠, ≤, ≥, √, ∑, ∫ и т.д. Для выбора нужного символа в панели инструментов «Формула», нужно установить курсор вместо ввода в формуле, затем щелкнуть левой клавишей мыши на требуемом символе. Этот символ будет вставлен в формулу. Для вызова символа, нужно щелкнуть левой клавишей мыши на группе символов, представленными на панели инструментов «Формула». Откроется список символов, из которого можно выбрать нужный символ. При активизации редактора формул, панели инструментов MS Word на экране не отображаются. После ввода формулы для возврата в окно MS Word надо щелкнуть мышью вне формулы в пустом месте экрана. В случае необходимости модификации (изменения в формуле) надо в окне MS Word дважды щелкнуть мышью на формуле. Произойдет переход в окно редактора формул, где можно произвести необходимые преобразования.
Помимо команд меню вызов редактора формул можно организовать с использованием инструмента «Редактор формул». В результате выполнения этих команд на экране появляется панель инструментов «Формула» и открывается окно для ввода формул. Формулы пишутся внутри этого окна. Символы, входящие в формулу вводят с использованием клавиатуры и панели «Формула». В панели инструментов «Формула» имеются в наличии символы, которых нет на клавиатура. Например: греческие буквы, знаки: ≠, ≤, ≥, √, ∑, ∫ и т.д. Для выбора нужного символа в панели инструментов «Формула», нужно установить курсор вместо ввода в формуле, затем щелкнуть левой клавишей мыши на требуемом символе. Этот символ будет вставлен в формулу. Для вызова символа, нужно щелкнуть левой клавишей мыши на группе символов, представленными на панели инструментов «Формула». Откроется список символов, из которого можно выбрать нужный символ. При активизации редактора формул, панели инструментов MS Word на экране не отображаются. После ввода формулы для возврата в окно MS Word надо щелкнуть мышью вне формулы в пустом месте экрана. В случае необходимости модификации (изменения в формуле) надо в окне MS Word дважды щелкнуть мышью на формуле. Произойдет переход в окно редактора формул, где можно произвести необходимые преобразования.

Биохимия спиртового брожения: Основу технологии получения пива составляет спиртовое брожение, - при котором сахар превращается...

Индивидуальные и групповые автопоилки: для животных. Схемы и конструкции...

Общие условия выбора системы дренажа: Система дренажа выбирается в зависимости от характера защищаемого...

Состав сооружений: решетки и песколовки: Решетки – это первое устройство в схеме очистных сооружений. Они представляют...
© cyberpedia.su 2017-2024 - Не является автором материалов. Исключительное право сохранено за автором текста.
Если вы не хотите, чтобы данный материал был у нас на сайте, перейдите по ссылке: Нарушение авторских прав. Мы поможем в написании вашей работы!