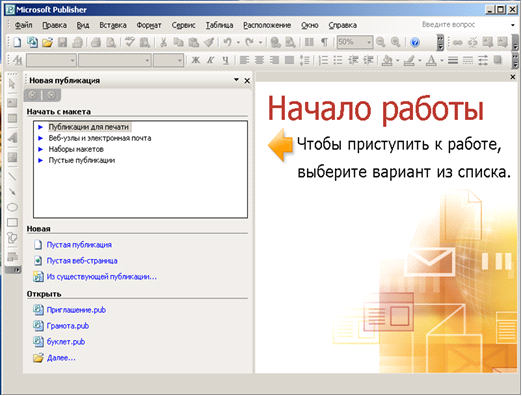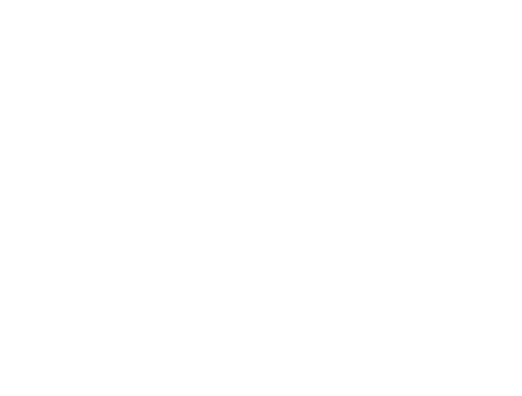С помощью программы Publisher 2003 можно легко создать эффектную визитную карточку, используя шаблонный макет Publisher или разработав свой собственный макет [14,143].
С помощью Цветовых схем и Шрифтовых схем можно выбрать цвет и шрифт, которые будут наиболее точно соответствовать имиджу компании. В дальнейшем можно разработать дополнительные варианты визитных карточек для специфических сегментов рынка или стран, в которых будет распространяться визитная карточка, по мере расширения предприятия можно добавлять имена и должности новых сотрудников.
Прежде чем приступить к разработке макета визитной карточки, рекомендуется определить метод печати визитных карточек, чтобы можно было предусмотреть особенности печати, которые могут повлиять на принятие решений по разработке макета визитной карточки. Визитные карточки, разработанные с помощью программы Publisher, могут быть напечатаны на настольном принтере или типографским способом, в зависимости от потребностей:
Печать типографским способом необходима, если требуется большое количество визитных карточек, точный подбор цвета или точное выравнивание и фальцовка. Типографии оснащены современным оборудованием и осуществляют печать на разных типах бумаги, с применением разных типов краски, лаков и других средств печати.
Настольный принтер тоже может обеспечить хорошее качество печати. Печать на настольном принтере обойдется дешевле, чем услуги типографии (особенно если требуется напечатать небольшое количество экземпляров), кроме того, в этом случае гораздо легче изменить макет визитной карточки в случае необходимости. В ассортименте многих магазинов канцелярских товаров имеются листы заготовок карточек разных расцветок с разметкой линии сгиба, а также специальная бумага с предварительно нанесенным дизайном [1,64].
Рассмотрим создание визитной карточки в программе Microsoft Publisher 2003.
. Разработка визитной карточки
Запускаю Publisher.
В области задач Создание публикации щелкаю последовательно Публикации для печати и Визитные карточки. см. рис. 3.
визитный карточка word publisher
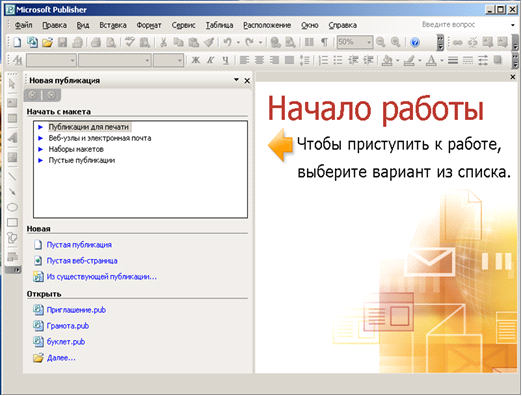
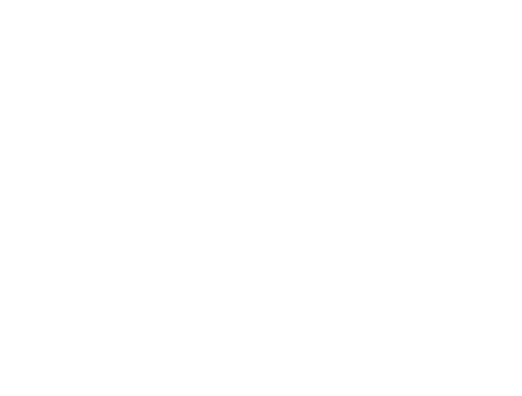
Рис. 3
В правом окне выбираю требуемый макет.
Если для создания публикаций компании последовательно применяется набор часто используемых шаблонов деловых публикаций «Master Design Set», можно выбрать визитную карточку из этого набора таким образом, чтобы цвет, шрифты и оформление визитной карточки сочетались с остальными публикациями.
В области задач Параметры: Визитная карточка выбираю книжную или альбомную ориентацию, а также указываю, размещать или не размещать эмблему компании на визитной карточке. (Эти параметры могут быть недоступны, если выбрана специальная бумага с предварительно нанесенным дизайном).
В группе Копий на листе щелкаю одна или несколько.
Если выбран параметр несколько копий, программа Publisher по умолчанию напечатает 10 копий на листе. Параметр несколько копий рекомендуется выбирать в том случае, если используются заготовки карточек с разметкой линии сгиба, например, бумага для визитных карточек Avery [14,145].
В области задач Макеты публикаций щелкаю Цветовые схемы и Шрифтовые схемы, чтобы выбрать цвета и шрифты, которые соотносятся с остальными маркетинговыми материалами.
Чтобы изменить текст прототипа, щелкаю текст прототипа и ввожу необходимый текст. В большинстве случаев размер текста будет автоматически установлен таким образом, чтобы полностью заполнять текстовое поле.
Деловая и контактная информация, которая хранится в наборе личных данных, отображается в публикации автоматически. Чтобы сохранить контактную информацию в наборе личных данных, щелкаю Личные данные в меню Правка.
. Установка размера текста в текстовом поле
В большинстве случаев размер текста будет автоматически установлен таким образом, чтобы полностью заполнять текстовое поле. Однако эту настройку можно изменить.
Щелкаю текстовое поле.
В меню Формат навожу указатель на команду Автоподбор ширины текста, а затем выбираю команду Без авторазмещения (если работа осуществляется в Publisher 2002, выбираю команду Нет).
Выбираю текст и выбираю новый размер текста из списка Размер шрифта на панели инструментов.
. Замена прототипа эмблемы на эмблему компании
Правой клавишей мыши щелкаю прототип эмблемы, а затем в контекстном меню Мастер для этого объекта.
В области задач Макеты: Эмблема нажимаю кнопку Параметры: Эмблема.
В группе Новый или существующий выбираю Добавленная картинка.
Щелкаю Выбрать картинку, нахожу требуемый файл и нажимаю кнопку Вставить. Программа Publisher автоматически поместит изображение таким образом, чтобы полностью заполнить рамку, и обновит сведения об эмблеме в наборе личных данных [14,147].
Если эмблема хранится в наборе личных данных, она будет автоматически добавляться в новые публикации.
. Оформление двусторонней визитной карточки
На обороте визитной карточки можно разместить дополнительную информацию, чтобы клиентам было проще сотрудничать с вами. Возможно, потребуется разместить один или несколько из следующих пунктов:
- Схема,
- Инструкции для водителей,
- Купон,
- Скидка на предъявителя,
- Девиз компании,
- Список продукции,
- Перевод сведений лицевой стороны визитной карточки на другой язык [14,152].
Для добавления сведений на оборотную сторону визитной карточки:
- Завершаю ввод сведений на лицевой стороне визитной карточки
- В меню Вставка пункт Страница.
- В диалоговом окне Добавление страницы нажимаю кнопку ОК.
- Добавляю текст, рисунки и другую информацию на оборотную сторону визитной карточки.
- По завершении ввода сведений на оборотную сторону визитной карточки сохраняю файл.
Если печать двусторонней визитной карточки выполняется на настольном принтере, сначала распечатываю пробный экземпляр на простой бумаге, ввиду следующих причин:
- Настольные принтеры часто не могут обеспечить точного выравнивания документов. Особенно, если принтер не поддерживает функцию двусторонней печати и требуется вручную поменять лист, чтобы выполнить печать на обратной стороне.
- Чтобы печать была выполнена корректно на обеих сторонах визитной карточки, поля страницы в макете должны быть одинаковыми (как на макете по умолчанию - 10 копий на листе). Если стандартные параметры интервалов полей или просветов были изменены или был изменен параметр Копий на листе, лицевую и оборотную стороны визитной карточки будет труднее выровнять.
. Для печати визитных карточек на настольном принтере:
- Открываю визитную карточку, которую требуется напечатать.
- В области задач Параметры: Визитная карточка в группе Копий на листе выбираю параметр одна или несколько. Если выбран параметр несколько копий, программа Publisher по умолчанию напечатает 10 копий на листе.
- Загружаю в принтер бумагу, на которой требуется напечатать визитную карточку.
- В меню Файл команду Печать.
- В диалоговом окне Печать выбираю нужный принтер и нажимаю кнопку OK [14,156].
Можно проверить ориентацию печати, загрузив лист обычной бумаги в лоток для бумаги. В верхней части листа напишу маркером букву, например Я или Р. Напечатаю документ Publisher на странице, где была написана буква. Исходя из расположения напечатанного текста относительно нарисованной буквы, скорректируйте загрузку бумаги для карточек в лоток.
Если в макете визитной карточки выбрана книжная ориентация, программа Publisher автоматически настроит параметры визитных карточек для корректной печати.
Если размеры визитной карточки не заданы, Publisher использует стандартные размеры - 5 на 8,75 см.
. Настройка визитных карточек для печати на бумаге Avery со специальным покрытием (применимо только к Publisher 2003 и выше):
- Завершаю разработку публикации, прежде чем приступить к выполнению данной процедуры.
- В меню Файл выбираю команду Параметры страницы.
- На вкладке Разметка в группе Тип публикации выбираю параметр Наклейка.
- В группе Размер страницы выбираю номер требуемого продукта Avery, нажимая стрелку прокрутки вверху или внизу окна списка. Выбираю значение Avery 8373 - Business Card (восемь визитных карточек на страницу) или Avery 8871 - Business Card (десять визитных карточек на страницу). Если в списке отсутствует номер требуемого продукта Avery, проверяю сведения о продукте Avery на упаковке. Параметры продуктов Avery, отсутствующих в списке Publisher, могут совпадать с размерами и макетом продуктов из списка. Например, чтобы выполнить печать на бумаге Avery 8763, можно в списке Publisher выбрать либо номер Avery 5163, либо Avery 8163.
- Нажимаю кнопку ОК [14,157].
После того, как публикация была настроена для печати на бумаге Avery со специальным покрытием, вносить изменения в макет в области задач Параметры: Визитная карточка не рекомендуется. Изменение параметров повлечет восстановление стандартных размеров публикации в «Мастере визитных карточек», в результате чего печать визитных карточек на бумаге Avery используемого типа может быть выполнена некорректно.
Если программе Publisher разрешено автоматически настраивать элементы макета, созданные Мастером визитных карточек, после того, как будет выбран тот или иной размер публикации на бумаге Avery, то, например, книжная ориентация визитной карточки, разработанной с помощью Мастера визитных карточек, будет изменена на альбомную, как только в диалоговом окне Параметры страницы будет выбран тот или иной размер публикации на бумаге Avery. Чтобы выполнить печать визитной карточки с книжной ориентацией на бумаге Avery, необходимо вручную настроить расположение элементов визитной карточки на странице [14,158].
Выводы
Визитная карточка, как известно - лицо бизнесмена и фирмы. Наряду с костюмом и автомобилем, визитка - один из инструментов, позволяющих создать первое впечатление. Но стоит она, в отличие от костюма, сущие гроши. Поэтому иные бизнесмены, которые тщательно выбирают себе пиджак, над качеством визитной карточки вовсе не задумываются, что в наше время является ошибкой.
Для создания визитных карточек в настоящее время существует множество программ, Однако наиболее распространенными и доступными любому пользователю являются программы Word и Publisher.
Создавать визитки в программе Microsoft Word несложно. Необходимо через меню Файл - Параметры страницы - уменьшить поля до 1 см, или даже меньше, затем создать таблицу, в каждой ячейке которой будет находиться одна визитка. Для этого нужно выбрать меню Таблица - Вставить - Таблица. В появившемся окне «Вставка таблицы» нужно указать число столбцов и строк и нажать OK. Затем отредактировать текст внутри таблицы и пустить документ на печать.
Алгоритм создания визитной карточки программой Publisher таков:
. Запуск программы (двойной щелчок) по ярлыку или Пуск - Все программы - Microsoft Office - Microsoft Publisher.
. В открывшемся окне Microsoft Publisher в пункте Начать с макета выбрать Публикации для печати (щелчок левой кнопкой мыши).
. Визитные карточки - выбрать макет визитной карточки (двойной щелчок).
. Если нужно просмотреть поближе другие макеты - Макеты публикаций. Выберите понравившийся макет.
. Поэкспериментируйте с цветом: Цветовые схемы, примените любую из понравившихся цветовых схем.
. Поэкспериментируйте с шрифтами: шрифтовые схемы, примените любую из понравившихся шрифтовых схем.
. Введите свои данные.
. Сохраните публикацию: Файл - Сохранить как (вместо слова Публикация Введите своё имя).
Таким образом, необходимость в соблюдении определенного делового этикета сегодня все больше ощущают отечественные предприниматели, особенно при общении с иностранными деловыми партнерами или клиентами. Премудростей делового этикета - множество, Но как «театр начинается с вешалки», так деловое общение начинается с визитной карточки. И изготовить ее средствами Word и Publisher не так то и сложно.