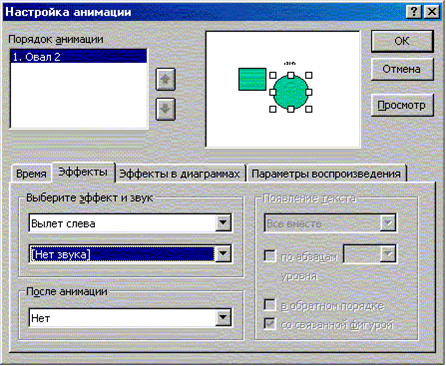ГО - Графический объект. ГО может быть векторного типа (ГОВ) или пиксельного, или по-иному, фотографического (ГОП). Векторные и пиксельные объекты обрабатываются разными методами и обеспечивают разные возможности.
ГОВ включает: элементы: изображение, рамку, поле.
Создание ГОВ
ГОВ на слайде создается, одним из следующих способов:
o составлением изображения из примитивов (линий, прямоугольников, эллипсов и т.д.)
o включением готового изображения из файла и его модификацией.
Вставка готового изображения из файла и дальнейшая его модификация на слайде делается одним из двух способов:
· меню: ВСТАВКА - КАРТИНКА - ИЗ ФАЙЛА
· кнопка панели: 
Масштабирование ГОВ
После выделения объекта на слайде вокруг него появляются восемь меток серединные и угловые. Масштабировать можно потянув указателем мыши за одну их меток, при этом, верхняя и нижняя серединные метки служат для изменения вертикального размера изображения, левая и правая серединные метки служат для горизонтального изменения размера изображения, а угловые метки дадут пропорциональное изменение размеров.
Изменение ГОВ
В любой момент графический объект векторного типа может быть изменен, объединен с другим объектом или его частями. Для изменения изображения следует выполнить следующие действия:
| Цель
| Используемые кнопки и позиции меню
|
| Разгруппировать изображения на отдельные элементы
| ДЕЙСТВИЯ - РАЗГРУППИРОВАТЬ
|
| Изменить цвет линий
| 
|
| Изменить способы заливок замкнутых областей
| 
|
| Удалить ненужные элементы
| Клавиша DELETE
|
| Сделать необходимые изменения: изменить масштаб, расположить элементы в нужном порядке, включить элементы из других изображений.
|
|
| Сгруппировать отдельные элементы в новое изображение
| ДЕЙСТВИЯ - ГРУППИРОВАТЬ
|
Изменение свойств ГОВ
С помощью панели свойств, которая вызывается через контекстное меню “ Формат рисунка " или основное меню ФОРМАТ-РИСУНОК, можно изменить все характеристики ГО. Например, цвет поля и рамки, яркость изображения, размер и местоположение на слайде.
Работа с автофигурами
Автофигура - это объект, сочетающий в себе элементы графики и текста. Весь набор автофигур представлен в коллекции, которая открывается с помощью кнопки АВТОФИГУРЫ на нижней панели.

Создание автофигуры
Создание автофигуры:
· выберите щелчком левой кнопки мыши нужную автофигуру в коллекции (некоторые автофигуры могут быть вынесены на панель управления, например,  )
)
· перенесите курсор на слайд и нажав левую кнопку мыши обозначьте прямоугольник. Отпустив кнопку мыши, получите автофигуры.
· Изменяя положение желтой метки сделайте нужное графическое представление автофигуры
Работа с автофигурой, не содержащей текст, осуществляется по тем же правилам, что и работа с текстовыми объектами.
Добавление текста в автофигуру:
· Выберите в контекстном меню позицию ДОБАВИТЬ ТЕКСТ и введите нужный текст.
Работа с содержащей текст автофигурой осуществляется по тем же правилам, что и работа с текстовыми объектами.
Изменение автофигуры
Изменение элементов автофигуры делается также как это предусмотрено для графических и текстовых объектов.
Анимация объектов
Анимационный эффект и их звуковое сопровождение могут быть назначены любому текстовому или графическому объекту, а также автофигуре. При этом свойства эффектов и звуковое сопровождение эффекта назначаются для каждого объекта отдельно.
Эффект проявляется в ходе показа презентации, когда на экране происходит формирование слайда из информационных объектов. Слайд формируется в следующем порядке: первыми появляются все объекты, которым не назначен эффект анимации, затем на слайде появляются объекты с заданным эффектом анимации. Эти объекты появляются в заданной разработчиком последовательности.
Для назначения эффектов используется панель " Настройка анимации ", которая открывается одним из следующих способов:
· через меню: ПОКАЗ СЛАЙДОВ - НАСТРОЙКА АНИМАЦИИ
· с помощью кнопки на панели  или в контекстном меню.
или в контекстном меню.
Структура панели
На панели " Настройка анимации " имеются: окно " Порядок анимации ", окно " Слайд " (вверху справа без названия) и четыре вкладки (внизу).

Первая вкладка "Время" служит для назначения объектам слайда анимационного эффекта. В окне представлены все объекты слайда, которым еще не назначен эффект анимации. Назначение анимации делается после выделения объекта в окне " Объекты без анимации " и переключения кнопки выключить-включить в зоне " Анимация ". Здесь же следует указать будет ли объект появляться на слайде по щелчку мыши или автоматически после появления предыдущего объекта. В последнем случае можно задать временную задержку, которая определяет паузу между выходом объектов на слайд.
В окне "Порядок анимации" отображаются все объекты слайда, которым уже назначен эффект анимации. Окно служит для изменения порядка анимации объектов (используются стрелки вверх-вниз). Каждый объект в этом окне может быть перемещен вверх или вниз. Верхние объекты анимируются в первую очередь.
Окно "Слайд" вверху справа является миниатюрным отображением слайда и служит для просмотра выделяемых объектов и для чернового просмотра назначенного эффекта анимации (клавиша " Просмотр ").
Вторая вкладка "Эффекты" служит для определения для каждого объекта свойств эффекта: способ появления на слайде, сопровождающий звуковой эффект и поведение объекта после выхода на слайд.
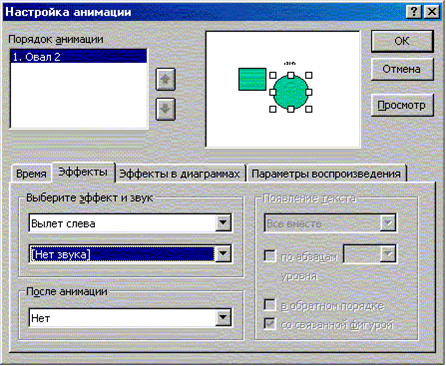
6.2 Порядок задания эффектов анимации
Для назначения эффекта анимации объекту следует выполнить:
1. Открыть панель " Настройка анимации "
2. На вкладке " Время " в окне " Объекты без анимации " выделить объект, которому приписывается эффект.
. Отметить на вкладке " Время " в зоне " Анимация " кнопку " Включить ".
. Перейти на вкладку " Эффекты " и задать свойства эффекта: способ выхода, звуковое сопровождение, действия после анимации.
. В окне " Порядок анимации " переместить объект в место, соответствующее порядку выхода объекта на слайд.







 )
) или в контекстном меню.
или в контекстном меню.