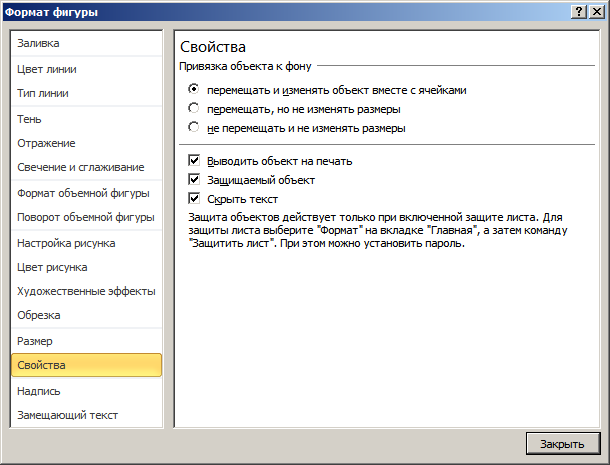Пароль на открытие можно установить в процессе сохранения документа в виде файла.
1. Перейдите на вкладку Файл.
2. Выберите команду Сохранить как.
3. В окне Сохранение документа нажмите кнопку Сервис и выберите команду Общие параметры (Рисунок 12.3).
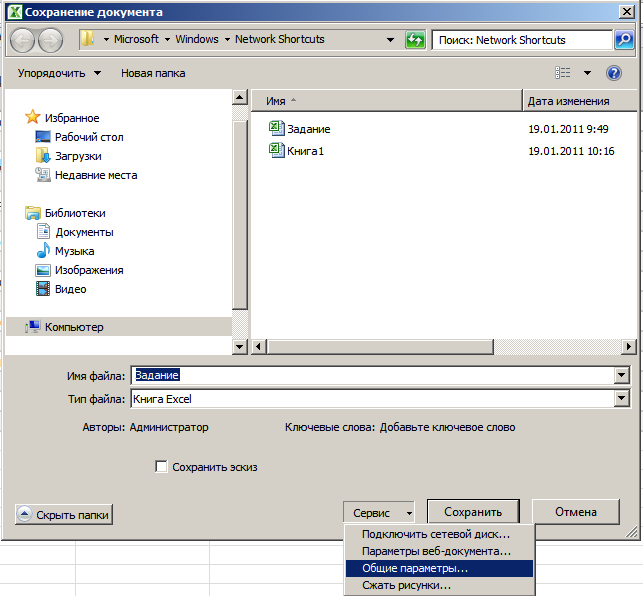
Рисунок 12.3. Установка пароля при сохранении файла
4. В окне Общие параметры (Рисунок 12.4) в поле пароль для открытия введите пароль для открытия документа.
5. Если вы хотите запретить свободное редактирование документа, в поле пароль для изменения введите пароль для редактирования документа.

Рисунок 12.4. Установка пароля на открытие файла
6. Если вы хотите ограничить доступ к файлу только для чтения – установите флажок Рекомендовать доступ только для чтения. При открытии такого документа будет выходить запрос на способ открытия (Рисунок 12.5). Нажмите кнопку Да, чтобы открыть файл в режиме только для чтения. Нажмите кнопку Нет, чтобы открыть файл в полнофункциональном режиме.

Рисунок 12.5. Запрос на открытие документа в режиме «Только для чтения»
7. Нажмите кнопку ОК.
8. В окне Подтверждение пароля введите еще раз пароль для открытия документа. Нажмите кнопку ОК.
9. Во втором окне Подтверждение пароля введите еще раз пароль для редактирования документа. Нажмите кнопку ОК.
Снятие пароля, установленного при сохранении
Снять пароль можно только после открытия файла.
1. Перейдите на вкладку Файл.
2. Выберите команду Сохранить как.
3. В окне Сохранение документа нажмите кнопку Сервис и выберите команду Общие параметры.
4. В окне Общие параметры очистите поля пароль для открытия и пароль для изменения.
5. Нажмите кнопку ОК.
Защита книги от изменений
Защита элементов листа
1. Выберите лист, который нужно защитить.
2. Чтобы разблокировать все ячейки или диапазоны, которые должны быть доступны другим пользователям для изменения, выполните указанные ниже действия:
a) Выберите ячейки или диапазоны, которые нужно разблокировать.
b) На вкладке Главная в группе Ячейки нажмите кнопку Формат, а затем выберите команду Формат ячеек.
c) На вкладке Защита снимите флажок Защищаемая ячейка, а затем нажмите кнопку ОК (Рисунок 12.6).
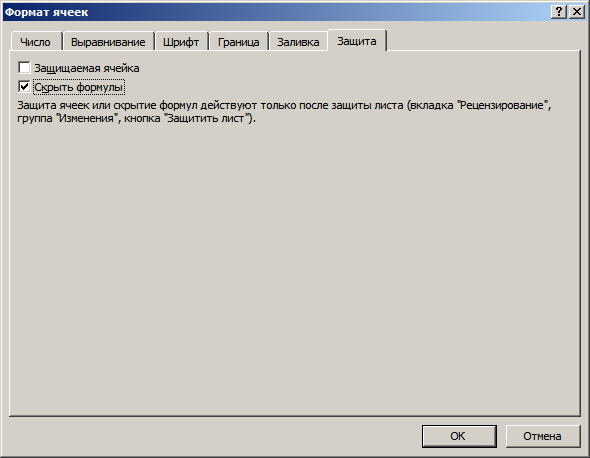
Рисунок 12.6. Настройка параметров защиты выделенного диапазона
3. Чтобы скрыть все формулы, которые не должны отображаться, выполните указанные ниже действия:
a) Выделите ячейки, содержащие формулы, которые необходимо скрыть.
b) На вкладке Главная в группе Ячейки нажмите кнопку Формат, а затем выберите команду Формат ячеек.
! Можно также нажать клавиши [Ctrl]+[Shift]+[F] или [Ctrl]+[1].
c) На вкладке Защита установите флажок Скрыть формулы, а затем нажмите кнопку OK (Рисунок 12.6).
4. Чтобы разблокировать все графические объекты (например, рисунки, коллекции картинок, фигуры или графические объекты Smart Art), которые должны быть доступны пользователям для изменения, выполните указанные ниже действия:
d) Удерживая нажатой клавишу [ Ctrl ], выделите по очереди все графические объекты, которые требуется разблокировать.
e) На ленте появится вкладка Работа с рисунками или Средства рисования, содержащая вкладку Формат.
f) На вкладке Формат в группе Размер нажмите кнопку вызова диалогового окна  рядом с кнопкой Размер.
рядом с кнопкой Размер.
g) На вкладке Свойства снимите флажок Защищаемыйобъект, а также флажок Скрыть текст (если он есть) (Рисунок 12.7).
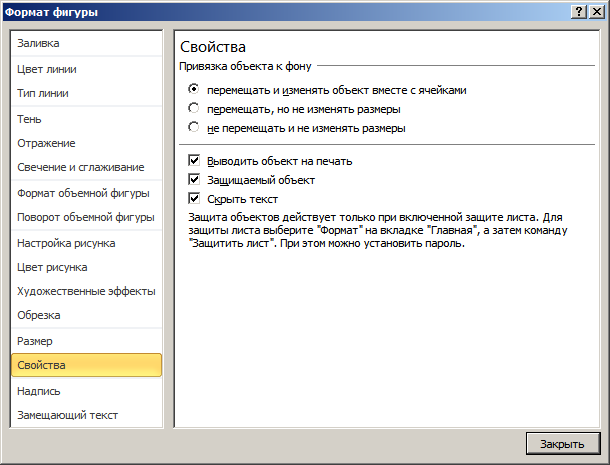
Рисунок 12.7. Настройка параметров защиты графического объекта
5. Выполните одно из следующих действий:
Ø На вкладке Файл в представлении Backstage выберите команду Сведения, нажмите кнопку Защитить книгу и выберите команду Защитить текущий лист.
Ø На вкладке Рецензирование в группе Изменения нажмите кнопку Защитить лист.
6. В окне диалога Защита листа (Рисунок 12.8) в списке Разрешить всем пользователям этого листа отметьте флажками элементы, изменение которых должно быть доступно пользователям.

Рисунок 12.8. Окно диалога Защита листа
7. В поле Пароль для отключения защиты листа введите пароль для защиты листа, нажмите кнопку ОК, а затем еще раз введите пароль для его подтверждения.
! Пароль задавать необязательно. Однако если не задать пароль, любой пользователь сможет снять защиту с листа и изменить защищенные элементы.
! Убедитесь, что выбран пароль, который легко запомнить, поскольку если пароль будет утерян, получить доступ к защищенным элементам листа будет невозможно.



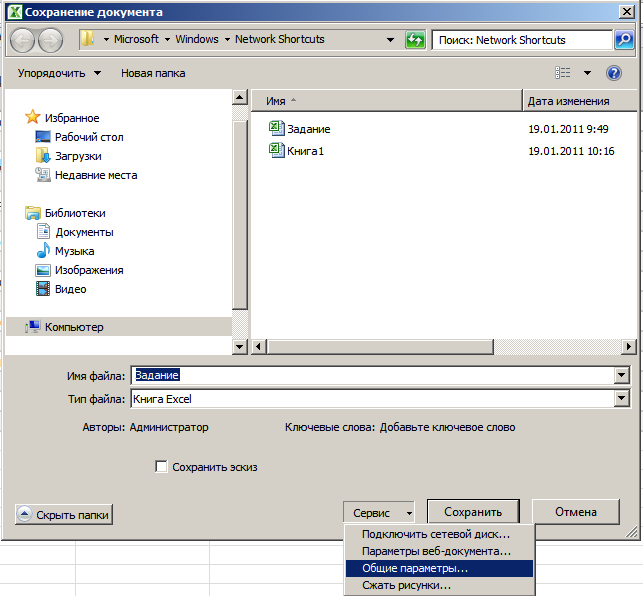


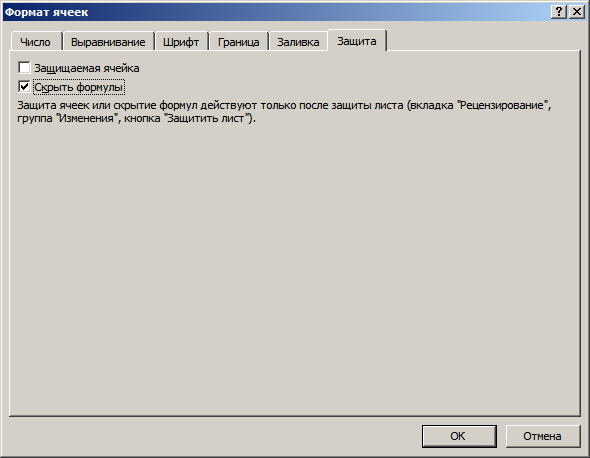
 рядом с кнопкой Размер.
рядом с кнопкой Размер.