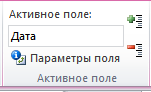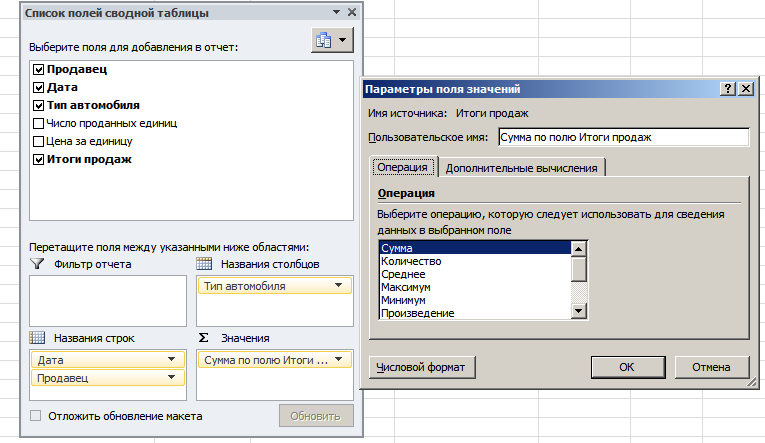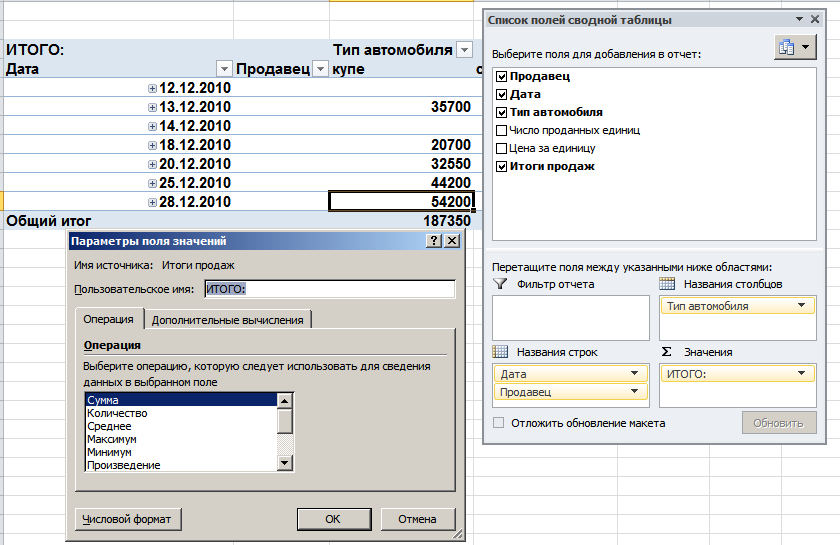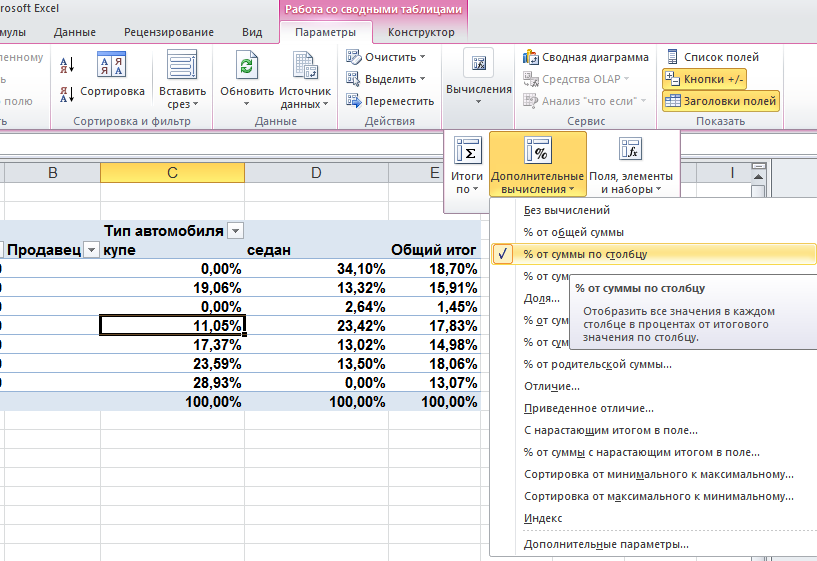Фактически, не существует ограничения по количеству группировок, которые вы можете добавить в сводную таблицу. Чтобы добавить дополнительную группировку, перетащите соответствующие поля из списка полей сводной таблицы в область строк или столбцов сводной таблицы. Когда вы добавляете новое поле, Excel добавляет группировку данных в соответствующий раздел сводной таблицы.
Например, если вы добавите в область строк поле Дата, Excel сгруппирует ваши записи таким образом, что вы сможете видеть продажи продавцов за определенный день (Рисунок 8.6).
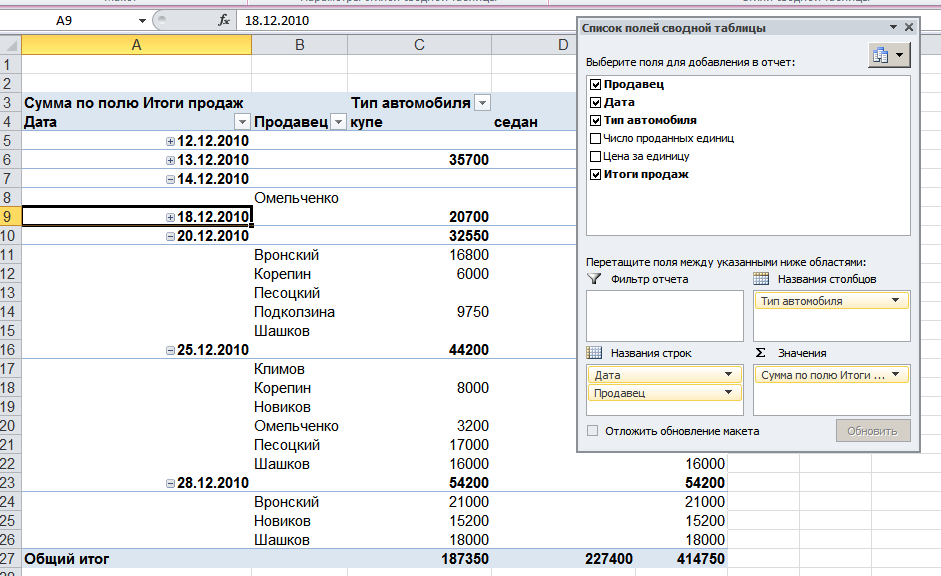
Рисунок 8.6. Добавление новой группировки в поля строк
! Добавление уровней группировки увеличивает размер вашей таблицы. Поэтому создание групп является полезным, если у вас имеются связанные поля, например, месяц и дата.
! Создание групп дает возможность скрывать или отображать отдельные группы. Это позволяет вам показывать подробную информацию только для той части таблицы, в которой вы заинтересованы.
Для работы с группами используются кнопки структуры, расположенные слева от названия групп.
1. Чтобы скрыть или развернуть детали в определенной категории (в нашем примере Продавцов в определенную дату), щелкните на значке +/ -, расположенном рядом с названием категории (Рисунок 8.6).
! Если кнопки структуры не отображаются перейдите на вкладку Параметры и в группе Показать нажмите кнопку  .
.
2. Чтобы развернуть все категории в вашей сводной таблице, перейдите к любой категории и на вкладке Параметры в группе Активное поле нажмите кнопку Развернуть все поле (Рисунок 8.7).
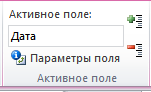
Рисунок 8.7. Отображение всех категорий в сводной таблице
3. Чтобы свернуть все категории, перейдите к любой категории и на вкладке Параметры в группе Активное поле нажмите кнопку Свернуть все поле (Рисунок 8.7).
8.2.2. Вычисления в сводных таблицах
Когда вы добавляете поле в раздел Значения, Excel автоматически определяет функцию, на основе которой будут производиться итоговые вычисления. В большинстве случаев программа применяет операцию суммирования, которая складывает все значения в поле. Вы можете сменить тип вычислений, предлагаемый Excel. Для этого:
1. В списке полей сводной таблицы в разделе Значения нажмите кнопку соответствующего поля и выберите команду Параметры полей значений.
2. В окне диалога Параметры поля значений на вкладке Операция выберите функцию для расчета итоговых значений (Рисунок 8.8).
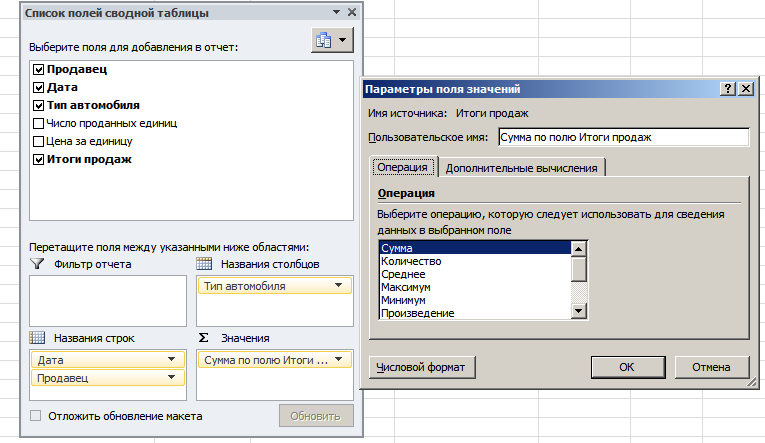
Рисунок 8.8. Изменение функции расчета итоговых значений
Таблица 8.2. Функции, которые можно использовать в качестве промежуточных итогов
| Функция
| Описание
|
| СУММ
| Сумма значений. Эта функция используется по умолчанию для числовых данных.
|
| СЧЕТ
| Количество значений. Функция СЧЕТ работает так же, как функция книги СЧЕТЗ. Функция СЧЕТ используется по умолчанию для нечисловых данных.
|
| СРЗНАЧ
| Среднее арифметическое значений.
|
| МАКС
| Наибольшее значение.
|
| МИН
| Наименьшее значение.
|
| ПРОИЗВЕД
| Произведение значений.
|
| Количество чисел
| Количество значений данных, которые представляют собой числа. Функция "Количество чисел" работает так же, как функция СЧЁТ.
|
| СТАНДОТКЛОН
| Оценка стандартного отклонения совокупности, где выборка является подмножеством генеральной совокупности.
|
| СТАНДОТКЛОНП
| Оценка стандартного отклонения совокупности с использованием всех данных совокупности.
|
| ДИСП
| Оценка дисперсии совокупности, где выборка является подмножеством генеральной совокупности.
|
| ДИСПР
| Оценка дисперсии совокупности с использованием всех данных совокупности.
|
3. В поле Пользовательское имя введите название поля, которое должно отображаться в сводной таблице (Рисунок 8.9).
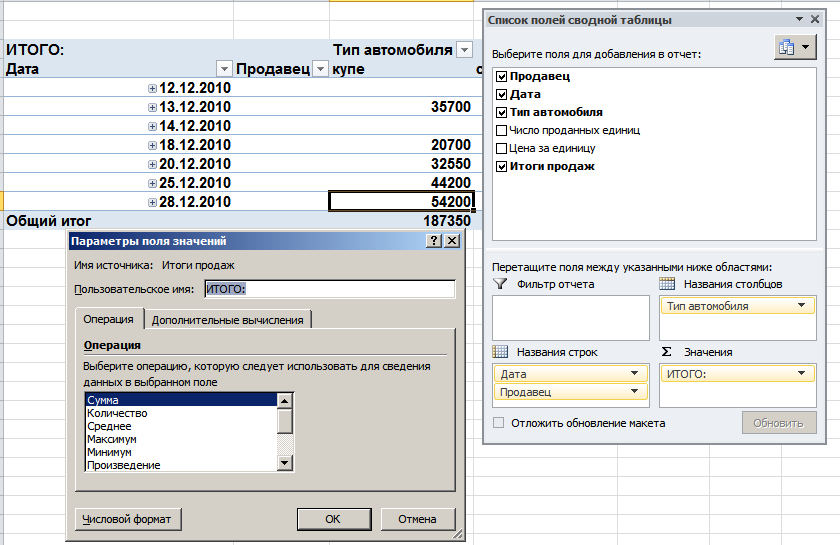
Рисунок 8.9. Изменение подписи итоговых значений
4. Для настройки числового формата итоговых значений нажмите кнопку Числовой формат и в окне диалога Формат ячеек задайте необходимый формат.
5. Нажмите ОК.
! Вы можете добавить несколько полей в список Значения. В этом случае каждое поле вычисляется и отображается в отдельном столбце сводной таблицы.
! Если вы хотите выполнить множественные вычисления для одного и того же поля, перетащите его два раза в список Значения. Вы получите два отдельных элемента, каждый из которых можете настроить независимо.
Дополнительные вычисления
При необходимости вы можете создавать настраиваемые вычисления для отображения значений относительно других строк и столбцов в сводной таблице. Для этого:
1. Выделите любую ячейку внутри сводной таблицы
2. На вкладке Параметры в группе Вычисления нажмите кнопку Вычисления.
3. Нажмите кнопку Дополнительные вычисления и выберите необходимый вариант вычислений (Рисунок 8.10). Excel произведет перерасчет значений сводной таблицы.
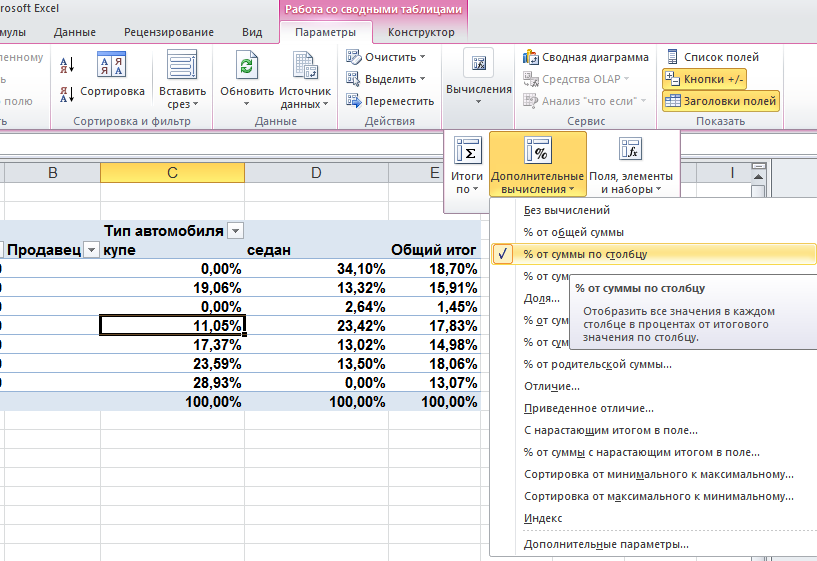
Рисунок 8.10. Настройка дополнительных вычислений в сводной таблице



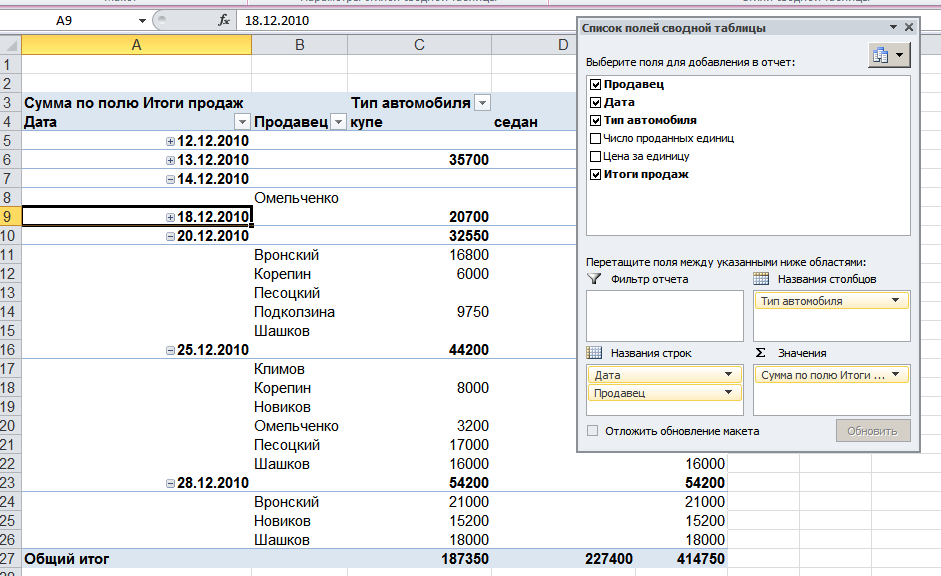
 .
.