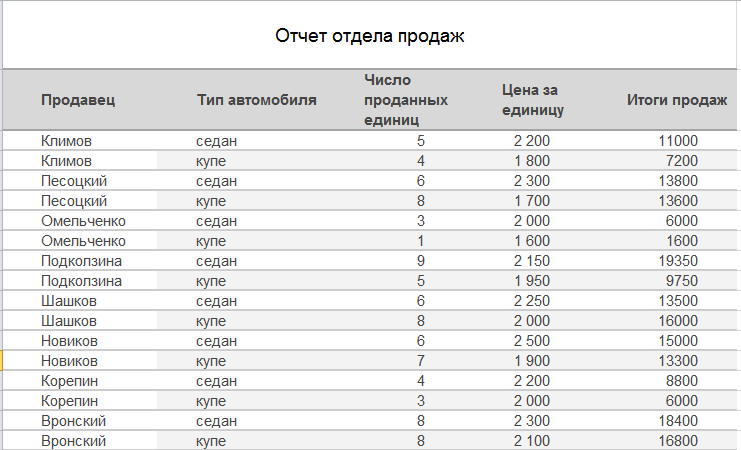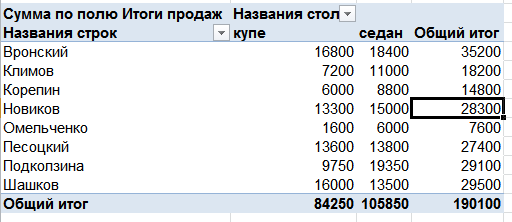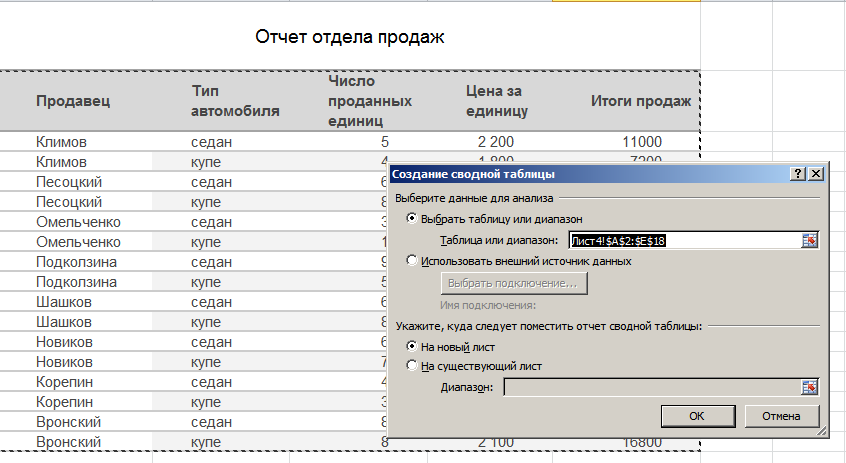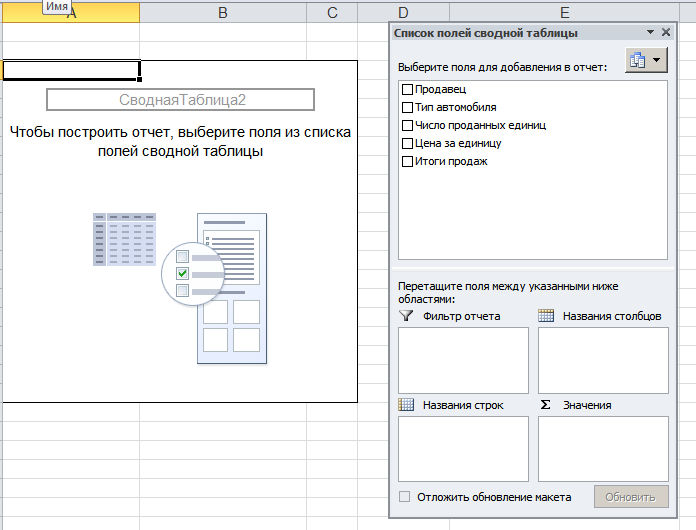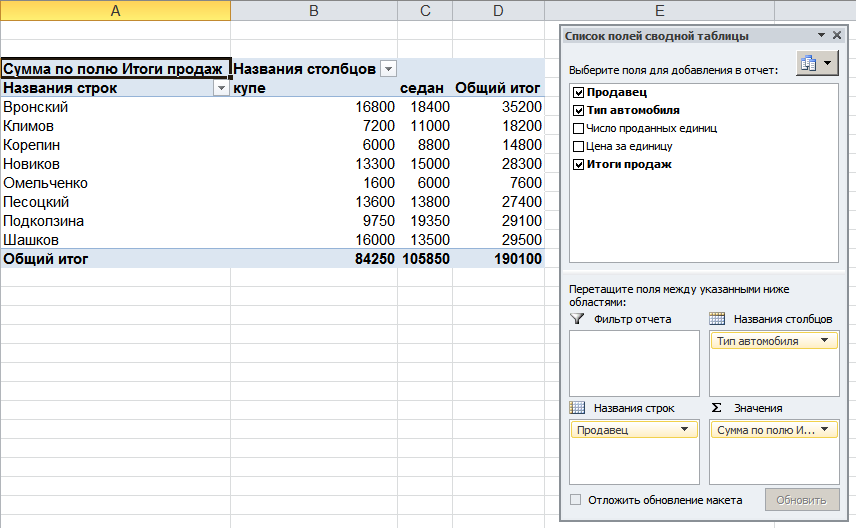Понятие Сводной таблицы
Сводная таблица (Pivot Table) — таблица, обеспечивающая фильтрацию данных по выбранным столбцам и подведение промежуточных итогов для более удобного анализа больших объемов данных и принятия более обоснованных решений.
Используя сводные таблицы, вы можете вычислить итоговую информацию, не написав ни одной формулы и не скопировав ни одной ячейки. Огромным преимуществом сводных таблиц является их динамичность (вы можете трансформировать таблицу и создать новый отчет, перетащив нужные поля в заголовки столбцов и строк).
Для создания сводной таблицы вам понадобится Таблица - список «сырых данных», которые должны удовлетворять определенным условиям. Таблица должна содержать:
· хотя бы один столбец, содержащий повторяющиеся значения.
· хотя бы один столбец, содержащий числовую информацию, которая будет использоваться для создания промежуточных итогов.
Приведенные ниже рисунки (Рисунок 8.1 и Рисунок 8.2) иллюстрируют таблицу-список MS Excel и результирующую Сводную таблицу.
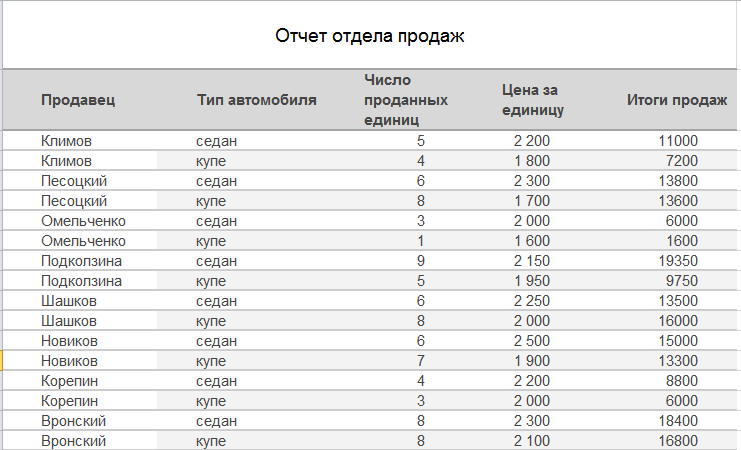
Рисунок 8.1. Базовая таблица
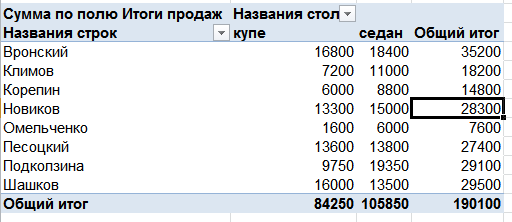
Рисунок 8.2. Результирующая сводная таблица
Создание Сводной таблицы
Для создания сводной таблицы выполните следующие шаги:
1. Выполните одно из указанных ниже действий.
Ø Чтобы использовать в качестве источника список, выделите ячейку в диапазоне, содержащем данные.
Ø Чтобы использовать в качестве источника данные в Таблице Excel, выделите ячейку в пределах таблицы Excel.
2. На вкладке Вставить в группе Таблицы выберите пункт Сводная таблица или щелкните стрелку под пунктом Сводная таблица и выберите команду Сводная таблица.
Excel отобразит ОД Создание сводной таблицы (Рисунок 8.3).
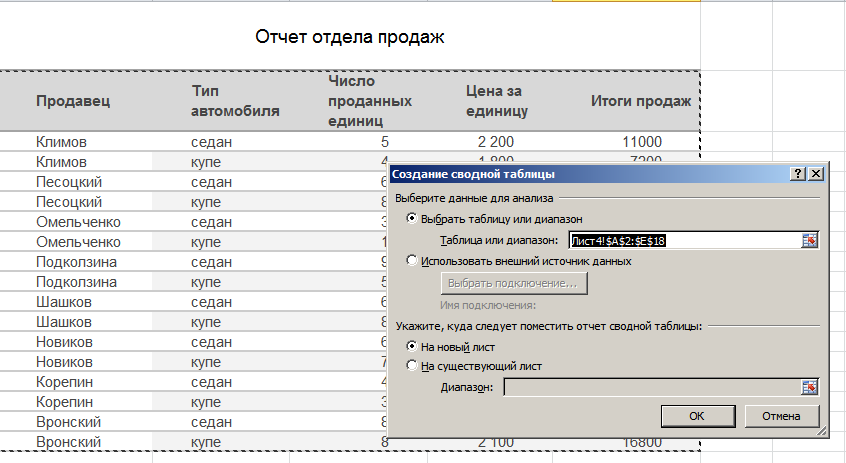
Рисунок 8.3. ОД Создание сводной таблицы
! Чтобы одновременно создать сводную таблицу и сводную диаграмму, на вкладке Вставить в группе Таблицы щелкните стрелку под пунктом Сводная таблица, а затем выберите команду Сводная диаграмма. Появится диалоговое окно Создать сводную таблицу и сводную диаграмму.
3. Убедитесь в том, что в разделе Выберите данные для анализа переключатель установлен в положение Выбрать таблицу или диапазон, и проверьте диапазон ячеек, содержащий базовые данные, в поле Таблица или диапазон.
! Excel автоматически определяет диапазон для отчета сводной таблицы, но можно заменить его, указав другой диапазон или имя, определенное для диапазона.
4. В разделе Укажите, куда следует поместить отчет сводной таблицы задайте расположение, выполнив одно из описанных ниже действий:
Ø Чтобы поместить отчет сводной таблицы на новый лист, начиная с ячейки A1, щелкните пункт На новый лист.
Ø Чтобы поместить отчет сводной таблицы на существующий лист, выберите пункт На существующий лист и в поле Диапазон укажите первую ячейку диапазона, начиная с которой следует поместить отчет сводной таблицы.
5. Нажмите кнопку ОК.
! Microsoft Excel добавит пустой отчет сводной таблицы в указанное место и откроет список полей сводной таблицы, с помощью которого можно добавить поля, создать макет и настроить отчет сводной таблицы (Рисунок 8.4).
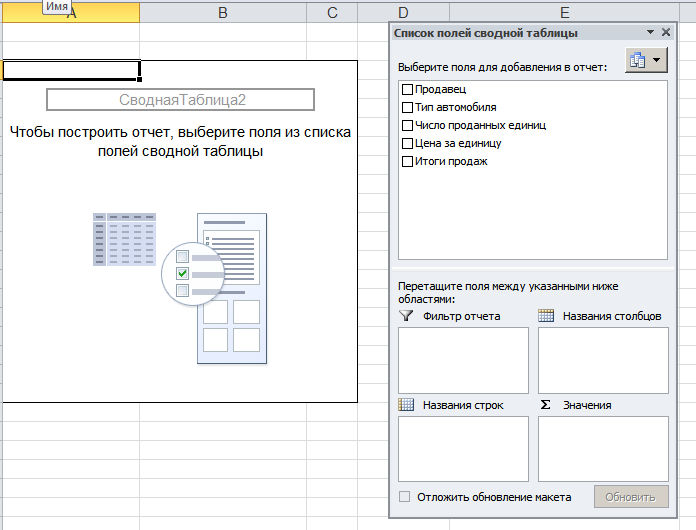
Рисунок 8.4. Макет сводной таблицы и список полей сводной таблицы
6. Для добавления полей к отчету выполните одно или несколько из указанных ниже действий:
Ø Чтобы добавить поле в область раздела макета, используемую по умолчанию, установите флажок рядом с именем поля в разделе полей.
! По умолчанию нечисловые поля добавляются в область Названия строк, числовые поля — в область ∑Значения, а иерархии даты и времени OLAP — в область Названия столбцов.
Ø Чтобы поместить поле в определенную область раздела макета, щелкните его имя в разделе полей правой кнопкой мыши и выберите пункт Добавить в фильтр отчета, Добавить в названия столбцов, Добавить в названия строк или Добавить в значения.
Ø Выделите имя поля в разделе полей и, удерживая нажатой ЛКМ, перетащите поле в требуемую область раздела макета.
Таблица 8.1. Описание разделов Сводной таблицы
| Раздел сводной таблицы
| Описание
|
| Значения
| Используются для вывода итоговых числовых данных.
|
| Названия строк
| Используются для вывода полей в виде заголовков строк.
|
| Названия столбцов
| Используются для вывода полей в виде заголовков столбцов в верхней части отчета.
|
| Фильтр отчетов
| Используется для фильтрации всего отчета на основе выбранного элемента.
|
! При создании отчета сводной таблицы приложение Excel автоматически создает общие и промежуточные итоги.
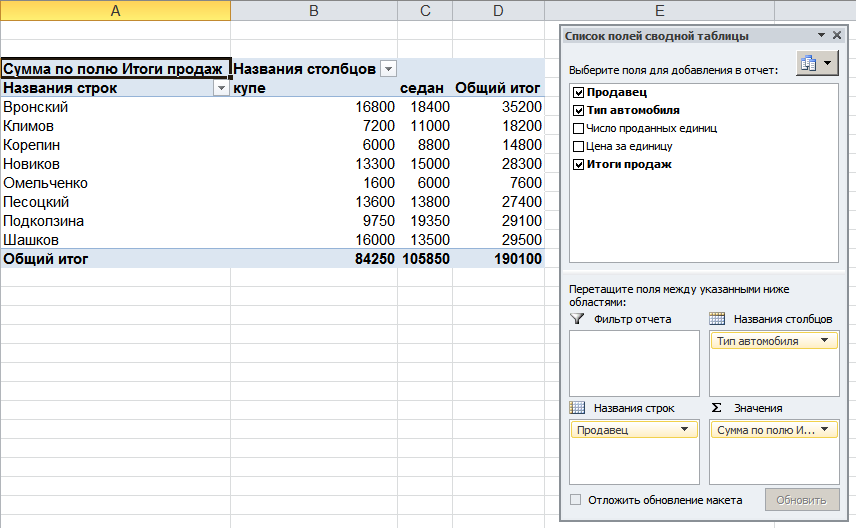
Рисунок 8.5. Готовая сводная таблица и список полей сводной таблицы
7. Чтобы изменить порядок полей Сводной таблицы щелкните правой кнопкой мыши поле в разделе макета и выберите нужную область или перетащите поля в разделе макета из одной области в другую.
8. Чтобы удалить поле, выполните в списке полей сводной таблицы одно из указанных ниже действий.
Ø В поле Выберите поля для добавления в отчет снимите флажок поля, которое требуется удалить.
Ø В области макета щелкните поле, которое требуется удалить, и нажмите кнопку Удалить.