

Кормораздатчик мобильный электрифицированный: схема и процесс работы устройства...

Таксономические единицы (категории) растений: Каждая система классификации состоит из определённых соподчиненных друг другу...

Кормораздатчик мобильный электрифицированный: схема и процесс работы устройства...

Таксономические единицы (категории) растений: Каждая система классификации состоит из определённых соподчиненных друг другу...
Топ:
История развития методов оптимизации: теорема Куна-Таккера, метод Лагранжа, роль выпуклости в оптимизации...
Установка замедленного коксования: Чем выше температура и ниже давление, тем место разрыва углеродной цепи всё больше смещается к её концу и значительно возрастает...
Процедура выполнения команд. Рабочий цикл процессора: Функционирование процессора в основном состоит из повторяющихся рабочих циклов, каждый из которых соответствует...
Интересное:
Аура как энергетическое поле: многослойную ауру человека можно представить себе подобным...
Национальное богатство страны и его составляющие: для оценки элементов национального богатства используются...
Средства для ингаляционного наркоза: Наркоз наступает в результате вдыхания (ингаляции) средств, которое осуществляют или с помощью маски...
Дисциплины:
|
из
5.00
|
Заказать работу |
|
|
|
|
Многие читатели возможно будут использовать MS Word для того, чтобы подготовить свои рефераты, курсовые или дипломные работы, а то и диссертации. Что ж, хотя такие универсальные программы как MS Word иногда оказываются неудобными для решения специализированных задач, все таки использовать MS Word для набора текстов с математической символикой можно вполне.
Во- первых можно использовать стандартные возможности MS Word. Ведь формулы используют стандартные символы: цифры, знаки операций. Большинство важных математических символов вставляются с помощью команды Вставка/Символ… В вызываемом ею диалоговом окне надо только переключиться на шрифт Symbol. Этот шрифт включает в себя весь греческий алфавит и все наиболее распространенные математические символы.
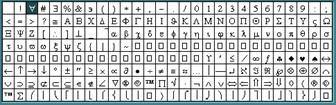
Часто в математических текстах надо использовать верхний и нижний индексы. Верхний – для степеней (a2), нижний – для нумерации (a2). С точки зрения MS Word верхний и нижний индекс – это разновидность эффекта шрифта. Его можно задать для букв и цифр предварительно их выделив и дав команду Формат/Шрифт…, а затем отметив флажок  или
или  . если индексы встречаются слишком часто, то лучше разместить на панели инструментов кнопки переключения верхнего и нижнего индекса. Делается это следующим образом. Дайте команду Сервис/Настройка... В диалоговом окне Настройка переключитесь на закладку Команды.
. если индексы встречаются слишком часто, то лучше разместить на панели инструментов кнопки переключения верхнего и нижнего индекса. Делается это следующим образом. Дайте команду Сервис/Настройка... В диалоговом окне Настройка переключитесь на закладку Команды.
В списке Категории выберите пункт Формат. Теперь в списке Команды осталось только найти кнопки Верхний индекс и нижний индекс и с помощью мыши перетащить их на панель инструментов. Логично расположить их рядом с кнопками Ж, К и Ч. После того, как окно Настройка будет закрыто, кнопки x2 и x2 можно будет использовать для быстрого переключения на верхний/нижний индекс.
|
|

Все сказанное выше можно использовать для набора несложных формул. Если же Вам надо использовать пятиэтажные дроби с радикалами и интегралами, то для этого лучше всего подойдет специальный вид внешних объектов Microsoft Equation. Это специальный редактор математических формул.
Установите текстовый курсор в ту позицию, где следует разместить новую формулу и дайте команду Вставка/Объект…
В диалоговом окне следует выбрать тип объекта: Microsoft Equation 3.0 и нажать кнопку  . Теперь можно редактировать формулу.
. Теперь можно редактировать формулу.
Для вставки в нее новых объектов (знаков сумм, интегралов и т.д.) пользуйтесь специальной панелью, которая появится на Вашем экране. Каждая из кнопок этой панели содержит целый набор инструментов.

Попробуйте поэкспериментировать с этой панелью и через некоторое время Вы будете без труда набирать самые сложные формулы.
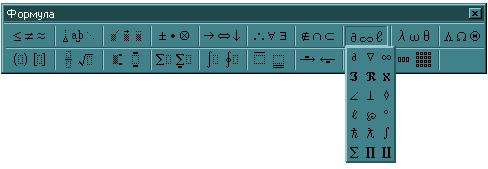
Вставленная формула похожа на обычный графический объект. Ее можно будет переносить по документу, масштабировать и форматировать.
С помощью редактора формул можно создавать самые невообразимые формулы. Покажем один из примеров.
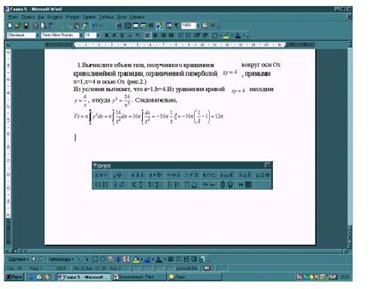
Порядок работы
1. Запустите программу Microsoft Word.
2. С помощью команд Вид/Колонтитулы создайте верхний колонтитул следующего содержания: «Формулы для финансово-экономических расчетов» (шрифт 12, Times New Roman Cyr, полужирный, курсив).
Загрузите редактор формул командами Вставка/Объект/ Microsoft Equation.
На экран выводится панель Equation Editor (Редактор формул) (рис.).
Краткая справка. На верхней панели (математических символов) расположены кнопки для вставки в формулу более 150 математических символов, большая часть которых недоступна в стандартном шрифте Symbol. Для вставки символов в формулу нажмите кнопку в верхнем ряду панели инструментов, а затем выберите определенный символ из палитры, появляющейся над кнопкой.
На нижней панели (шаблонов) расположены кнопки, предназначенные для вставки шаблонов или структур, включающих символы типа дробей, радикалов, сумм, интегралов, произведений, матриц и различных скобок или соответствующих пар символов типа круглых и квадратных скобок. Во многих шаблонах содержатся специальные места, в которые можно вводить текст и вставлять символы. В редакторе формул содержится около 120 шаблонов сгруппированных в палитры. Шаблоны можно вкладывать один в другой для построения многоступенчатых формул.
|
|

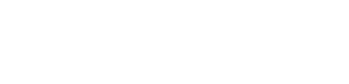
Рис. Панель Equation Editor
Назначение нижних и верхних кнопок панели «Редактора формул»
(согласно нумерации кнопок панели на рис.)
1 — вставка символов отношений;
2 — вставка пробелов и многоточий;
3 — надсимвольные элементы, позволяющие добавлять к математическим переменным примы, крышки, черту или точку;
4 — вставка операторов;
5 — вставка стрелок;
6 — вставка логических символов;
7 — вставка символов теории множеств;
8 — вставка разных символов (символы дифференциального исчисления, символы градуса, угла, перпендикуляра и др.);
9 — вставка строчных букв греческого алфавита;
10 — вставка прописных букв греческого алфавита;
11 — вставка шаблонов разделителей:
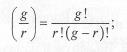
12 — вставка шаблонов дробей и радикалов:

13 — создание верхних и нижних индексов:

14 — создание сумм:

15 — вставка интегралов:

16 — создание математических выражений с чертой сверху и снизу:
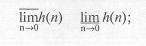
17 — создание стрелок с текстом:

18 — вставка произведений и шаблонов теории множеств;
19 — вставка шаблонов матриц. Шаблоны этой палитры позволяют создавать векторные столбцы, определители, матрицы и другие макеты типа таблиц:
| Функция | Производная |
| хп | Пхn-1 |
| lgx | х-1 |
| ех | ех |
4. Создайте последовательно все формулы, приведенные в п. 3
Практической работы.
5. Создайте формулу следующего вида:
 пользуясь кнопками:
пользуясь кнопками:
• кнопка 13, положение 12 (для ввода левой части формулы);
• знак «равно» и символ «х» ввести с клавиатуры;
• кнопка 14, положение 5 (знак суммы);
• кнопка 13, положение 2 (ввод нижних индексов);
• ввести символ «*» с клавиатуры (или кнопка 4, положение 5);
• кнопка 13, положение 2 (ввод нижних индексов).
6. Создайте формулу для вычисления суммы платежей:
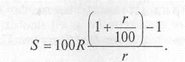
7. Вставьте первую созданную формулу в колонтитул путем копирования формулы.
8. Сохраните созданный файл в папке группы.
Дополнительные задания
|
|
Задание 1. Используя, Мастер формул, набрать формулы по образцам:
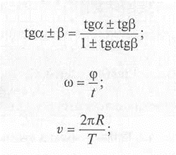
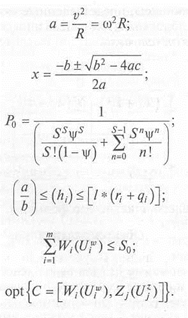
Задание 2. Набрать формулы по образцу, используя символы (Вставка/Символ) (рис.) и преобразователи в верхний/нижний индексы.
Краткая справка. Для настройки панели инструментов ввода верхних и нижних индексов (х2 и х2) необходимо вызвать команду Сервис/Настройка/Команды/Формат. Преобразователи в

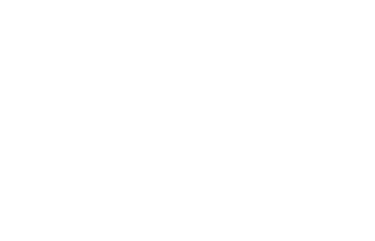
Рис. Вставка символа суммы
верхний/нижний индексы, представленные иконками х2 и х2, перетащите левой кнопкой мыши на панель инструментов Word, после закройте меню Настройка.
Образец задания

Задание 3. Набрать текст и формулы по образцу. Образец задания
Коэффициент корреляции Пирсона используется как мера лилейной зависимости между множеством зависимых переменных у x множеством независимых переменных х. Значение коэффициента заключено в пределах от -1 до +1 и определяется по следующей формуле:
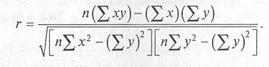
Задание 4. Набрать текст и формулы по образцу.
Образец задания
Пример. В прямоугольном ▲ ABC известны длина гипотенузы: AB равная числу 12,5, и косинус угла ABC, равный числу 44/125. Найти величины синуса угла CAB и площадь треугольника. Дано: с = 12,5 и cos В = 44/125. Найти sin А и S.
Решение: имеем sin а = а/с = cos В = 44/125 = 0,325;
 Ответ: 0,325; 25,74.
Ответ: 0,325; 25,74.
Пример. В условиях предыдущей задачи найти периметр треугольника и радиус вписанной в него окружности. Решение: имеем b = с * sinВ = 12,5 * 0,936 = 11,7; 2р = а + b + с = 4,4 + 11,7 + 12,5 = 28,6; p= 14,3; S = р * г; r=S/p = 22,74/14,3 =1,8.
Ответ: 28,6; 1,8.
Пример. В треугольнике даны длины трех сторон, равные 41, 84, 85. Вычислить радиус вписанной и удвоенный радиус описанной окружностей.
Дано: а = 41, b = 84, с = 85. Найти г и R.
Решение: радиусы г и R легко выражаются через площадь S треугольника. Кроме того, площадь можно найти по формуле Герона:

имеем р(а + b + с)/2 = (41 + 84 + 85)/2 =105; тогда

r = S/p =1680/105 = 16, 2R = a*b*c/2S = 41*84*85/2* 1680 = 87,125.
Ответ: 16; 87,125.
Задание 5. Набрать текст и формулы по образцу.
Образец задания
Точки Х1 = -1, Х2 = 5/4, Х3 = 2 делят числовую ось на четыре промежутка.
Найдем знаки произведения на каждом интервале и отметим их на схеме. Решением неравенства (АХ- 5)(Х- 2)(Х+ 1) > 0 является объединение двух промежутков [-1; 5/4] и [2; ©о].
|
|
Решением неравенства является объединение промежутков [-1; 5/4] и [2; 3]. Серединами этих промежутков являются числа 0,125 и 2,5.
Ответ: 0,125; 2,5.
Пример.
(2Х+ 1): (X2- Y2+ 1) > 2/(Х-2),
где 7=(-Х)1/2.
Решение: Область допустимых значений (ОДЗ)
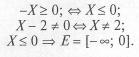
При ХєЕ неравенство примет вид

Квадратный трехчлен Х2+ Х+ 1 положителен при всех X, так как его дискриминант отрицателен и коэффициент при (Х2+ Х+ 1) > 0, получим равносильное неравенство.
|
|
|

Архитектура электронного правительства: Единая архитектура – это методологический подход при создании системы управления государства, который строится...

Типы сооружений для обработки осадков: Септиками называются сооружения, в которых одновременно происходят осветление сточной жидкости...

Таксономические единицы (категории) растений: Каждая система классификации состоит из определённых соподчиненных друг другу...

Типы оградительных сооружений в морском порту: По расположению оградительных сооружений в плане различают волноломы, обе оконечности...
© cyberpedia.su 2017-2024 - Не является автором материалов. Исключительное право сохранено за автором текста.
Если вы не хотите, чтобы данный материал был у нас на сайте, перейдите по ссылке: Нарушение авторских прав. Мы поможем в написании вашей работы!