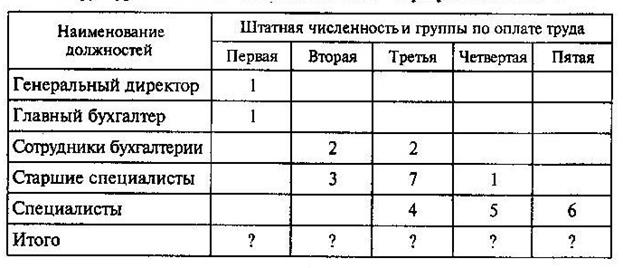Можно очистить отдельные ячейки таблицы, удалив их содержимое и оставив сами ячейки пустыми. Чтобы очистить содержимое ячейки просто выделите эту ячейку и нажмите клавишу Delete.
Можно удалить целые строки и столбцы любой таблицы. Если это сделать, то столбцы справа и строки внизу переместятся, чтобы заполнить место, которое занимали удаленные строка или столбец.
Чтобы полностью удалить из таблицы строку или столбец, выполните следующие действия:
1. Переместите курсор в любую ячейку строки или столбца, который вы собираетесь удалить.
2. Выберите Таблица, Удалить ячейки. Появится диалоговое окно Удаление ячеек.
3. Выберите опцию Удалить всю строку или Удалить весь столбец.
4. Щелкните ОК и Word удалит строку или столбец, в зависимости от того, что вы выделили.
Восстановление. Помните, что можно отменить действия ошибочно совершенные при редактировании. Это относится и к таблицам. Используйте команду Правка, Отменить.
Чтобы вставить в таблицу одну строку пли один столбец, выполните следующие действия:
1. Переместите курсор в ячейку, расположенную правее той позиции, куда вы хотите вставить новый столбец, или ниже той позиции, куда вы хотите вставить новую строку.
2. Выберите команду Таблица, Добавить столбцы, чтобы вставить новый пустой столбец слева от выделенного столбца. Щёлкните команду Таблица, Добавить строки, чтобы вставить новую пустую строку под выделенной строкой.
Команды меняются? Команды меню Таблица меняются в зависимости от обстоятельств. Например, если выделить в таблице столбец, то команда Добавить столбцы будет отображена в меню, а команда Добавить строки — нет.
Чтобы вставить в таблицу несколько строк или столбцов, выполните следующие действия:
1. Выделите несколько ячеек. Их количество определятся тем, сколько
строк или столбцов вы хотите вставить. Например, чтобы вставить
три новые строки между 2-й и 3-ей строками, выделите ячейки в строках 3,4 и 5 (в любом столбце).
2. Выберите команду Таблица, Выделить строку, если нужно вставить строки или Таблица, Выделить столбец, если нужно вставить столбцы.
3. Щелкните Таблица, Добавить строки или Таблица, Добавить столбцы, в зависимости от того, что нужно вставить.
Добавить строку. Чтобы вставить новую строку внизу таблицы, поместите курсор в последнюю (нижнюю правую) ячейку и нажмите клавишу Таb.
Чтобы вставить новый столбец в правой части таблицы, выполните следующие действия:
1. Щелкните мышью за пределами правого края таблицы.
2. Выберите Таблица, Выделить столбец.
3. Щелкните Таблица, Добавить столбцы.
Перемещение и копирование столбцов и строк
Можно копировать или переместить весь столбец или всю строку целиком из одного места таблицы и другое. Вот как это можно сделать:
1. Выделите строку или столбец, перетащив курсор мыши через нужные
ячейки или щелкнув мышью в столбце или строке и выбрав Таблица.
Выделить строку или Таблица, Выделить столбец.
2.Чтобы произвести копирование, щелкните кнопку Копировать в стандартной панели инструментов. Чтобы произвести перемещение, щелкните кнопку Вырезать.
3. Переместите курсор в новую позицию, куда вы хотите поместить столбец или строку (они будут вставлены сверху или слева от позиции курсора).
4. Щёлкните кнопку Вставить в стандартной панели инструментов.
Изменение ширины столбца
Можно быстро изменить ширину столбца с помощью мыши:
1. Укажите на правый край столбца, ширину которого вы хотите изменить. Указатель мыши примет вид двух тонких вертикальных линий со стрелками, направленными вправо и влево.
2. Перетащите край столбца так, чтобы была достигнута нужная вам его ширина.
Можно также изменять ширину столбца с помощью диалогового окна.
Для этого выполните следующие действия:
1. Поместите курсор и любую ячейку столбца, ширину которого нужно изменить.
2. Выберите Таблица, Высота и ширина ячейки. Появится диалоговое окно Высота и ширина ячеек. При необходимости щелкните вкладку Столбец, чтобы отобразить параметры этой вкладки на экране.
3. В поле ввода Ширина столбца задайте значение ширины или щёлкните стрелки вверх или низ около этого поля, чтобы установить нужную ширину. Обратите внимание на то, что в названии поля ввода будет указан номер столбца, с которым вы работаете. Если вы хотите автоматически подобрать ширину столбца так, чтобы она соответствовала самой широкой ячейке, щелкните кнопку Автоподбор.
4. Измените значение в поле ввода Интервал между столбцами, чтобы установить этот параметр. Это значения увеличивает или уменьшает ширину промежутка между текстом и левым и правым краями в каждой ячейке.
5. Щелкните кнопку Следующий столбец или кнопку Предыдущий столбец, чтобы изменить параметра других столбцов таблицы.
6. Щелкните ОК. Таблица изменит свой вид с учетом новых параметров.
Задание 1. Создать таблицу с автоформатом, рассчитать сумму столбца.
Порядок работы
1. Запустите текстовый редактор Microsoft Word.
2. Создайте таблицу (число столбцов — 8; число строк — 7) с автоформатом, пользуясь командами Таблица/Автоформат таблицы/Столбцы 5 (см. рис.)
. 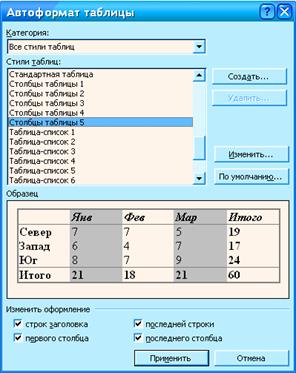
3. Оформите таблицу по образцу (рис.) и введите произвольные данные.
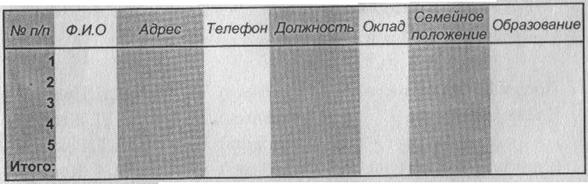
4. Рассчитайте сумму столбца «Оклад», используя команду Таблица/Формула (предварительно установить курсор в ячейку «Оклад - Итого») (рис.).

Задание 2. Создать таблицу, используя табуляцию.
Порядок работы
Наберите приведенную ниже таблицу в виде столбцов (рис. 2.5), используя табуляцию.
Перед набором табличных данных расставьте табуляторы определенного вида на горизонтальной линейке. Вид табулятора и его положение на линейке приведены ниже:
• для 1-й колонки  — (с выравниванием слева) 1,5 см;
— (с выравниванием слева) 1,5 см;
• для 2-й колонки  — (с выравниванием по центру) 7,5 см;
— (с выравниванием по центру) 7,5 см;
• для 3-й колонки  — (с выравниванием по десятичной запятой) 10,5 см.
— (с выравниванием по десятичной запятой) 10,5 см.
Табуляторы выбрать в левом углу линейки и установить на линейке одинарным щелчком мыши (рис.) или задать командой Формат/ Табуляция.

Рис. Линейка с установленными табуляторами
Объем персональных компьютеров, тыс. р.
Объем персональных компьютеров, тыс. р.
Компания 1998 г. 1999 г.
Compag 13266 15732.01
IBM 7946 9287.007
Dell 7770 11883.2
Hewlett – Packard 5743 7577.035
Packard BellNEC 5976 5989.07
При наборе табличных данных двигайтесь по установленным табуляторам при помощи клавиши Таb.
Задание 3. Создать таблицу по образцу, используя объединение ячеек.
Порядок работы
Наберите таблицу изменения роста поставок компьютерного оборудования за 1995... 1999 гг. по приведенному образцу, используя объединение ячеек (Таблица/ Объединить ячейки).
Сохраните файл в папке вашей группы.

Задание 4. Оформить таблицу анализа объема выпуска продукции по изделиям в соответствии с образцом. Произвести расчеты в таблице.
Порядок работы
Для изменения направления текста выделите группу ячеек и воспользуйтесь командой Формат/Направление текста.

Задание 5. Оформить документ, содержащий таблицу, по образцу. Произвести расчет штатной численности по каждой группе оплаты труда.
Порядок работы
Верхнюю часть документа оформите с использованием таблицы (тип линий — нет границ). Произведите расчет суммы по столбцам. Дату вставьте командой Вставка/ Дата.
 Структура и штатная численность ОАО «Прогресс» на 2003 г.
Структура и штатная численность ОАО «Прогресс» на 2003 г.
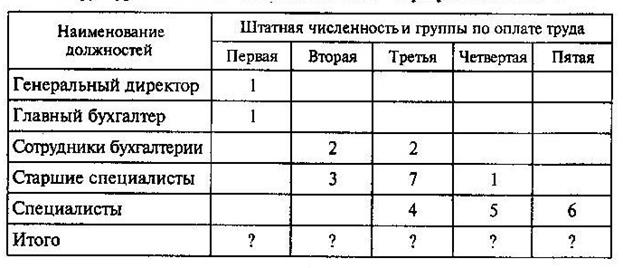
|



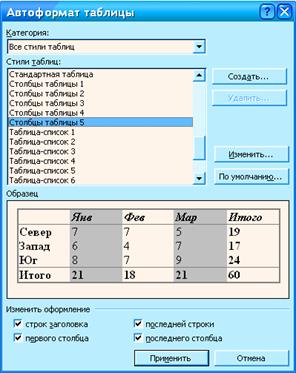
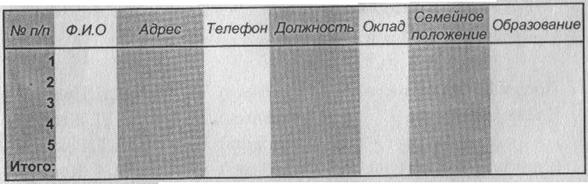

 — (с выравниванием слева) 1,5 см;
— (с выравниванием слева) 1,5 см; — (с выравниванием по центру) 7,5 см;
— (с выравниванием по центру) 7,5 см; — (с выравниванием по десятичной запятой) 10,5 см.
— (с выравниванием по десятичной запятой) 10,5 см.


 Структура и штатная численность ОАО «Прогресс» на 2003 г.
Структура и штатная численность ОАО «Прогресс» на 2003 г.