

Состав сооружений: решетки и песколовки: Решетки – это первое устройство в схеме очистных сооружений. Они представляют...

Семя – орган полового размножения и расселения растений: наружи у семян имеется плотный покров – кожура...

Состав сооружений: решетки и песколовки: Решетки – это первое устройство в схеме очистных сооружений. Они представляют...

Семя – орган полового размножения и расселения растений: наружи у семян имеется плотный покров – кожура...
Топ:
Оценка эффективности инструментов коммуникационной политики: Внешние коммуникации - обмен информацией между организацией и её внешней средой...
Интересное:
Отражение на счетах бухгалтерского учета процесса приобретения: Процесс заготовления представляет систему экономических событий, включающих приобретение организацией у поставщиков сырья...
Как мы говорим и как мы слушаем: общение можно сравнить с огромным зонтиком, под которым скрыто все...
Национальное богатство страны и его составляющие: для оценки элементов национального богатства используются...
Дисциплины:
|
из
5.00
|
Заказать работу |
|
|
|
|
Как и любой язык, язык программирования Паскаль имеет свой алфавит. Он включает в себя:
- Буквы;
- Цифры;
- Шестнадцатеричные цифры;
- Специальные символы;
- Пробелы;
- Зарезервированные слова;
Буквы - это буквы латинского алфавита от a до z и от A до Z, а также знак подчёркивания _. В Паскале нет различия между прописными и строчными (большими и малыми) буквами алфавита, если только они не входят в символьные и строковые выражения.
Цифры - это арабские цифры от 0 до 9.
Каждая шестнадцатеричная цифра имеет значение от 0 до 15. Первые 10 значений обозначаются арабскими цифрами 0.. 9, остальные шесть - латинскими буквами A, B, C, D, E, F или a, b, c, d, e, f.
Специальные символы:
+ - * / =,.:; < <= > >= <> [ ] { }:= (* *)
Пробелы рассматриваются как ограничители идентификаторов, констант, чисел, зарезервированных слов.
Зарезервированные слова:
And
Array
Begin
Case
Const
Do
Downto
Else
End
For
Function
Goto
If
In
Label
Mod
NOT
Of
Or
Procedure
Program
Record
Repeat
String
Then
To
Type
Until
Uses
Var
While
Xor
Следует обратить внимание, что зарезервированные слова не могут использоваться в качестве идентификаторов.
Запись всех составляющих алфавита языка подчиняется установленному правилу, которое называется синтаксисом языка, а смысловое содержание этого правила семантикой языка.
Сохранение программы
Для того чтобы сохранить программу, необходимо:
- выйти в главное меню и выбрать режим file;
- нажать Enter, в вертикальном меню выбрать пункт save as…и нажать Enter;
- в появившемся окне ввести имя файла (например, С:\prim1_1.pas) и нажать Enter. В нашем примере файл с именем PRIM1_1.PAS сохраняется в корневом каталоге диска С; PAS - расширение, сообщающее о том, что файл содержит программу, написанную на языке Паскаль.
|
|
Поскольку мы работаем в режиме DOS, имя файла не может содержать более 8 символов. В именах файлов нельзя употреблять следующие символы: *, ~, +, [, ], \, |,:,., <, >., /,?, символ пробела и буквы русского алфавита.
Для быстрого сохранения файла можно воспользоваться командами Save – F2 или Save all меню File.
Выход из системы программирования Турбо Паскаль
Для того чтобы закончить работу, необходимо:
- выйти в главное меню и выбрать пункт File;
- нажать Enter и в вертикальном меню выбрать пункт Quit, после чего нажать либо Enter, либо просто нажать комбинацию клавиш Alt+X.
Задача: Найти произведение двух чисел.
Листинг программы
Program My1;
Var a,b,r: Integer;
Begin
WriteLn ('Введите два числа через пробел');
ReadLn (а,b);
R:=a*b;
WriteLn (`Их произведение равно = `, r);
Writeln (‘Программу выполнил Петров Сергей П091’);
ReadLn
End.
Протокол
Введите два числа через пробел
5 6
Их произведение равно = 30
Программу выполнил Петров Сергей П091
Задания для самостоятельной работы:
1. Написать программу вычисления площади треугольника, если известны длины двух его сторон и величина угла между этими сторонами.
Ниже представлен рекомендуемый вид экрана во время работы программы.
Вычисление площади треугольника.
Введите исходные данные:
Длина стороны а (см) - 10
Длина стороны b (см) - 5
Угол между сторонами - 30°
Площадь треугольника: 12,5 см2.
2. Написать программу вычисления площади параллелограмма.
Ниже представлен рекомендуемый вид экрана во время работы программы.
Вычисление площади параллелограмма.
Введите исходные данные:
Длина (см) - 9
Ширина (см) - 7,5
Площадь параллелограмма: 67,50 см3.
3.Написать программу вычисления площади поверхности
параллелепипеда.
4.Написать программу вычисления объема куба.
Ниже представлен рекомендуемый вид экрана во время работы программы.
Вычисление объема куба.
Введите исходные данные:
Длина (см) - 10
Объем куба: 1000 см3.
5.Написать программу вычисления стоимости покупки, состоящей из
|
|
нескольких тетрадей и карандашей.
Ниже представлен рекомендуемый вид экрана во время работы программы.
Вычисление стоимости покупки.
Введите исходные данные:
Количество тетрадей - 10
Количество карандашей - 5
Цена тетради (1 шт.) - 1,5 руб.
Цена карандаша (1 шт.) - 2 руб.
Стоимость покупки: 25 руб.
Задание на дом: Отчет по образцу.
Практическая работа №10. Создание архива данных. Извлечение данных из архива.
Пояснительная часть
Программы-упаковщики или архиваторы позволяют упаковывать текстовые файлы и программы, высвобождая нам дополнительную память на встроенных и внешних дисках. Благодаря этому объём дисков как бы увеличивается.
Разные типы данных сжимаются разными программами по разным алгоритмам.
Универсальная программа для сжатия текстовых файлов и файлов программ - это "WinRar". "WinRAR" умеет создавать самораспаковывающиеся и многотомные rar-архивы, а также обычные zip-архивы. Можно задавать путь для распаковки самораспаковывающегося архива.
Кроме того, "WinRAR" умеет распаковывать архивы многих других архиваторов.
Для работы с "WinRAR" не обязательно вызывать эту программу явно. После выделения группы файлов и папок можно воспользоваться контекстным меню. Здесь будут присутствовать все основные команды по архивации и разархивации данных.
Самый популярный формат сжатых графических изображений - это ".GPEG". Для звука - это формат ".MP3", а для видео - ".AVI" или "MP4".
Проигрывание на компьютере сжатых звуковых файлов и просмотр видеофайлов требует больших вычислительных ресурсов.
Необходимость в упаковке и распаковке (архивации и разархивации) возникает у любого пользователя с первых дней работы на компьютере, особенно если он скачивает файлы из сети Интернет. Скачав файл с информацией, в подавляющем большинстве случаев, при его просмотре приходится иметь дело с архивом (сжатым файлом).
Связано это с тем, что файлы, предназначенные для передачи через Интернет, обязательно сжимают. Это уже стало неписанным правилом, т.к. позволяет сократить время скачивания, а соответственно трафик и расходы за него.
Многие программы, которые мы устанавливаем, тоже имеют в своём составе архивы, которые часто распаковываются автоматически без нашего вмешательства, а иногда, прежде чем установить программу её надо распаковать. Ситуации бывают разные.
|
|
Полезным архивирование может быть также в случаях резервного копирования важной информации. Это не занимает много времени, не требует больших усилий, но оказывается весьма кстати в случае выхода из строя жёсткого диска. Ценная информация не будет потеряна, если она хранится в виде архивов (резервных копий) на сменных носителях (CD или DVD).
В общем, польза от архивов, несомненно, есть, и нашей задачей остаётся только научиться с ними работать.
Основные понятия:
Архивация – сжатие информации.
Исходный файл – файл, подвергаемый сжатию.
Архивный файл (архив) – файл, полученный после сжатия исходного файла.
Степень сжатия – показывает, во сколько раз уменьшился объём исходного файла (например 1:2).
Самораспаковывающийся архив – сжатый файл, который в своём составе имеет блок для самостоятельной распаковки (без дополнительных программ).
Архивный том – фрагмент архива.
Иногда, если исходный файл, предназначенный для передачи через Интернет, имеет очень большой размер, то передать его через сеть по этой причине, бывает просто невозможно. Чтобы это стало возможным, такой файл во время сжатия «нарезается» на фрагменты, каждый из которых называется архивным томом. В итоге, получается, допустим 26 кусков, которые закачиваются по очереди. Такой архив называется многотомным. При распаковке первого фрагмента (после закачки всех 26-ти) все остальные распаковываются автоматически, и пользователь получает исходный файл в своём первоначальном виде. После этого архивы можно даже удалить.
Существует множество различных форматов для упаковки файлов, а также множество программ, которые выполняют функции архивации и разархивации. Однако, несмотря на многообразие форматов, самыми популярными на сегодняшний день, являются форматы архивных файлов с расширениями zip, rar.
Программа WinRar (автор Евгений Рошаль) –эта программа является если не самой популярной, то по крайней мере, одной из любимых для многих пользователей.
WinZip –эта программа является бесплатной.
Рассмотрим основные возможности этих программ (их не много). Самое главное для пользователя уметь распаковать архив и научиться создавать свой архив.
|
|
Отметим следующее:
- Необходимости в установке сразу нескольких программ нет, т.к. любая из программ-архиваторов умеет работать с большинством форматов.
- После установки любой из перечисленных программ, в контекстном меню появляются пункты, позволяющие выполнить все самые важные действия:
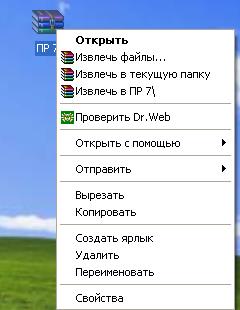
Итак, допустим, вы скачали архив ПР 7.rar, содержащий установочные файлы этого броузера, и хотите его открыть (изображения для программ WinRar и WinZip):
Для этого можно просто щёлкнуть левой кнопкой мыши по архиву. В этом случае он откроется в окне программы, которая установлена в качестве архиватора по умолчанию (в данном рисунке WinRar):
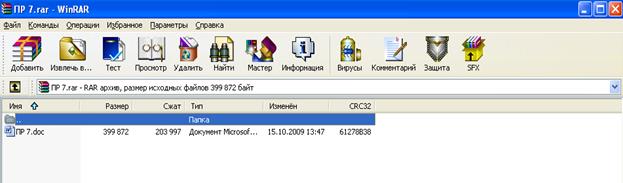
Однако при этом распаковки архива, как таковой, не происходит. Мы просто просматриваем файлы, находящиеся внутри архива. Можно щёлкнуть, к примеру, по текстовому файлу ПР 7.doc и просмотреть его содержимое.
Если же вы хотите распаковать архив (чтобы иметь доступ к файлам для копирования, изменения и т.д.), тогда надо щёлкнуть по значку архива правой кнопкой мыши и выбрать в контекстном меню соответствующий пункт. Лучше выбирать пункт "Извлечь (распаковать) в название файла ":

Это позволит распаковать все файлы архива в папку с одноименным названием, которая будет находится тут же, и вам не придётся её искать:
Это всё что касается распаковки обычных архивов. Самораспаковывающийся архив будет выглядеть так:
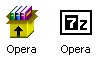
При нажатии на такой значок, запустится мастер распаковки, который спросит вас о том, куда вы хотите распаковать файлы архива. Сложностей здесь нет никаких. Просто выбираете место для распакованных файлов и начинаете извлечение.
Что касается создания архивов, то здесь тоже всё очень просто. Делаем то же самое, только в обратном порядке.
Выделяем группу файлов, которые вы хотите поместить в архив, нажимаем правую кнопку мыши и в контекстном меню выбираем пункт Добавить в архив... (WinRar) или Добавить к архиву... (WinZip). В появившемся окне, прежде чем нажать на кнопку Ok и создать архив, надо обратить внимание на следующее:
- расположение и имя будущего архива.
- формат архива (какой вам больше нравится).
- обычный или самораспаковывающийся (SFX) архив.
- цельный или многотомный архив.

В программе WinZip всё происходит также, но она позволяет создавать архивы только в формате zip (из популярных), а самораспаковывающиеся архивы только в собственном формате.
После нажатия на кнопку Ok начинается создание архива в указанную папку:

И это всё, что касается создания архивов.
Все перечисленные действия (и некоторые другие, в зависимости от программы), а также настройки, вы можете выполнять непосредственно из самой программы, нажав ту или иную кнопку или выбрав тот или иной пункт меню:
|
|


Задания на закрепление
Задание № 1
1. Установите на своём компьютере упаковщик данных "WinRAR".
2. Создайте на рабочем столе временную папку. Назовите её "Литература". Скопируйте в эту папку несколько файлов и папок по Вашему усмотрению.
3. Выделите курсором папку "Литература". Вызовите контекстное меню. Создайте архив "Литература.rar", воспользовавшись командой "Добавить в Литература.rar". Воспользовавшись диалогом свойств, сравните размеры папки "Литература" и архива "Литература.rar".
4. Вызовите диалог создания архива для папки "Литература", воспользовавшись командой "Добавить в архив" из контекстного меню. Исправьте имя архива с "Литература" на "Библиотека". Измените формат архива с "RAR" на "ZIP".. После создания архива "Библиотека.zip" сравните его размер и размер архива "Литература.rar".
5. Вызовите диалог свойств папки "Литература". Запомните размер этой папки. Для папки "Литература" воспользуйтесь командой "Добавить в архив" из контекстного меню. В диалоге создания архива задайте размер тома так, чтобы архив состоял из двух или трёх частей. Не забывайте, что размер тома задаётся в байтах, а не в килобайтах. Установите флажок создания самораспаковывающегося архива. Особо любознательные могут в "Свойствах SFX архива" установить в качестве пути для распаковки корень диска "C:\". Создайте многотомный самораспаковывающийся архив. Определите размер и название каждой из его частей. Сравните общий размер самораспаковывающегося архива и обычного rar-архива.
6. Создайте "Новую папку" и перенесите туда путём вырезания и вставки все созданные Вами архивы. Распакуйте архив "Литература.rar" командой "Извлечь в Литература" из контекстного меню. Распакуйте архив "Библиотека.zip" командой "Извлечь в Библиотека" из контекстного меню. Распакуйте самораспаковывающийся многотомный архив, запустив на выполнение файл "Литература,part1.exe". Обследуйте "Новую папку". Найдите три варианта восстановления папки "Литература" из трёх различных архивов.
7. Вызовите в явном виде программу "WinRAR", открыв архив "Литература.rar". Просмотрите содержимое архива при помощи курсорных клавиш. Оставаясь в окне программы "WinRAR", выйдите за пределы архива "Литература.rar" при помощи клавиши "BackSpace". Скопируйте в буфер обмена какой-нибудь файл или папку. Войдите вновь в архив "Литература.rar", как входят в папку (Нажатием "Enter"), и вставьте вовнутрь архива скопированный файл или папку. Проверьте, что архив пополнился новым содержимым. Таким же образом вставьте в архив "Литература.rar" файл из какого-нибудь другого архива. Удалите какой-нибудь файл из архива "Литература.rar", воспользовавшись меню "Файл" программы "WinRAR" или клавишей "Del".
8. Переместите результаты Вашей работы в собственную папку (в сети).
Использованные источники
1. Константин Бруль. Курс лекций по освоению компьютера начинающими незрячими пользователями. http://www.integr.org/adt/do/brul-lec-comp/304.htm#_Toc106870878
|
|
|

Состав сооружений: решетки и песколовки: Решетки – это первое устройство в схеме очистных сооружений. Они представляют...

Папиллярные узоры пальцев рук - маркер спортивных способностей: дерматоглифические признаки формируются на 3-5 месяце беременности, не изменяются в течение жизни...

Археология об основании Рима: Новые раскопки проясняют и такой острый дискуссионный вопрос, как дата самого возникновения Рима...

История развития пистолетов-пулеметов: Предпосылкой для возникновения пистолетов-пулеметов послужила давняя тенденция тяготения винтовок...
© cyberpedia.su 2017-2024 - Не является автором материалов. Исключительное право сохранено за автором текста.
Если вы не хотите, чтобы данный материал был у нас на сайте, перейдите по ссылке: Нарушение авторских прав. Мы поможем в написании вашей работы!