Диаграмма по умолчанию – это гистограмма. Для ее создания необходимо:
1. Выделить диапазон для диаграммы, включая названия строк и столбцов. При создании стандартной диаграммы между названиями и данными не должно быть пустых ячеек.
2. Нажать кнопку Тип диаграммы  на панели инструментов Диаграммы (рис. 13.3). Excel мгновенно создает диаграмму, показывая разноцветной разметкой в диапазоне, какие элементы были использованы в качестве заголовков, а какие – для создания элементов данных.
на панели инструментов Диаграммы (рис. 13.3). Excel мгновенно создает диаграмму, показывая разноцветной разметкой в диапазоне, какие элементы были использованы в качестве заголовков, а какие – для создания элементов данных.
Выбор элементов диаграммы
Чтобы выбрать элемент диаграммы с помощью мыши, выполните одно из следующих действий:
• Выберите нужный элемент диаграммы. Ряды данных, подписи значений и легенды можно изменять поэлементно. Например, чтобы выбрать отдельный маркер данных в ряду данных, выберите нужный ряд данных и укажите маркер данных. Имя элемента диаграммы будет выводиться в подсказке в случае, если установлен флажок Показывать имена (меню Сервис, команда Параметры, вкладка Диаграмма).
• Выберите нужную диаграмму, щелкните мышью стрелку рядом с полем Объекты диаграмм 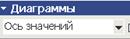 на панели инструментов Диаграмма, а затем выберите нужный элемент (рис. 13.4).
на панели инструментов Диаграмма, а затем выберите нужный элемент (рис. 13.4).
• Чтобы выбрать элемент диаграммы с помощью клавиатуры, пользуйтесь клавишами со стрелками.
• Чтобы отменить сделанный выбор, нажмите клавишу Esc.
Создание диаграммы с помощью мастера
1. Выделить диапазон ячеек для диаграммы.
2. Нажать кнопку Мастер диаграммы  на стандартной панели инструментов. Откроется окно Мастер диаграмм – шаг 1 из 4 (рис. 13.5).
на стандартной панели инструментов. Откроется окно Мастер диаграмм – шаг 1 из 4 (рис. 13.5).
3. Можно запустить мастер диаграмм, выбрав в меню Вставка команду Диаграмма.
4. 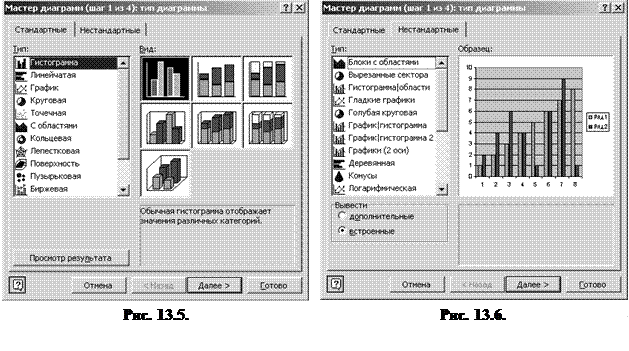 На этом этапе можно выбрать тип (рис. 13.6) и дополнительно уточнить вид диаграммы в пределах типа. Кнопка Просмотр результата на вкладке Стандартные позволяет увидеть, как будет выглядеть диаграмма данного типа с данными выбранного диапазона. На вкладке Нестандартные результат сразу виден в окне Образец. По завершении – нажать кнопку Далее.
На этом этапе можно выбрать тип (рис. 13.6) и дополнительно уточнить вид диаграммы в пределах типа. Кнопка Просмотр результата на вкладке Стандартные позволяет увидеть, как будет выглядеть диаграмма данного типа с данными выбранного диапазона. На вкладке Нестандартные результат сразу виден в окне Образец. По завершении – нажать кнопку Далее.
5. В следующих окнах мастера (шаги 2 и 3) можно откорректировать расположение диапазона диаграммы (рис. 13.7) либо выбрать его на листе таблицы. Также можно выбрать параметры, определяющие оформление различных элементов диаграммы и рядов данных, пояснительного текста к диаграмме и осям, а также легенды (рис. 13.8, рис. 13.9).
6. 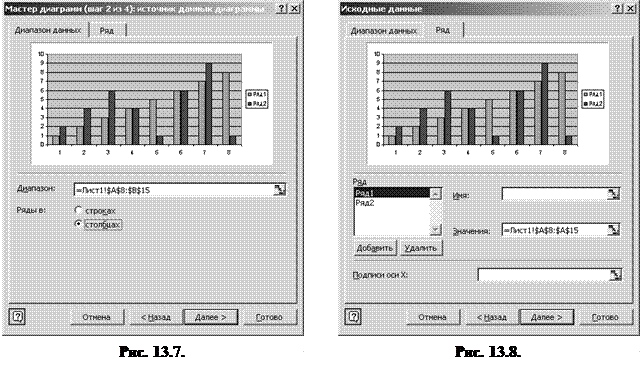
В последнем шаге мастера предоставляется выбор: размещать диаграмму на том же листе, где выбран диапазон, или вынести ее на отдельный лист.
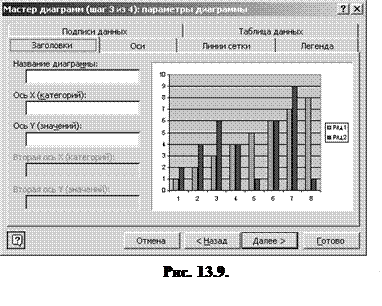
3. Редактирование диаграмм
После того как диаграмма создана, ее можно изменить, масштабировать и перемещать.
Для работы с диаграммой ее нужно выбрать (активизировать). Если это внедренная диаграмма, нужно щелкнуть внутри области диаграммы. На рамке диаграммы при этом появятся черные маркеры выделения. Для диаграммы на другом листе нужно выбрать ярлычок листа.
Выбор типа диаграммы
Изменить тип диаграммы можно двумя способами. Первый способ – с помощью панели инструментов Диаграммы:
1. Активизировать диаграмму.
2.  Открыть панель инструментов Диаграммы: щелкнуть правой кнопкой мыши в области панелей инструментов, выбрать панели инструментов в контекстном меню и далее в окне установить флажок Диаграммы.
Открыть панель инструментов Диаграммы: щелкнуть правой кнопкой мыши в области панелей инструментов, выбрать панели инструментов в контекстном меню и далее в окне установить флажок Диаграммы.
3. Открыть палитру Тип диаграммы: щелкнуть на стрелке кнопки Тип диаграммы; выбрать из палитры новый тип. Excel перестроит диаграмму с использованием выбранного типа (рис. 13.10).
Широкий доступ к многочисленным параметрам форматирования различных элементов диаграммы предоставляют контекстные меню диаграммы. Например, открыть окно Тип диаграммы можно, щелкнув правой кнопкой мыши на области построения диаграммы и выбрав Тип диаграммы в контекстном меню.
Таблица 13. 1.
| Чтобы выделить
| Нужно
|
| Всю диаграмму
| Щелкнуть на области диаграммы
|
| Область построения диаграммы
| Щелкнуть на пустом месте в области построения диаграммы
|
| Ось диаграммы
| Щелкнуть на оси
|
| Линия разметки
| Щелкнуть на линии разметки
|
| Ряд данных
| Щелкнуть на маркере в какой-либо из категорий
|
| Маркер данных
| Щелкнуть на маркере данных один раз, чтобы выделить ряд, затем щелкнуть еще раз
|
| Легенду
| Щелкнуть на поле легенды
|



 на панели инструментов Диаграммы (рис. 13.3). Excel мгновенно создает диаграмму, показывая разноцветной разметкой в диапазоне, какие элементы были использованы в качестве заголовков, а какие – для создания элементов данных.
на панели инструментов Диаграммы (рис. 13.3). Excel мгновенно создает диаграмму, показывая разноцветной разметкой в диапазоне, какие элементы были использованы в качестве заголовков, а какие – для создания элементов данных.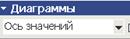 на панели инструментов Диаграмма, а затем выберите нужный элемент (рис. 13.4).
на панели инструментов Диаграмма, а затем выберите нужный элемент (рис. 13.4). на стандартной панели инструментов. Откроется окно Мастер диаграмм – шаг 1 из 4 (рис. 13.5).
на стандартной панели инструментов. Откроется окно Мастер диаграмм – шаг 1 из 4 (рис. 13.5).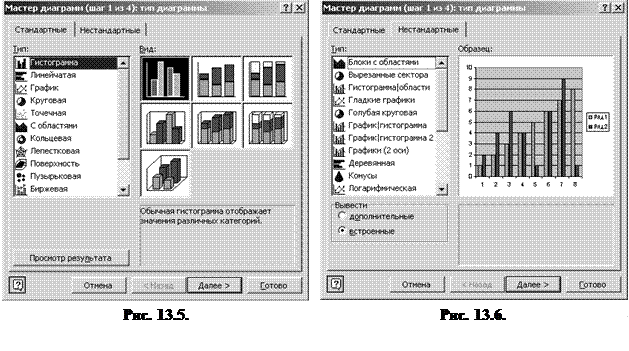 На этом этапе можно выбрать тип (рис. 13.6) и дополнительно уточнить вид диаграммы в пределах типа. Кнопка Просмотр результата на вкладке Стандартные позволяет увидеть, как будет выглядеть диаграмма данного типа с данными выбранного диапазона. На вкладке Нестандартные результат сразу виден в окне Образец. По завершении – нажать кнопку Далее.
На этом этапе можно выбрать тип (рис. 13.6) и дополнительно уточнить вид диаграммы в пределах типа. Кнопка Просмотр результата на вкладке Стандартные позволяет увидеть, как будет выглядеть диаграмма данного типа с данными выбранного диапазона. На вкладке Нестандартные результат сразу виден в окне Образец. По завершении – нажать кнопку Далее.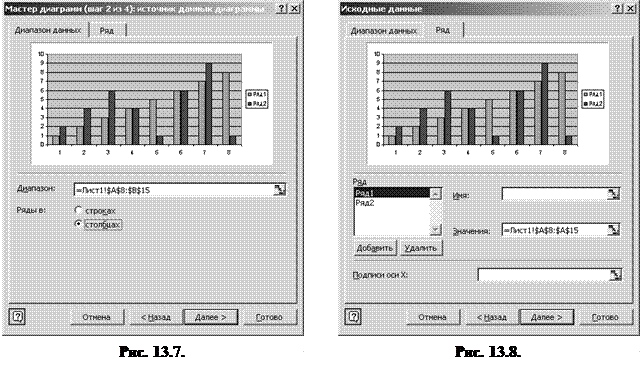
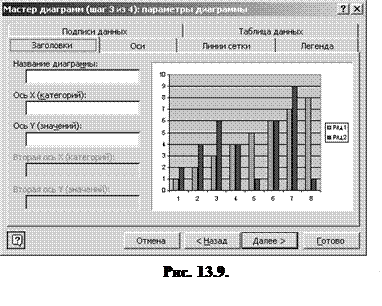
 Открыть панель инструментов Диаграммы: щелкнуть правой кнопкой мыши в области панелей инструментов, выбрать панели инструментов в контекстном меню и далее в окне установить флажок Диаграммы.
Открыть панель инструментов Диаграммы: щелкнуть правой кнопкой мыши в области панелей инструментов, выбрать панели инструментов в контекстном меню и далее в окне установить флажок Диаграммы.


