

Кормораздатчик мобильный электрифицированный: схема и процесс работы устройства...

Папиллярные узоры пальцев рук - маркер спортивных способностей: дерматоглифические признаки формируются на 3-5 месяце беременности, не изменяются в течение жизни...

Кормораздатчик мобильный электрифицированный: схема и процесс работы устройства...

Папиллярные узоры пальцев рук - маркер спортивных способностей: дерматоглифические признаки формируются на 3-5 месяце беременности, не изменяются в течение жизни...
Топ:
Характеристика АТП и сварочно-жестяницкого участка: Транспорт в настоящее время является одной из важнейших отраслей народного хозяйства...
История развития методов оптимизации: теорема Куна-Таккера, метод Лагранжа, роль выпуклости в оптимизации...
Интересное:
Отражение на счетах бухгалтерского учета процесса приобретения: Процесс заготовления представляет систему экономических событий, включающих приобретение организацией у поставщиков сырья...
Лечение прогрессирующих форм рака: Одним из наиболее важных достижений экспериментальной химиотерапии опухолей, начатой в 60-х и реализованной в 70-х годах, является...
Искусственное повышение поверхности территории: Варианты искусственного повышения поверхности территории необходимо выбирать на основе анализа следующих характеристик защищаемой территории...
Дисциплины:
|
из
5.00
|
Заказать работу |
|
|
|
|
ПРАКТИЧЕСКОЕ ЗАНЯТИЕ № 4
ТЕМА ЗАНЯТИЯ: Построение диаграмм и графиков
УЧЕБНЫЕ ВОПРОСЫ:
1. Выбор данных для диаграмм и графиков, элементы диаграммы.
2. Создание диаграмм и графиков.
3. Редактирование диаграмм.
4. Условное форматирование ячеек.
КОНТРОЛЬНЫЕ ВОПРОСЫ:
1. Каким образом используется автовычисление?
2. Какой знак должен стоять перед формулой?
3. Что значит абсолютная ссылка на ячейку?
Основные действия и приемы работы при выполнении лабораторной работы
Выбор данных для диаграмм и графиков
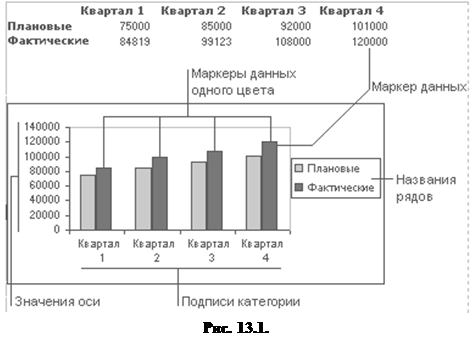 Анализ различных данных, полученных в ходе создания юридических документов, часто вызывает необходимость представления данных в виде диаграмм и графиков (рис. 25.1). В настоящее время Excel является одним из самых эффективных средств, применяемых при создании диаграмм и графиков.
Анализ различных данных, полученных в ходе создания юридических документов, часто вызывает необходимость представления данных в виде диаграмм и графиков (рис. 25.1). В настоящее время Excel является одним из самых эффективных средств, применяемых при создании диаграмм и графиков.
Диаграммы – один из удобных способов анализа данных. Диаграмму можно создать на отдельном листе или поместить в качестве внедренного объекта на лист с данными. Чтобы создать диаграмму, необходимо ввести данные для диаграммы на лист Excel. Выделить введенные данные и воспользоваться одним из средств создания диаграммы с выбором типа и различных параметров диаграммы. Диаграмма связана с данными, на основе которых она создана, и обновляется автоматически при изменении данных.
Представление данных на диаграмме (рис. 13.2)
Область диаграммы – это вся диаграмма и ее элементы.
Название диаграммы – это описательный текст, автоматически выровненный по оси или располагающийся по центру в верхней части диаграммы.
Область построения. На плоских диаграммах — ограниченная координатными осями область, содержащая все ряды данных. На объемных диаграммах— ограниченная координатными осями область, содержащая все ряды данных, имена категорий, подписи делений и названия осей.
|
|
Ось – это линия, используемая как основа измерений для построения данных на диаграмме. В большинстве диаграмм точки данных отображаются по вертикальной оси (y), а категории отображаются по оси горизонтальной (x).
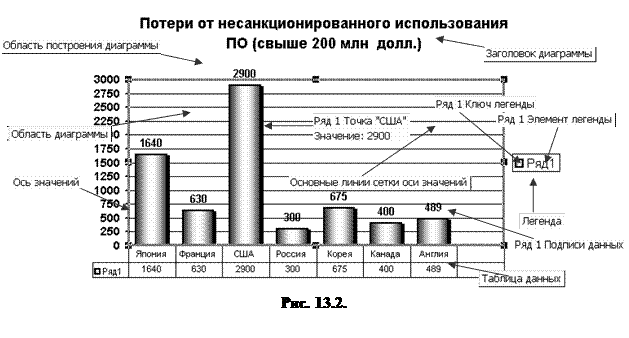 Стены и основание в объемной диаграмме – это области, ограничивающие большинство типов объемных диаграмм, определяя их размеры и границы. В области построения показывается две боковых плоскости и одна нижняя.
Стены и основание в объемной диаграмме – это области, ограничивающие большинство типов объемных диаграмм, определяя их размеры и границы. В области построения показывается две боковых плоскости и одна нижняя.
Создание диаграммы
1. Выделите ячейки, данные которых должны быть отражены на диаграмме.
2. Чтобы заголовок столбца или строки для новых данных появился в диаграмме, в выбираемые ячейки нужно включить те, которые содержат этот заголовок.
3. Нажмите кнопку Мастер диаграмм  .
.
4. Следуйте инструкциям мастера диаграмм.
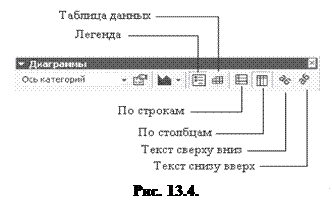 При построении диаграммы можно воспользоваться функцией Диаграмма текущего типа, которая создает стандартную диаграмму.
При построении диаграммы можно воспользоваться функцией Диаграмма текущего типа, которая создает стандартную диаграмму.
Выбор элементов диаграммы
Чтобы выбрать элемент диаграммы с помощью мыши, выполните одно из следующих действий:
• Выберите нужный элемент диаграммы. Ряды данных, подписи значений и легенды можно изменять поэлементно. Например, чтобы выбрать отдельный маркер данных в ряду данных, выберите нужный ряд данных и укажите маркер данных. Имя элемента диаграммы будет выводиться в подсказке в случае, если установлен флажок Показывать имена (меню Сервис, команда Параметры, вкладка Диаграмма).
• Выберите нужную диаграмму, щелкните мышью стрелку рядом с полем Объекты диаграмм 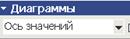 на панели инструментов Диаграмма, а затем выберите нужный элемент (рис. 13.4).
на панели инструментов Диаграмма, а затем выберите нужный элемент (рис. 13.4).
• Чтобы выбрать элемент диаграммы с помощью клавиатуры, пользуйтесь клавишами со стрелками.
• Чтобы отменить сделанный выбор, нажмите клавишу Esc.
Выбор типа диаграммы
Изменить тип диаграммы можно двумя способами. Первый способ – с помощью панели инструментов Диаграммы:
|
|
1. Активизировать диаграмму.
2.  Открыть панель инструментов Диаграммы: щелкнуть правой кнопкой мыши в области панелей инструментов, выбрать панели инструментов в контекстном меню и далее в окне установить флажок Диаграммы.
Открыть панель инструментов Диаграммы: щелкнуть правой кнопкой мыши в области панелей инструментов, выбрать панели инструментов в контекстном меню и далее в окне установить флажок Диаграммы.
3. Открыть палитру Тип диаграммы: щелкнуть на стрелке кнопки Тип диаграммы; выбрать из палитры новый тип. Excel перестроит диаграмму с использованием выбранного типа (рис. 13.10).
Широкий доступ к многочисленным параметрам форматирования различных элементов диаграммы предоставляют контекстные меню диаграммы. Например, открыть окно Тип диаграммы можно, щелкнув правой кнопкой мыши на области построения диаграммы и выбрав Тип диаграммы в контекстном меню.
Таблица 13. 1.
| Чтобы выделить | Нужно |
| Всю диаграмму | Щелкнуть на области диаграммы |
| Область построения диаграммы | Щелкнуть на пустом месте в области построения диаграммы |
| Ось диаграммы | Щелкнуть на оси |
| Линия разметки | Щелкнуть на линии разметки |
| Ряд данных | Щелкнуть на маркере в какой-либо из категорий |
| Маркер данных | Щелкнуть на маркере данных один раз, чтобы выделить ряд, затем щелкнуть еще раз |
| Легенду | Щелкнуть на поле легенды |
Рис. 13.11.
ПРАКТИЧЕСКОЕ ЗАДАНИЕ НА ПЗ- 4
В папке МБ 1 курс создать файл отчета по практическому занятию № 4 (например: МБ-11 ИСиТ ПЗ- 4 Иванов.doc).
Скопировать практическое задание в файл отчета.
В папке МБ 1 курс создать рабочий Excel-файл по практическому занятию № 4 (например: МБ-11 ИСиТ ПЗ- 4 Иванов. xls).
1. Создать таблицу Успеваемость (Приложение 1) на листе с именем Баллы. В столбцы Фамилия и Имя внести данные своих знакомых. В ячейки столбцов Предметы ввести данные по сдаче экзаменов по 4-х бальной системе (2, 3, 4, 5). Соблюсти все параметры форматирования как в Приложении 1 – шрифт, цвет, выравнивание, границы, заливка.
Для удобства создания таблицы в Excel скопируйте рисунок таблицы из Приложения 1 на рабочий лист Excel, установите для рисунка масштаб 100% (на рисунке контекстное меню: Формат рисунка–Размер–Масштаб–по высоте: 100%) и зафиксируйте его (Формат рисунка–Свойства–не перемещать и не изменять размеры).
(Вставить снимок экрана с установкой масштаба рисунка)
(Вставить снимок экрана с установкой фиксации рисунка)
(Вставить снимок экрана с созданной таблицей)
|
|
2. В ячейки столбца Студент записать формулы слияния данных из столбцов Фамилия и Имя. ВНИМАНИЕ! Между фамилией и именем должен стоять пробел.
(Вставить снимок таблицы)
Установить режим отображения формул (Сервис–Параметры–Вид–Формулы). Подобрать ширину столбца так чтобы формулы были видны полностью.
(Вставить снимок таблицы в режиме отображения формул)
3. В ячейках столбца и строки Средний балл записать формулы вычислениясоответствующего среднего балла по студентам и предметам, представить значения с точностью 2 знака после запятой.
(Вставить снимок таблицы)
(Вставить снимок таблицы в режиме отображения формул)
4. В ячейках столбца Стипендия установить право студента на получение стипендии:
– не положено – если есть двойки по экзаменам или сданы не все экзамены (нет оценки);
– обычная – если все экзамены сданы с положительными оценками;
– повышенная – экзамены сданы только на 4 и 5, пятерок 75% и более.
(Вставить снимок таблицы)
5. В ячейках столбца Стипендия установить Условное форматирование на значения (Формат–Условное форматирование):
– повышенная – цвет букв красный;
– обычная – цвет букв синий.
(Вставить снимок таблицы)
(Вставить снимок параметров условного форматирования)
6. По данным о результатах сдачи экзаменов и соответствующих средних баллах построить трехмерную гистограмму со следующими параметрами (пример см. Приложение 2):
– ряды расположены в столбцах;
– имена рядов соответствуют Предметам и заголовку столбца Средний балл;
– в качестве подписей оси Х выступают ячейки с перечнем студентов.
(Вставить снимки, поясняющие установку параметров построения диаграммы – Шаг 1)
(Вставить снимки, поясняющие установку параметров построения диаграммы – Шаг 2)
7. Гистограмму назвать Успеваемость учебной группы МБ-11, ось Х – Студенты, ось Y – Предметы, ось Z – Баллы.
(Вставить снимки, поясняющие установку параметров построения диаграммы – Шаг 3)
8. Установить отображение основных линий сетки всех осей.
(Вставить снимки, поясняющие установку параметров построения диаграммы – Шаг 3)
|
|
9. Легенду расположить слева диаграммы.
(Вставить снимки, поясняющие установку параметров построения диаграммы – Шаг 3)
10. В качестве подписей данных установить их значения.
(Вставить снимки, поясняющие установку параметров построения диаграммы – Шаг 3)
11. Расположить гистограмму на отдельном листе диаграмм Успеваемость.
(Вставить снимки, поясняющие установку параметров построения диаграммы – Шаг 4)
12. Установить прозрачный фон стенок диаграммы.
(Вставить снимок, поясняющий установку данного параметра диаграммы)
13. Установить цвета рядов данных – только светлые.
(Вставить снимок, поясняющий установку данного параметра диаграммы)
14. Фигуры рядов данных – усеченный конус.
(Вставить снимок, поясняющий установку данного параметра диаграммы)
15. Глубина зазора – 200, ширина зазора – 200, глубина диаграммы – 150.
(Вставить снимок, поясняющий установку данных параметров диаграммы)
16. Для оси X (категорий) установить: цвет оси – синий, цвет шрифта меток – синий, размер шрифта меток – 10 пт, выравнивание текста меток – 45°.
(Вставить снимки, поясняющие установку данных параметров диаграммы)
17. Для оси Y (рядов) установить: цвет оси – красный, цвет шрифта меток – красный, размер шрифта меток – 8 пт.
(Вставить снимки, поясняющие установку данных параметров диаграммы)
18. Для оси Z (значений) установить: цвет оси – зеленый, цвет шрифта меток – зеленый, размер шрифта меток – 10 пт.
(Вставить снимки, поясняющие установку данных параметров диаграммы)
19. Цвета заголовков осей установить в соответствии с цветами меток данных осей.
(Вставить снимок, поясняющий установку данного параметра диаграммы)
20. Название диаграммы: цвет фона – розовый; шрифт – Courier New, цвет – синий,
размер – 16.
(Вставить снимки, поясняющие установку данных параметров диаграммы)
21. На листе с именем Баллы построить нестандартную диаграмму с вырезанными секторами по средним баллам каждого из студентов (Приложение 3).
(Вставить снимок диаграммы)
22. Диаграмму назвать Средний балл. В качестве подписей данных включить имена категорий и значения. Цвет названия диаграммы – желтый. Установить размер диаграммы и шрифт подписей данных такими, чтобы диаграмма была удобочитаемой.
(Вставить снимок диаграммы)
ДОПОЛНИТЕЛЬНЫЙ БАЛЛ (пп. 23, 24)
23. В ячейках столбца Стипендия записать формулы определения права студента на получение стипендии (использовать статистические и логические функции рабочего листа):
– не положено – если есть двойки по экзаменам или сданы не все экзамены (нет оценки);
– обычная – если все экзамены сданы с положительными оценками;
|
|
– повышенная – экзамены сданы только на 4 и 5, пятерок 75% и более.
(Вставить снимок таблицы)
(Вставить снимок таблицы в режиме отображения формул)
24. В ячейках столбцов Предметы скорректировать данные так, чтобы минимум по три студента соответствовали каждому виду стипендии.
(Вставить снимок таблицы)
Сохранить рабочие документы (файлы).
Доложить преподавателю о выполнении задания.
Скопировать рабочие файлы на USB-накопитель.
Представить работу для проверки.
Приложение 1
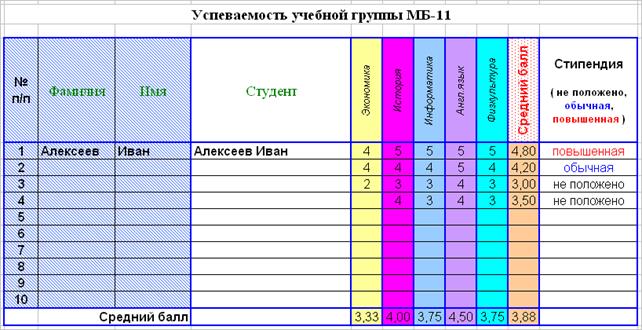
Приложение 2
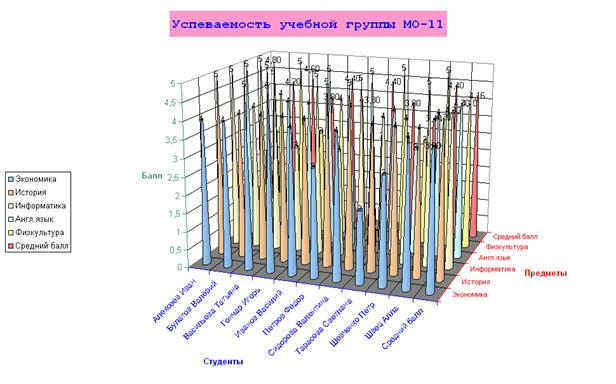
Приложение 3
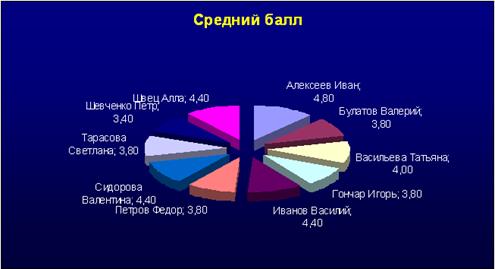
ПРАКТИЧЕСКОЕ ЗАНЯТИЕ № 4
ТЕМА ЗАНЯТИЯ: Построение диаграмм и графиков
УЧЕБНЫЕ ВОПРОСЫ:
1. Выбор данных для диаграмм и графиков, элементы диаграммы.
2. Создание диаграмм и графиков.
3. Редактирование диаграмм.
4. Условное форматирование ячеек.
КОНТРОЛЬНЫЕ ВОПРОСЫ:
1. Каким образом используется автовычисление?
2. Какой знак должен стоять перед формулой?
3. Что значит абсолютная ссылка на ячейку?
Основные действия и приемы работы при выполнении лабораторной работы
|
|
|

Семя – орган полового размножения и расселения растений: наружи у семян имеется плотный покров – кожура...

Своеобразие русской архитектуры: Основной материал – дерево – быстрота постройки, но недолговечность и необходимость деления...

Наброски и зарисовки растений, плодов, цветов: Освоить конструктивное построение структуры дерева через зарисовки отдельных деревьев, группы деревьев...

История развития хранилищ для нефти: Первые склады нефти появились в XVII веке. Они представляли собой землянные ямы-амбара глубиной 4…5 м...
© cyberpedia.su 2017-2024 - Не является автором материалов. Исключительное право сохранено за автором текста.
Если вы не хотите, чтобы данный материал был у нас на сайте, перейдите по ссылке: Нарушение авторских прав. Мы поможем в написании вашей работы!