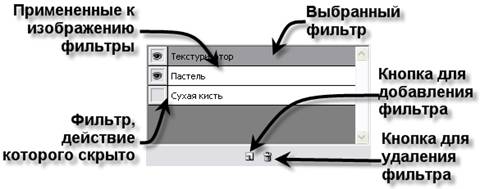Использование фильтров
В этой лекции приводятся краткие сведения о стандартных фильтрах и некоторые рекомендации по их использованию. Для полноценного использования фильтров нужен опыт, который достигается исключительно практикой. Данная лекция может стать удачной отправной точкой, путеводителем по стандартным фильтрам Photoshop.
I. Фильтры в Photoshop
Фильтры позволяют изменить изображение, создавая иллюзию импрессионистской живописи или элементов мозаики, выполняя искажения и добавляя эффекты освещения (рис. 1). Часть фильтров может быть использована для ретуши изображений и очистки от «шума» (чаще всего для этого применяют фильтры групп Blur (Размытие), Sharpen (Резкость) и Noise (Шум)).

Рис. 1. Результат применения нескольких фильтров к изображению
Стандартный набор фильтров, расположенных в меню Filter (Фильтр), можно дополнить фильтрами от других производителей (такие фильтры называются плагинами (plug-ins)). В основных настройках программы указывается папка для этих фильтров, и после единоразовой установки они постоянно будут доступны, отображаясь в нижней части списка в меню Filter (Фильтр).
Все стандартные фильтры, поставляемые вместе с Photoshop, объединены в группы по принципу воздействия на изображение.
Фильтры можно применять для слоев, всего изображения, выделенной его части или цветовых каналов и масок. Для применения фильтра достаточно выбрать соответствующую команду в меню Filter (Фильтр).
Применяя фильтры для слоя, лучше его конвертировать предварительно в смарт-объект, в этом случае не будет происходить потери информации об исходном изображении и можно будет возвращаться к настройкам любого фильтра в любой момент времени (детально о смарт-объектах рассказано в лекции «Работа со слоями»).
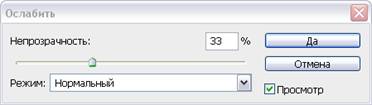
Рис. 2. Диалоговое окно команды Fade (Ослабить)
Следует отметить, что для использования части фильтров требуются значительные ресурсы оперативной памяти. При нехватке памяти Photoshop выдаст сообщение об ошибке и отменит операцию применения фильтра.
При необходимости можно откорректировать результат применения фильтра, используя команду Edit (Редактирование)/Fade (Ослабить) (Ctrl+Shift+F). Это создаст эффект, будто фильтр был применен на отдельном слое. Можно изменить режим его наложения (Mode) и непрозрачность (Opacity) (рис. 2).
Команда Fade (Ослабить) доступна также при использовании инструментов рисования и команд цветовой коррекции.
Для фильтров, имеющих собственное диалоговое окно с областью предварительного просмотра, можно изменять масштаб просмотра при помощи кнопок, расположенных под этой областью (рис. 3). Чтобы уменьшить масштаб, следует нажимать кнопку со значком [-], а чтобы увеличить - кнопку со значком [+]. Щелкая на области предварительного просмотра (или нажав и удерживая левую кнопку мыши), можно оценить эффект от воздействия фильтра, сравнив исходное изображение и предварительный просмотр результата применения фильтра с текущими настройками.
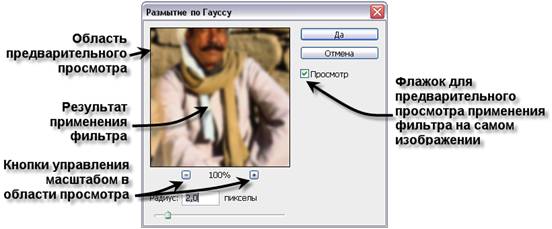
Рис. 3. Диалоговое окно фильтра Blur Gausse (Размытия по Гауссу) группы Blur (Размытие)
Если изображение не помещается в области предварительного просмотра, можно перемещать просматриваемую в окне часть изображения, «захватив» ее при помощи мыши (как и при использовании инструмента Hand (Рука)).
Cutout (Аппликация)
Фильтр предназначен для создания эффекта аппликации из грубо обрезанных кусочков цветной бумаги. Значение, задаваемое движком Number of Levels (Количество уровней), определяет количество цветов бумаги, движки Edge Simplicity (Простота краев) и Edge Fidelity (Четкость краев) определяют простоту краев и их соответствие исходным контурам изображения. Фильтр создает эффект постеризации изображения. Можно получить хорошие результаты, если применить его к высококонтрастным изображениям.
Dry B rush (Сухая кисть)
Фильтр имитирует технику рисования акварелью и темперой. Он хорошо работает со всеми типами изображений. После его применения хорошие результаты дает увеличение насыщенности изображения. Движок Brush Size (Размер кисти) определяет размер «сухой кисти» и воздействует, вместе с параметром Brush Detail (Детализация), на результат работы фильтра. Параметр Texture (Текстура) оказывает влияние на степень постеризации изображения.
N eon G low (Неоновый свет)
Создает эффект неонового свечения вокруг контуров изображения цветом, задаваемым в диалоговом окне фильтра (Glow Color (Цвет свечения)). Сила свечения регулируется движком Glow Size (Размер свечения), а интенсивность - движком Glow Brightness (Яркость свечения).
Palette Knife (Шпатель)
Фильтр имитирует технику рисования мастихином - инструментом типа шпателя или широкого ножа, с помощью которого рисуют маслом. При использовании этого фильтра происходит группировка пикселей изображения со сходным цветом в блоки и вычисление для них среднего цветового значения. Размер блоков определяется движком Stroke Size (Размер штриха), точность соответствия оригиналу - движком Stroke Detail (Детализация), а параметр Softness (Мягкость) определяет мягкость цветового перехода между блоками.
Plastic W rap (Целлофановая упаковка)
Данный фильтр создает эффект пластиковой упаковки за счет добавления свечения вокруг крупных объектов. Сила свечения «пластиковых бликов» определяется параметром Highlight Strength (Подсветка), количество деталей - параметром Detail (Детализация), а мягкость - параметром Smoothness (Смягчение) (рис. 8).

Рис. 8. Действие фильтра Plastic Wrap (Целлофановая упаковка)
Rough Pastels (Пастель)
Рисование пастелью позволяет добиться очень мягких полутонов и плавных переходов цвета. Фильтр обладает расширенным диалоговым окном, в котором с помощью раскрывающегося списка Texture (Текстура) можно выбрать одну из готовых текстур (или использовать свою текстуру), задать направление освещения, используя список Light (Свет), и настроить длину (параметр Stroke Length (Длина штриха)) и точность (параметр Stroke Detail (Детализация)) штрихов, добавляемых фильтром в изображение (рис. 9).
 Рис. 9. Действие фильтра Rough Pastels (Пастель)
Рис. 9. Действие фильтра Rough Pastels (Пастель)
Smudge S tick (Растушевка)
Смягчает изображение, добавляя короткие диагональные штрихи. В результате размазываются темные области, а светлые становятся более яркими (рис. 10). Движок Stroke Length (Длина штриха) определяет длину штрихов, добавляемых в изображение, движок Highlight Area (Область светов) определяет яркость светлых областей изображения, кроме этого можно указать интенсивность влияния при помощи движка Intensity (Интенсивность).

Рис. 8. Действие фильтра Plastic Wrap (Целлофановая упаковка)
Sponge (Губка)
Данный фильтр имитирует технику рисования губкой, смоченной краской. Размер мазков определяется при помощи движка Brush Size (Размер кисти), четкость краев - при помощи движка Definition (Четкость), а мягкость движком Softness (Мягкость).
Watercolor (Акварель)
Фильтр предназначен для создания эффекта акварельной живописи (рис. 12). Точность акварельных мазков определяется движком Brush Detail (Детализация), а интенсивность черного цвета - движком Shadow Intensity (Глубина тени). Параметр Texture (Текстура) используется для увеличения резкости и контрастности цветовых переходов.
Размытие изображения используется для удаления шума, муара, нежелательных деталей, типографского растра, а размытие фона позволяет акцентировать внимание на выбранных элементах.

Рис. 12. Действие фильтра Watercolor (Акварель)
Размывающие фильтры расположены в группе Blur (Размытие) меню Filter (Фильтр) (рис. 13). Их действие основано на уменьшении контраста близлежащих пикселей.
Blur (Размытие)
Приводит к небольшому размытию изображения, позволяя тем самым устранить имеющийся на нем шум. Фильтр не имеет диалогового окна и воздействует на все изображение либо на выделенную область.
Blur More (Размытие +)
Дает несколько более сильный эффект, чем предыдущий фильтр. Он также не имеет диалогового окна. Эти два фильтра обратны фильтрам Sharpen (Резкость) и Sharpen More (Резкость +).

Рис. 13. Фильтры группы Blur (Размытие)

Рис. 14. Диалоговое окно фильтра Gaussian Blur (Размытие по Гауссу)
Spatter (Разбрызгивание)
Фильтр создает эффект использования распылителя краски. Малые значения Smoothness (Смягчение) приведут к появлению тумана, состоящего из капель краски. Радиус распыления определяется движком Spray Radius (Радиус разбрызгивания) (рис. 25).

Рис. 25. Действие фильтра Spatter (Разбрызгивание)
Sprayed Strokes (Аэрограф)
Перерисовывает изображение, используя доминирующие цвета, создавая наклонные штрихи. Фильтр напоминает предыдущий, но в нем можно задавать направление штриховки, используя раскрывающийся список Stroke Direction (Направление штрихов) и ее длину при помощи движка Stroke Length (Длина штриха).
Sumi - e (Суми-е)
Суми-е - это один из видов японской живописи тушью на рисовой бумаге. Данный фильтр размывает детали изображения в темные пятна (рис. 26). Результаты его применения похожи на те, которые дает фильтр Dark Strokes (Темные штрихи).

Рис. 26. Действие фильтра Sumi-e (Суми-е)
Displace (Смещение)
Фильтр деформирует изображение, используя для этого карту смещения (Displacement Map). Картой смещения может служить графический файл в формате PSD. Образцы карт смещения можно найти в папке Photoshop\Plug-Ins\Displacement Map. Фильтр не имеет окна предварительного просмотра, поэтому предсказать результат действия фильтра бывает очень сложно.
Glass (Стекло)
Фильтр имитирует эффект рассматривания изображения через рифленое стекло, которое может иметь различную структуру: блоки, холст, песок и т. д. Кроме стандартных можно создавать и применять свои типы текстур, сохранив их в формате PSD. Для выбора текстуры служит раскрывающийся список Texture (Текстура) в диалоговом окне фильтра (рис. 29). Текстуру можно инвертировать (Invert) и масштабировать (Scaling), добиваясь наилучшего эффекта. Также можно указать степень искажения (Distortion) и сглаживания (Smoothness) для создаваемого эффекта.

Рис. 29. Действие фильтра Glass (Стекло)
Pinch (Дисторсия)
Фильтр создает эффект выпуклости или вогнутости изображения, в зависимости от установленных значений для параметра Amount (Степень).
Ripple (Рябь)
Фильтр имитирует искажения, похожие на водную рябь (рис. 31).
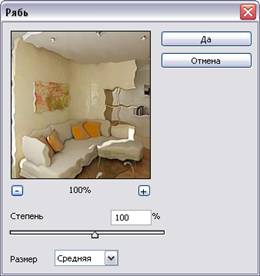
Рис. 31. Действие фильтра Ripple (Рябь)
Shear (Искривление)
Фильтр искривляет изображение по траектории, задаваемой в диалоговом окне, позволяя также выбрать тип заполнения для «освобождающихся» областей на изображении. Окно предварительного просмотра делает фильтр достаточно удобным в использовании (рис. 32).

Рис. 32. Действие фильтра Shear (Искривление)
Spherize (Сферизация)
Фильтр похож на предыдущий, но позволяет ограничивать искажение горизонтальной или вертикальной осями, которые можно выбрать в раскрывающемся списке Mode (Режим), расположенном в нижней части диалогового окна (рис. 33), или создать иллюзию трехмерности, «натягивая» изображение на сферу.
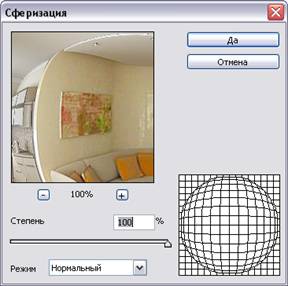
Рис. 33. Действие фильтра Spherize (Сферизация)
Twirl (Скручивание)
Фильтр закручивает изображение по часовой стрелке при положительных значениях параметра Angle (Угол) и против нее - при отрицательных (рис. 34).
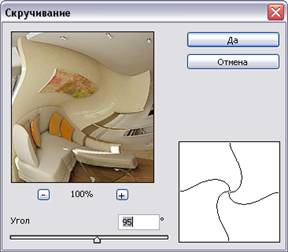
Рис. 34. Действие фильтра Twirl (Скручивание)
Wave (Волна)
Довольно сложный фильтр, смещающий пиксели изображения. Он позволяет задавать количество источников-генераторов волновых искажений, а также силу, направление и алгоритм генерации волн. Степень искажения может быть различной по горизонтали и вертикали. Если задать нулевое значение для оси Vert (Вертикаль), то искажения будут производиться только по горизонтали, и фильтр будет похож по своему действию на фильтр Shear (Искривление). Переключатель Туре (Тип) задает форму генерируемой волны (рис. 35).
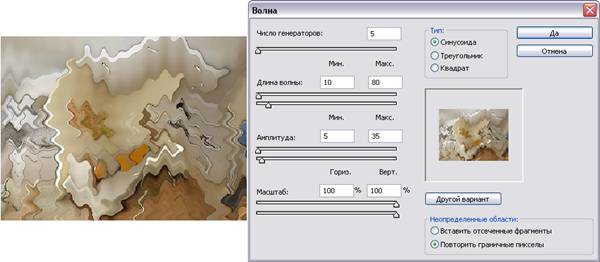
Рис. 35. Диалоговое окно фильтра Wave (Волна)
ZigZag (Зигзаг)
Фильтр создает радиальное искажение по радиально расходящимся кругам или спиралям. Стиль искажений задается в раскрывающемся списке Style (Стиль), расположенном в нижней части диалогового окна фильтра (рис. 36).
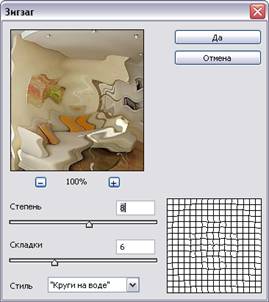
Рис. 36. Действие фильтра ZigZag (Зигзаг)
Add Noise (Добавить шум)
Добавляет на изображение случайным образом пиксели, имитируя шум.
В диалоговом окне команды (рис. 38) можно выбрать интенсивность созданного шума (Amount) и тип распределения (Distribution) (распределение Uniform (Равномерное) позволит создать более «легкий» шум). Установка флажка Monochromatic (Монохромный) предназначена для создания шума, касающегося только тонового, а не цветового диапазона.
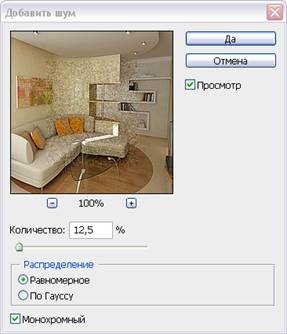
Рис. 38. Диалоговое окно фильтра Add Noise (Добавить шум)
Despecle (Ретушь)
Размывает изображение в областях с невысоким контрастом. Действие этого фильтра противоположно действию фильтра Sharpen Edges (Резкость на краях) и состоит в том, что он определяет контуры в изображении аналогично фильтру Unsharp Mask (Маска расфокусировки) со значением Threshold (Порог), равным 5. Фильтр Despecle (Ретушь) может быть использован для удаления типографского растра на отсканированных фотографиях. Данный фильтр не имеет диалогового окна.
Dust & Scratches (Пыль и царапины)
Удаляет с изображения монохромный шум и мелкие дефекты. Он хорошо подходит для ретуши старых фотографий, в которых, как правило, имеется множество подобных изъянов. На рис. 39 слева показано исходное изображение, а справа в окне предварительного просмотра - результат применения фильтра.
Настройка фильтра выполняется с помощью описанных ранее (в предыдущих фильтрах) движков: Radius (Радиус) и Threshold (Порог). Параметр Radius (Радиус) определяет область, в которой выявляется разница значений яркости (и цвета для цветных изображений) между соседними пикселями. Чем больше разница, тем больше деталей будет уничтожено фильтром. Обычно значение параметра Radius (Радиус) устанавливается равным 2.
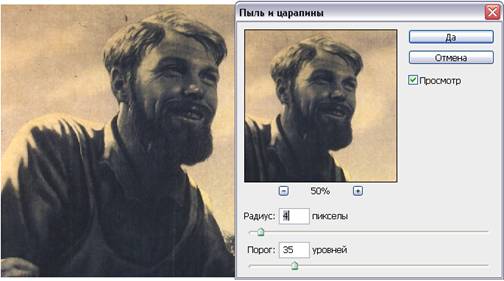
Рис. 39. Диалоговое окно фильтра Dust & Scratches (Пыль и царапины)
Величина параметра Threshold (Порог) задает разницу в цвете или яркости соседних пикселей, начиная с которой фильтр будет воздействовать на изображение. Чем выше значение этого параметра, тем мягче будет действовать фильтр. Величину данного параметра обычно находят опытным путем, исходя из конкретного изображения.
Median (Медиана)
Фильтр является аналогом фильтра Gaussian Blur (Размытие по Гауссу), но при этом воздействует только на области с низким контрастом.
Диалоговое окно фильтра Median (Медиана) содержит единственный движок Radius (Радиус), посредством которого регулируется интенсивность воздействия фильтра. Фильтр усредняет яркость цвета пикселей, попадающих в область, заданную параметром Radius (Радиус). При этом пиксели, цвет которых существенно отличается от среднего значения, игнорируются.
Facet (Фасет)
Фильтр не имеет диалогового окна. Он автоматически объединяет области одинаково окрашенных пикселей для создания эффекта ручного раскрашивания или абстрактной живописи.
Fragment (Фрагмент)
Фильтр также не имеет диалогового окна. Он четырежды накладывает копию изображения со смещением, создавая эффект «дрожания» (рис. 43).

Рис. 43. Действие фильтра Fragment (Фрагмент)
Mezzotint (Меццо-тинто)
Термин «mezzotint» означает специальный полутоновый растр, который вместо обычных точек оперирует составленными случайным образом линиями. Диалоговое окно этого фильтра снабжено большой областью предварительного просмотра и раскрывающимся списком Туре (Тип), в котором можно выбрать алгоритм действия фильтра. При использовании фильтра изображение преобразуется в соответствии с выбранным алгоритмом в состоящее из черно-белых областей и областей с насыщенными цветами (рис. 44).
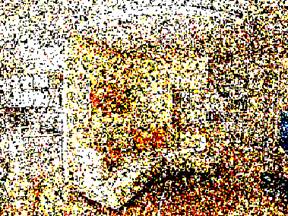
Рис. 44. Действие фильтра Mezzotint (Меццо-тинто)
Фильтр воздействует отдельно на каждый канал изображения, поэтому результаты его действия будут различны для одного и того же изображения в разных цветовых моделях.
Mosaic (Мозаика)
Фильтр создает эффект изображения с низким разрешением, когда становятся видны составляющие его пиксели (рис. 45). Размер «пикселей» можно изменять, используя движок Cell Size (Размер ячейки).
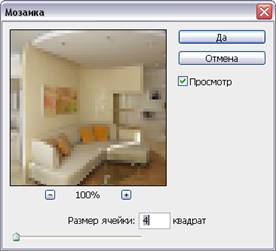
Рис. 45 Действие фильтра Mosaic (Мозаика)
Pointillize (Пуантилизм)
Фильтр имитирует особую технику живописи, состоящую в нанесении множества точек, из которых складывается изображение, при этом в качестве цвета между ячейками используется цвет холста (рис. 46).
При больших значениях параметра Cell Size (Размер ячейки) изображение теряется, заменяясь разноцветными кружками.
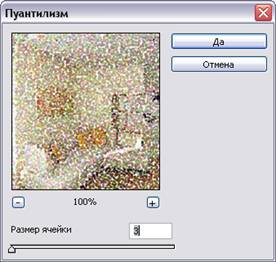
Рис. 46 Действие фильтра Pointillize (Пуантилизм)
Использование фильтров
В этой лекции приводятся краткие сведения о стандартных фильтрах и некоторые рекомендации по их использованию. Для полноценного использования фильтров нужен опыт, который достигается исключительно практикой. Данная лекция может стать удачной отправной точкой, путеводителем по стандартным фильтрам Photoshop.
I. Фильтры в Photoshop
Фильтры позволяют изменить изображение, создавая иллюзию импрессионистской живописи или элементов мозаики, выполняя искажения и добавляя эффекты освещения (рис. 1). Часть фильтров может быть использована для ретуши изображений и очистки от «шума» (чаще всего для этого применяют фильтры групп Blur (Размытие), Sharpen (Резкость) и Noise (Шум)).

Рис. 1. Результат применения нескольких фильтров к изображению
Стандартный набор фильтров, расположенных в меню Filter (Фильтр), можно дополнить фильтрами от других производителей (такие фильтры называются плагинами (plug-ins)). В основных настройках программы указывается папка для этих фильтров, и после единоразовой установки они постоянно будут доступны, отображаясь в нижней части списка в меню Filter (Фильтр).
Все стандартные фильтры, поставляемые вместе с Photoshop, объединены в группы по принципу воздействия на изображение.
Фильтры можно применять для слоев, всего изображения, выделенной его части или цветовых каналов и масок. Для применения фильтра достаточно выбрать соответствующую команду в меню Filter (Фильтр).
Применяя фильтры для слоя, лучше его конвертировать предварительно в смарт-объект, в этом случае не будет происходить потери информации об исходном изображении и можно будет возвращаться к настройкам любого фильтра в любой момент времени (детально о смарт-объектах рассказано в лекции «Работа со слоями»).
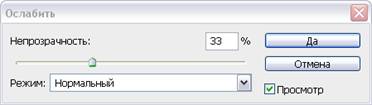
Рис. 2. Диалоговое окно команды Fade (Ослабить)
Следует отметить, что для использования части фильтров требуются значительные ресурсы оперативной памяти. При нехватке памяти Photoshop выдаст сообщение об ошибке и отменит операцию применения фильтра.
При необходимости можно откорректировать результат применения фильтра, используя команду Edit (Редактирование)/Fade (Ослабить) (Ctrl+Shift+F). Это создаст эффект, будто фильтр был применен на отдельном слое. Можно изменить режим его наложения (Mode) и непрозрачность (Opacity) (рис. 2).
Команда Fade (Ослабить) доступна также при использовании инструментов рисования и команд цветовой коррекции.
Для фильтров, имеющих собственное диалоговое окно с областью предварительного просмотра, можно изменять масштаб просмотра при помощи кнопок, расположенных под этой областью (рис. 3). Чтобы уменьшить масштаб, следует нажимать кнопку со значком [-], а чтобы увеличить - кнопку со значком [+]. Щелкая на области предварительного просмотра (или нажав и удерживая левую кнопку мыши), можно оценить эффект от воздействия фильтра, сравнив исходное изображение и предварительный просмотр результата применения фильтра с текущими настройками.
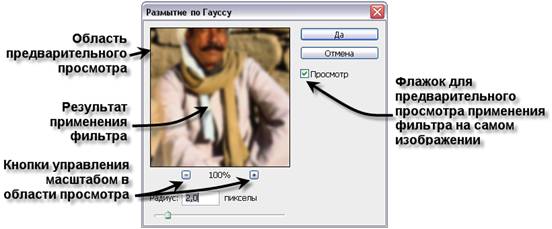
Рис. 3. Диалоговое окно фильтра Blur Gausse (Размытия по Гауссу) группы Blur (Размытие)
Если изображение не помещается в области предварительного просмотра, можно перемещать просматриваемую в окне часть изображения, «захватив» ее при помощи мыши (как и при использовании инструмента Hand (Рука)).
II. Использование галереи фильтров
Начиная с версии CS, в Photoshop появилась возможность применения нескольких фильтров одновременно с возможностью просмотра получаемого результата в интерактивном режиме, а также возможность выбора нужного фильтра по эскизам, которые отображают действие каждого из фильтров. Такую возможность предоставляет Filter Gallery (Галерея фильтров) (рис. 4), доступная в меню Filter (Фильтр), а также открываемая при использовании любого фильтра из галереи.
Не все доступные в Photoshop фильтры можно вызвать с помощью команды Filter Gallery (Галерея фильтров).
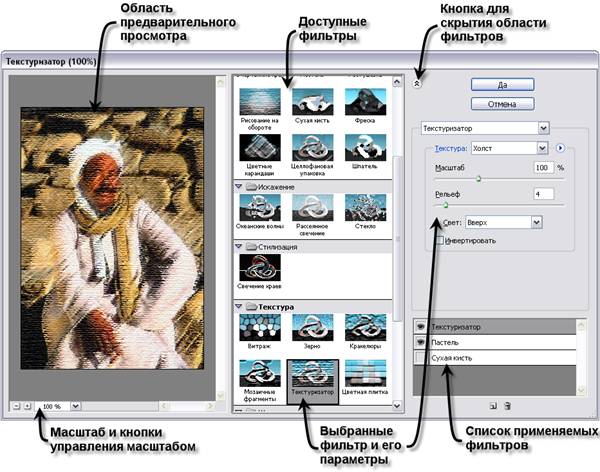
Рис. 4. Окно Filter Gallery (Галерея фильтров)
В левой части окна расположена область предварительного просмотра, где с помощью кнопок  и
и  можно изменять масштаб просмотра изображения.
можно изменять масштаб просмотра изображения.
В средней части представлены все фильтры галереи, разделенные по категориям (папкам). Для того чтобы раскрыть категорию (или свернуть ее), достаточно щелкнуть на расположенном рядом с ее названием значке в виде треугольника  . Щелчок на миниатюре фильтра влечет за собой его применение с текущими значениями параметров, представленными в правой части окна. Кнопка с изображением двойной стрелки вверх
. Щелчок на миниатюре фильтра влечет за собой его применение с текущими значениями параметров, представленными в правой части окна. Кнопка с изображением двойной стрелки вверх  увеличивает область предварительного просмотра, скрывая область фильтров.
увеличивает область предварительного просмотра, скрывая область фильтров.
В правой нижней части окна выводится список примененных фильтров, подобно тому, как отображаются слои на палитре Layers (Слои) (рис. 5). Для выбранного фильтра можно изменять установленные параметры.
Добавление, удаление и изменение порядка следования фильтров производится точно так же, как и для слоев на палитре Layers (Слои). Фильтры, как и слои, можно скрывать (т. е. исключать их влияние на изображение) щелчком на значке глаза. Возможность применения одного и того же фильтра с различными параметрами позволяет добиться разнообразных результатов.
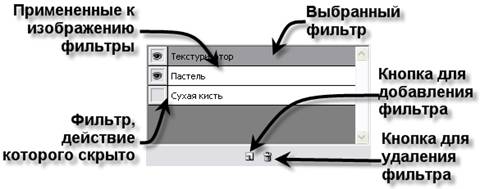
Рис. 5. Отображение применяемых фильтров в галерее фильтров
Порядок применения фильтров зависит от порядка их следования и может быть изменен перетаскиванием мыши.
III. Художественные фильтры (Artistic)
При помощи фильтров группы Artistic (Имитация) (рис. 6) можно создавать разнообразные художественные эффекты, а также имитировать различные техники рисования (цветными карандашами, мелками, акварельными красками и т. д.).
Все художественные фильтры расположены в галерее фильтров.




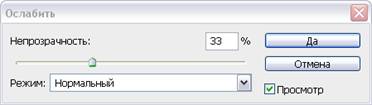
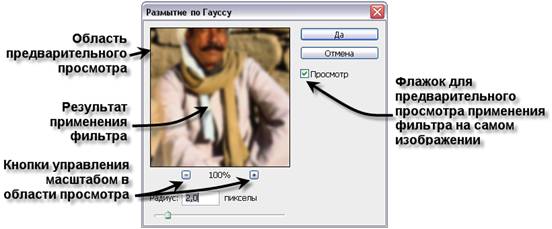

 Рис. 9. Действие фильтра Rough Pastels (Пастель)
Рис. 9. Действие фильтра Rough Pastels (Пастель)






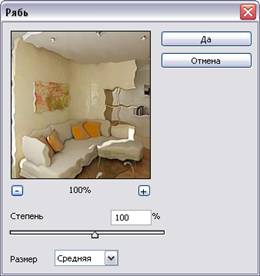

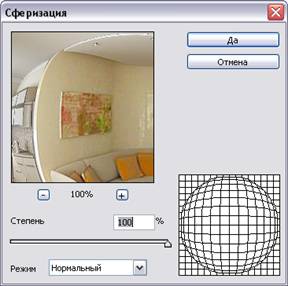
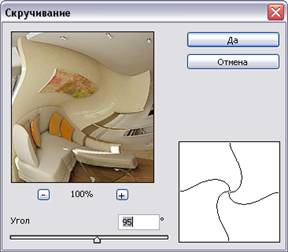
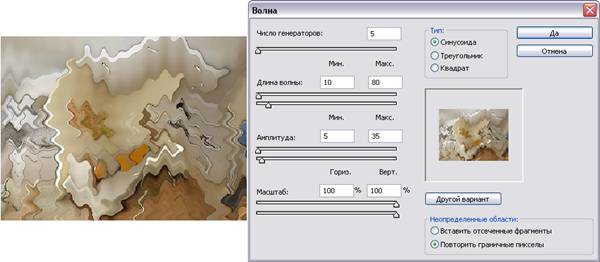
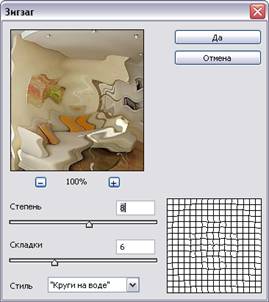
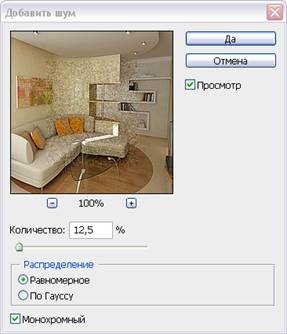
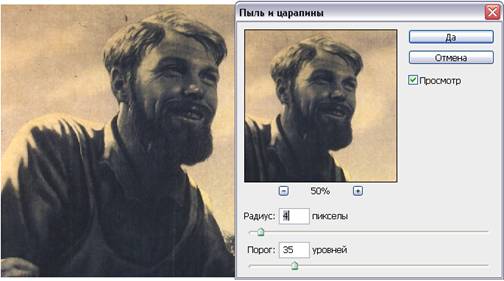

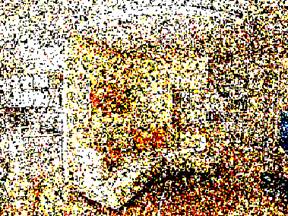
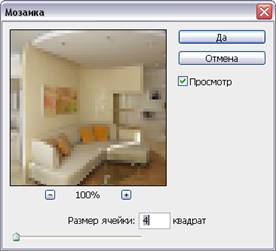
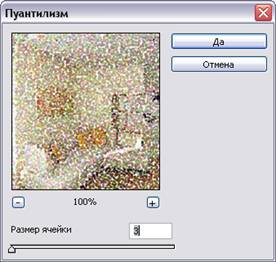
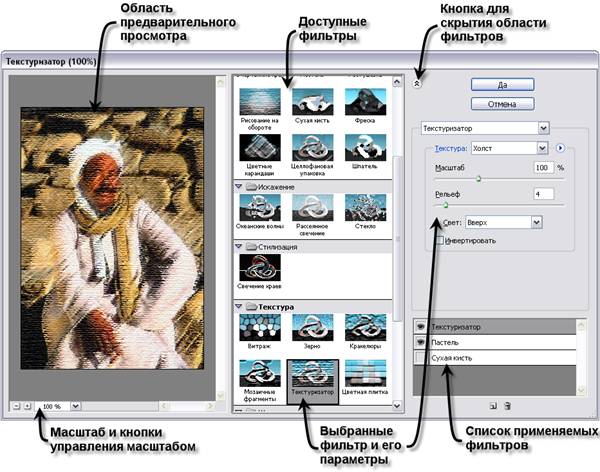
 и
и  можно изменять масштаб просмотра изображения.
можно изменять масштаб просмотра изображения. . Щелчок на миниатюре фильтра влечет за собой его применение с текущими значениями параметров, представленными в правой части окна. Кнопка с изображением двойной стрелки вверх
. Щелчок на миниатюре фильтра влечет за собой его применение с текущими значениями параметров, представленными в правой части окна. Кнопка с изображением двойной стрелки вверх  увеличивает область предварительного просмотра, скрывая область фильтров.
увеличивает область предварительного просмотра, скрывая область фильтров.