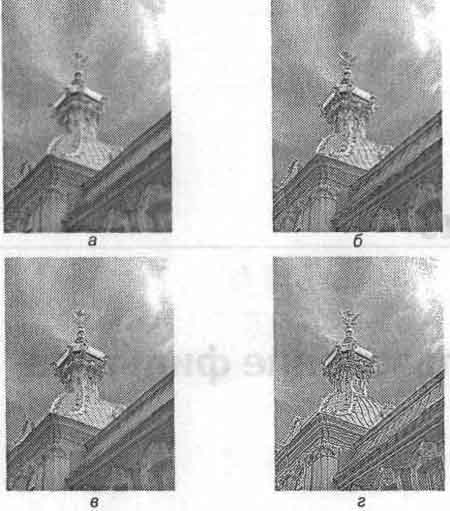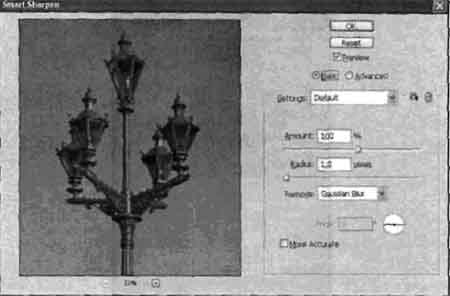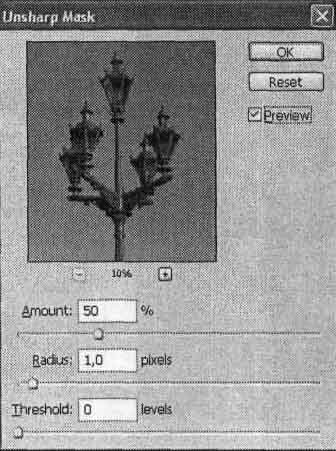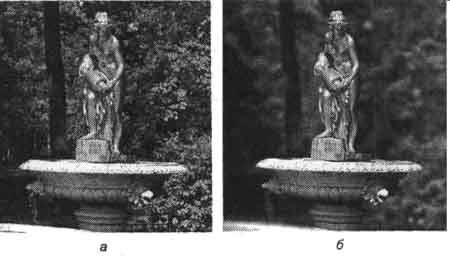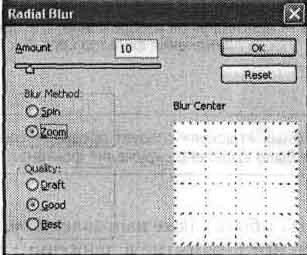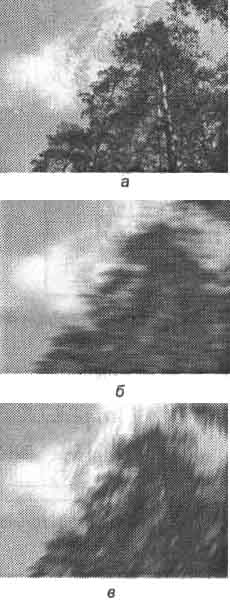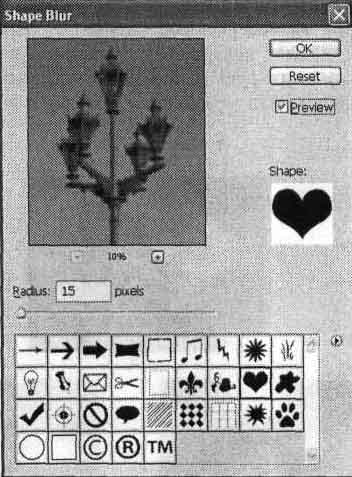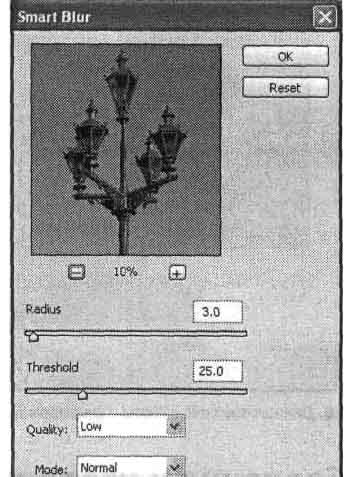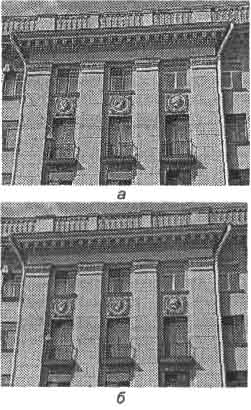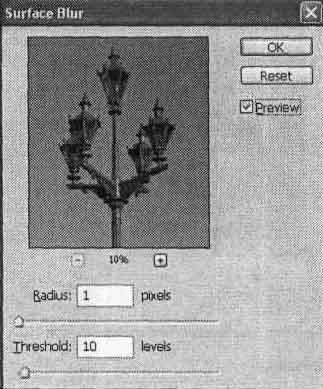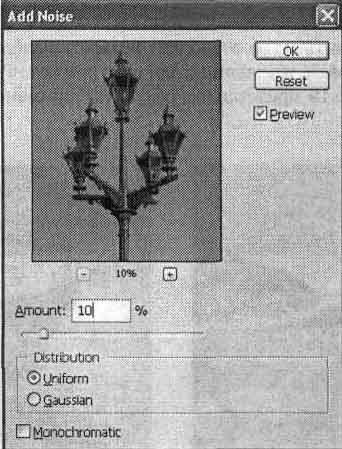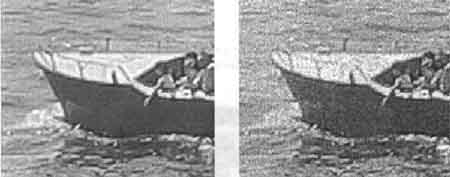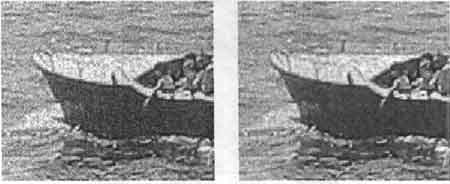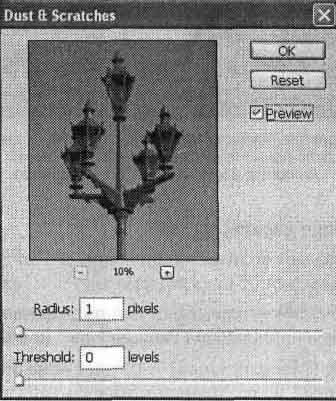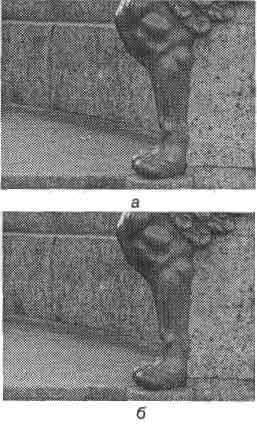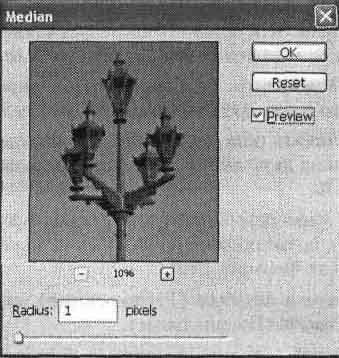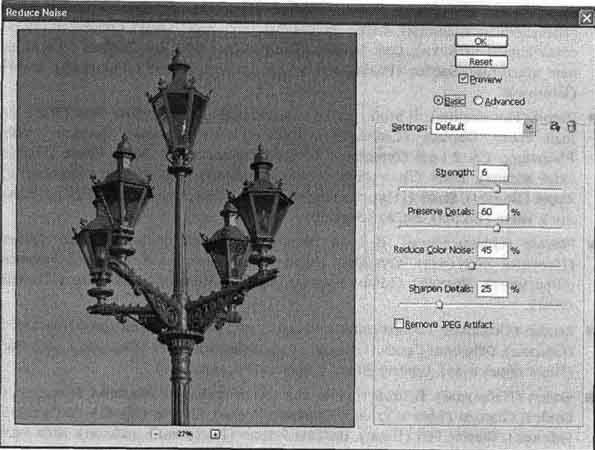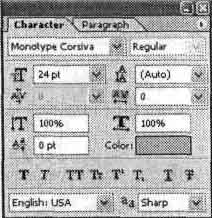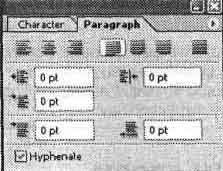Юрий Солоницын
Photoshop CS2 и цифровая фотография (Самоучитель). Главы 15‑21.
Photoshop CS2 и цифровая фотография (Самоучитель) – 3

Photoshop CS2 и цифровая фотография.
Главы 15‑21.
Глава 15
Использование фильтров
Цифровым фотографиям и сканированным изображениям нередко присущи такие недостатки и искажения, как недостаточная или избыточная резкость и наличие посторонних шумов.
Данная глава будет посвящена тому, как избавиться от этих недостатков при помощи арсенала фильтров Adobe Photoshop CS 2, а также имитировать эффекты, присущие реальным физическим явлениям.
Фильтры повышения резкости
В случае недостаточной резкости изображения на помощь придет группа фильтров Sharpen (Резкость). В группе находятся фильтры, действие которых основано на повышении контрастности соседних пикселов. Рассмотрим принцип действия и практическое применение каждого из пяти фильтров этой группы:
• Sharpen (Резкость). Данный фильтр увеличивает резкость всего изображения или его выделенной области, дополнительных настроек не имеет.
• Sharpen Edges (Резкость на краях). Фильтр выделяет границы однотонных областей и увеличивает их контрастность. Обрабатывает только ярко выраженные границы и контуры, оставляя без изменений все остальное. Дополнительных настроек также не имеет.
• Sharpen More (Резкость+). Эффект от применения аналогичен Sharpen (Резкость), но примерно в два раза сильнее. Дополнительныхнастроек не имеет. На рис. 15.1 показаны результаты применения трех вышеописанных фильтров.
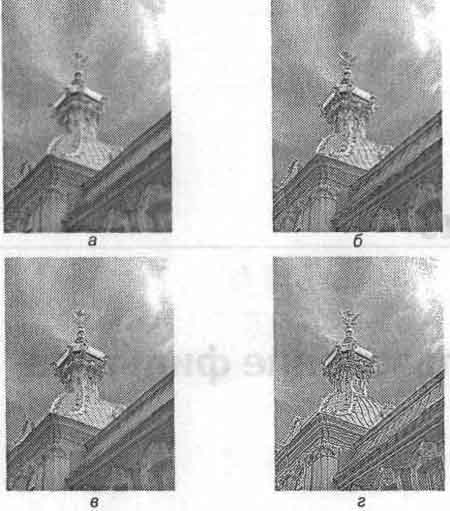
Рис. 15.1. Результаты применения трех первых фильтров группы Sharpen (Резкость): а – оригинальное изображение, б – фильтр Sharpen (Резкость), в – Sharpen Edges (Резкость на краях), г – Sharpen More (Резкость+)
Smart Sharpen
Фильтр Smart Sharpen (Интеллектуальная резкость) впервые появился в Adobe Photoshop CS 2. Настроен на узнавание и устранение различных видов ослабленной резкости. Диалоговое окно работы с данным фильтром представлено на рис. 15.2.
Как видно из рис. 15.2, управляемые параметры объединены в две группы: Basic (Базовые) и Advanced (Расширенные). Переход от одной группы параметров к другой осуществляется при помощи соответствующих переключателей. Раскрывающееся меню Settings (Настройки) позволяет выбрать настройки фильтра, заданные по умолчанию или заданные ранее и сохраненные пользователем. Кнопки, позволяющие сохранить или удалить текущие настройки, расположены справа от раскрывающегося меню Settings (Настройки).
В группе Basic (Базовые) можно изменить значения следующих параметров:
• Amount (Эффект) – задает силу действия фильтра. Изменяется в пределах от 1 до 500 %;
• Radius (Радиус) – определяет область действия фильтра. Изменяется в пределах от 0,1 до 64 пикселов.
Раскрывающееся меню Remove (Удалить) позволяет выбрать один из трех видов ослабленной резкости, которые может удалить данный фильтр. Это Gaussian Blur (Размытие по Гауссу), Lens Blur (Линзовое размытие) и Motion Blur (Размытие в движении). При выборе вида ослабленной резкости Motion Blur (Размытие в движении) становится доступным параметр Angle (Угол), позволяющий задать направление мнимого перемещения.
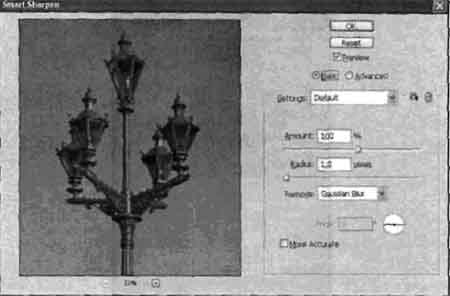
Рис 15.2. Диалоговое окно работы с фильтром Smart Sharpen
Внизу вкладки находится флажок More Accurate (Более точно), отвечающий за качество работы фильтра. При выборе переключателя Advanced (Расширенные) появляются три вкладки: Sharpen (Резкость), Shadow (Тень) и Highlight (Свет). Параметры вкладки Sharpen (Резкость) полиостью повторяют параметры группы Basic (Базовые).
Вкладка Shadow (Тень) позволяет добавить эффект тени. Вкладка Highlight (Свет) дает возможность имитировать подсветку.
Параметры вкладок Shadow (Тень) и Highlight (Свет) совпадают:
• Fade Amount (Ослабление эффекта) – определяет степень действия фильтра. Изменяется в пределах от 1 до 100 %;
• Tonal Width (Диапазон оттенков) – определяет диапазон оттенков, к которым применяется преобразование. Изменяется в пределах от 1 до 100 %. Чем больше значение этого параметра, тем больше область обработки;
• Radius (Радиус) – определяет область действия фильтра. Изменяется в пределах от 1 до 100 пикселов.
Unsharp Mask
Фильтр Unsharp Mask (Контурная резкость) предназначен для более точной коррекции изображения. Диалоговое окно работы с данным фильтром представлено на рис. 15.3.
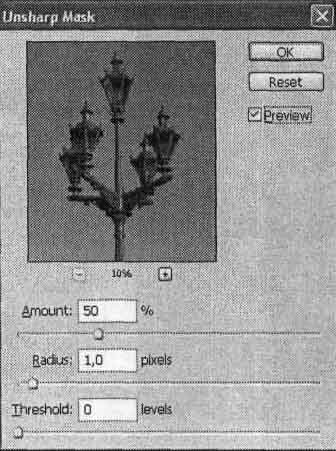
Рис. 15.3. Диалоговое окно работы с фильтром Unsharp Mask
Как видно из рис. 15.3, управлять можно следующими параметрами:
• Amount (Эффект) – задает силу действия фильтра. Изменяется в пределах от 1 до 500 %. Поскольку эффект от применения фильтра заметнее на экране монитора, нежели на бумаге, то в случае последующего вывода изображения на печать имеет смысл увеличить значение данного параметра;
• Radius (Радиус) – определяет область поиска пикселов, отличающихся от текущего больше, чем на пороговую величину. Изменяется в пределах от 0,1 до 250 пикселов. При малых значениях данного параметра резкость увеличивается только на границах областей, при больших также повышается резкость внутри однотонных участков изображения;
• Threshold (Порог) – задает пороговое значение яркости, на которое должны различаться пикселы для повышения их контрастности. Изменяется в пределах от 0 до 255 уровней. Если этот параметр равен нулю, будут обработаны все пикселы изображения. Высокие значения позволяют повысить резкость только на границах однотонных областей или при резких перепадах яркости.
На рис. 15.4 мы видим, что представляет собой результат применения фильтра Unsharp Mask (Контурная резкость).

Рис. 15.4.
Слева – оригинальное изображение; справа – изображение после применения фильтра Unsharp Mask (Нерезкая маска) со следующими значениями параметров: Amount = 145 %, Radius = 2 пиксела, Threshold = 5 уровней
Average
Фильтр Average (Усреднение) определяет средний цвет изображения или его выделенной области, а затем заполняет этим цветом изображение или его выделенную область. Дополнительных настроек не имеет. Область применения данного фильтра выходит за рамки цифровой фотографии, скорее имея отношение к сканированным изображениям. Например, фильтр может помочь при очистке сканированной диаграммы или текста.
Blur и Blur More
Фильтры Blur (Размытие) и Blur More (Размытие+) предназначены для устранения резких цветовых переходовв изображении или выделенной области. Создают эффект размытия в соответствии с нормальным распределением. Различие между ними заключается в том, что эффект от фильтра Blur More (Размытие+) в три‑четыре раза превышает эффект от фильтра Blur (Размытие). Дополнительных настроек нет. На рис. 15.5 показаны результаты применения фильтров Blur (Размытие) и Blur More (Размытие+).

Рис. 15.5. Результаты применения фильтров Blur и Blur More: a – оригинальное изображение, б – изображение после применения фильтра Blur, в – изображение после применения фильтра Blur More
Box Blur
Фильтр Box Blur (Регулируемое размытие) впервые появился в Adobe Photoshop CS 2. Вариация на тему фильтров Blur (Размытие) и Blur More (Размытие+), позволяющая управлять радиусом размытия. Диалоговое окно работы с данным фильтром представлено на рис. 15.6.
Управляемым параметром является Radius (Радиус) – степень размытия изображения. Пределы изменения этой величины от 1 до 999 пикселов.

Рис. 15.6. Диалоговое окно работы с фильтром Box Blur
Gaussian Blur
Принцип действия фильтра Gaussian Blur (Размытие по Гауссу) основан на использовании гауссовского распределения, имеющего вид колоколообразной кривой. Диалоговое окно работы с данным фильтром представлено на рис. 15.7.

Рис. 15.7. Диалоговое окно работы с фильтром Gaussian Blur
Управляемым параметром является Radius (Радиус) – степень размытия изображения. Пределы изменения этой величины от 0,1 до 255 пикселов.
После применения фильтра пикселы на границе двух разноокрашенных областей приобретают промежуточные оттенки.
Lens Blur
Фильтр Lens Blur (Линзовое размытие) позволяет создать на одном изображении области с различной степенью размытости. Для определения областей размытия можно либо просто выделить нужный фрагмент, либо, в более сложном случае градиентного размытия, создать альфа‑канал. Черные области альфа‑канала станут передним планом изображения, белые –размытым фоном. Диалоговое окно работы с фильтром представлено на рис. 15.8.
Как видно из рис. 15.8, управляемые параметры сгруппированы по назначению. Рассмотрим по порядку все пять групп:
• Preview (Просмотр) – на этой вкладке находятся два переключателя, отвечающие за качество изображения в окне просмотра: Faster (Быстрее) и More Accurate (Более точный);
• Depth Map (Карта глубины) – в эту группу входят следующие параметры:
‑ Source (Источник) – может принимать следующие значения: None (Нет), Transparency (Прозрачность), Layer Mask (Маска слоя); определяет, с использованием какого источника будет построенакарта глубины: выделенной области, прозрачной области или альфа‑канала;
‑ Blur Focal Distance (Фокус размытия) – задается в случае использования в качестве источника прозрачной области или альфа‑канала; изменяется в пределах от 0 до 255 пикселов; чем больше значение, тем меньше производимый эффект;
‑ флажок Invert (Наоборот) – меняет местами передний план и фон;

Рис. 15.8. Диалоговое окно работы с фильтром Lens Blur
• Iris (Диафрагма) – на этой вкладке расположены параметры, связанные с диафрагмой:
‑ Shape (Форма) – описывает многоугольник диафрагмы, количество углов варьируется от трех до восьми;
‑ Radius (Радиус) – определяет степень размытия; изменяется в пределах от 0 до 100 пикселов;
‑ Blade Curvature (Кривизна поля) – определяет скругленность диафрагмы, изменяется в пределах от 0 до 100;
‑ Rotation (Вращение) – задает угол поворота диафрагмы, изменяется в пределах от 0 до 360;
• Specular Highlights (Блики) – в эту группу входят следующие параметры:
‑ Brightness (Яркость) – задает яркость источника света; изменяется в пределах от 0 до 100;
‑ Threshold (Порог) – задает пороговое значение яркости, на которое должны различаться пикселы для их подсвечивания; изменяется в пределах от 0 до 255 уровней;
• Noise (Шум) – на этой вкладке находятся следующие параметры, связанные с добавлением шума к изображению, подвергающемуся обработке:
‑ Amount (Эффект) – задает количество оттенков, на которое новый цвет каждого пиксела должен отличаться от старого; изменяется в пределах от 0 до 100;
‑ Distribution (Распределение) – определяет вид распределения шума, может принимать одно из двух значений: Uniform (Равномерное) или Gaussian (Гауссовское);
‑ флажок Monochromatic (Монохромный) – создает серый шум, то есть шум, равномерно распределенный по различным цветовым каналам.
На практике фильтр Lens Blur (Линзовое размытие) удобнее всего применять для имитации глубины резкости. На рис. 15.9 показано, как выглядит изображение до и после применения фильтра.
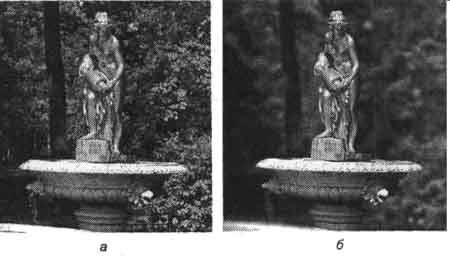
Рис. 15.9. Слева – оригинальное изображение; справа – изображение после применения фильтра Lens Blur
СОВЕТ. Для выполнения подобных трюков следует предварительно выделить часть изображения. В нашем примере было выделено окружение фонтана.
Ослабление резкости может быть также направленным. Эта возможность реализована в фильтрах Motion Blur (Размытие в движении) и Radial Blur (Радиальное размытие).
Motion Blur
Фильтр Motion Blur (Размытие в движении) создает эффект движения камеры или объекта съемки. Принцип действия фильтра основан на применении линейного распределения, имеющего максимум в центре и сводящегося к нулю на краях. Диалоговое окно работы с фильтром представлено на рис. 15.10.

Рис. 15.10. Диалоговое окно работы с фильтром Motion Blur
Как видно из рис. 15.10, регулировать можно два следующих параметра:
• Angle (Угол) – направление мнимого перемещения;
• Distance (Расстояние) – длина отрезка от 1 до 999 пикселов, к которому применяется линейное распределение.
Radial Blur
Диалоговое окно работы с фильтром Radial Blur (Радиальное размытие) представлено на рис. 15.11.
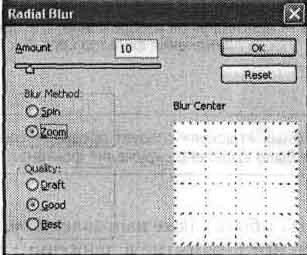
Рис. 15.11. Диалоговое окно работы с фильтром Radial Blur
Как видно из рис. 15.11, производимый фильтром эффект будет зависеть от выбранного параметра
Blur Method (Способ размытия). При выборе метода Spin (Вращение) получаем эффект вращения изображения вокруг заданной точки. Метод Zoom (Радиусы) имитирует удаление от наблюдателя объекта съемки. Осевая точка для вращения или перемещения задается внутри сетки Blur Center (Центр размытия).
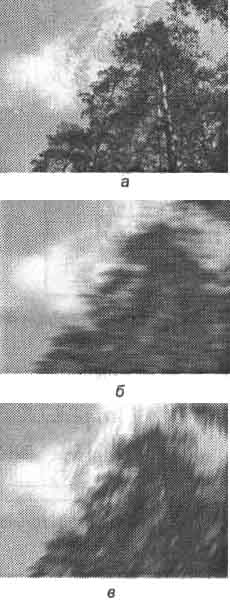
Рис. 15.12. Эффекты применения фильтров: а – оригинальное изображение, б – изображение после применения фильтра Motion Blur, в – изображение после применения фильтра Radial Blur
Параметр Amount (Эффект) задает расстояние действия фильтра. Изменяется в пределах от 0 до 100 пикселов.
Параметр Quality (Качество) может принимать одно из трех следующих значений:
• Draft (Низкое) – обеспечивает минимальное время обработки изображения фильтром, но оставляет необработанные пикселы;
• Good (Хорошее) – сглаживает изображение с помощью билинейной интерполяции;
• Best (Отличное) – сглаживает изображение с помощью бикубической интерполяции.
Shape Blur
Фильтр Shape Blur (Размытие фигуры) впервые появился в Adobe Photoshop CS 2. Диалоговое окно работы с фильтром представлено на рис. 15.13. Управляемым параметром является Radius (Радиус) – степень размытия изображения. Пределы изменения этой величины от 5 до 1000 пикселов.
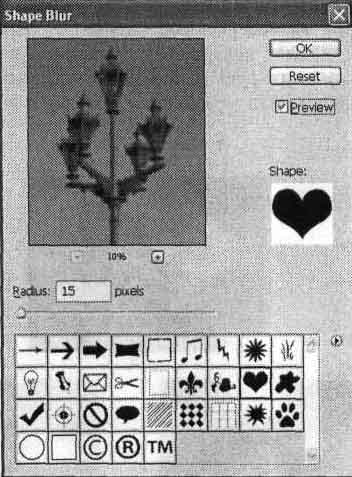
Рис. 15.13. Диалоговое окно работы с фильтром Shape Blur
Ниже ползунка Radius (Радиус) находится меню выбора фигуры, которая используется для размытия. Изменить набор используемых фигур можно, нажав на кнопку, расположенную справа.
Smart Blur
Фильтр Smart Blur (Умное размытие) обрабатывает низкоконтрастные области изображения, не внося изменений в контуры. Диалоговое окно работы с фильтром представлено на рис. 15.14.
Как видно из рис. 15.14, можно управлять следующими параметрами:
• Radius (Радиус) – определяет степень размытия изображения, пределы изменения этой величины от 0,1 до 100 пикселов;
• Threshold (Порог) – задает минимальное различие между соседними пикселами, определяемыми как контур; пределы изменения этой величины от 0,1 до 100 пикселов;
• Quality (Качество) – определяет сглаженность контуров, может принимать одно из следующих значений: Low (Низкое), Medium (Среднее) и High (Высокое);
• Mode (Режим) – позволяет выделить белым цветом контуры, заданные параметром Threshold (Порог); может принимать одно из следующих значений: Normal (Нормальный), Edge Only (Только контуры) и Overlay Edge (Наложение контуров).
На рис. 15.15 показано, какой результат можно получить, применяя фильтр Smart Blur (Умное размытие).
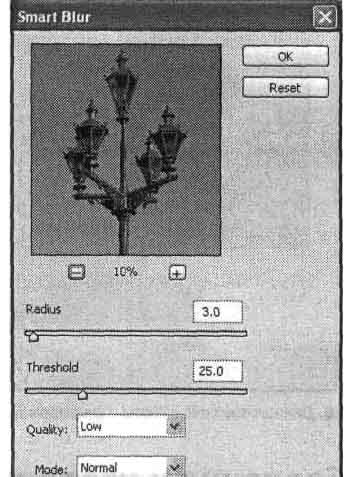
Рис. 15.14. Диалоговое окно работы с фильтром Smart Blur
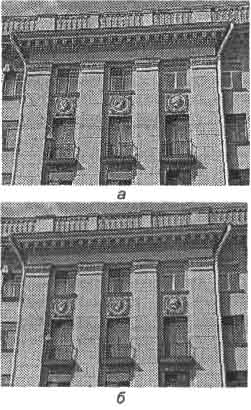
Рис. 15.15. Применение фильтра Smart Blur: a – оригинальное изображение; б – изображение после применения фильтра со следующими значениями параметров: Radius = 1,5 пиксела, Threshold = 15 пикселов, Quality – High, Mode – Normal
SurfscG Blur
Фильтр Surface Blur (Размытие поверхности) впервые появился в Adobe Photoshop CS 2. Диалоговое окно работы с фильтром представлено на рис. 15.16.
Как видно из рис. 15.16, можно управлять следующими параметрами:
• Radius (Радиус) – определяет степень размытия изображения, пределы изменения этой величины от 1 до 100 пикселов;
• Threshold (Порог) – задает минимальное различие между соседними пикселами, определяемыми как контур; пределы изменения этой величины от 2 до 255 уровней.
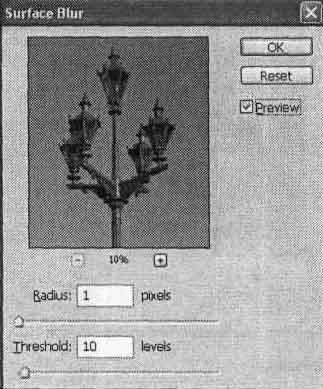
Рис. 15.16. Диалоговое окно работы с фильтром Surface Blur
Add Noise
Фильтр Add Noise (Добавить шум) имитирует зернистость поверхности. Диалоговое окно работы с фильтром представлено на рис. 15.17.
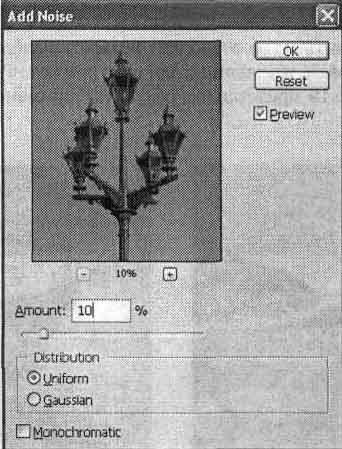
Рис. 15.17. Диалоговое окно работы с фильтром Add Noise
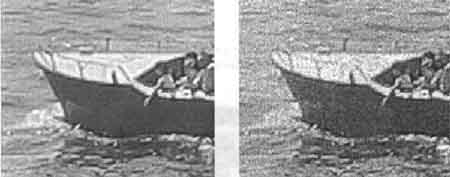
Рис. 15.18. Результат применения фильтра Add Noise: слева – оригинальное изображение, справа –изображение после применения фильтра со следующими значениями параметров: Amount = 15 %, Distribution – Gaussian
Регулируются следующие параметры:
• Amount (Эффект) – задает количество оттенков, на которое новый цвет каждого пиксела должен отличаться от старого; изменяется в пределах от 0 до 100 %;
• Distribution (Распределение) – определяет вид распределения шума; может принимать одно из двух значений: Uniform (Равномерное) или Gaussian (Гауссовское);
• флажок Monochromatic (Монохромный) – создает серый шум, то есть шум, равномерно распределенный по различным цветовым каналам.
На рис. 15.18 представлен результат применения фильтра Add Noise (Добавить шум).
Despecle
Фильтр Despecle (Удалить шум) ослабляет резкость изображения, не затрагивая границ (областей с резким изменением яркости пикселов). Дополнительных настроек нет. На рис. 15.19 представлен результат применения фильтра Despecle (Удалить шум).
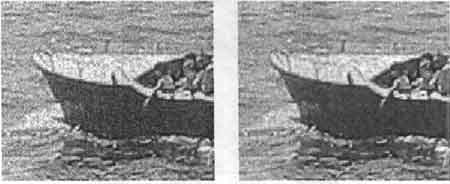
Рис. 15.19. Слева – оригинальное изображение, справа – изображение после применения фильтра Despecle
Dust & Scratches
Фильтр Dust & Scratches (Пыль и царапины) убирает шум, преобразуя отличающиеся от остальных пикселы. Диалоговое окно работы с фильтром представлено на рис. 15.20.
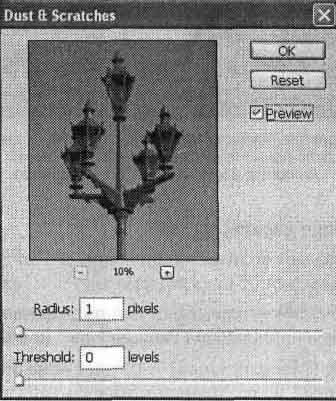
Рис. 15.20. Диалоговое окно работы с фильтром Dust & Scratches
Регулируются следующие параметры:
• Radius (Радиус) – определяет степень размытия изображения. Пределы изменения этой величины от 0,1 до 100 пикселов;
• Threshold (Порог) – задает минимальное различие между соседними пикселами, определяемыми как контур; пределы изменения этой величины от 0,1 до 100 уровней.
На рис. 15.21 представлен результат применения фильтра Dust & Scratches (Пыль и царапины). Участок изображения, содержащий изъян, был предварительно выделен инструментом Rectangular Marquee (Прямоугольная область).
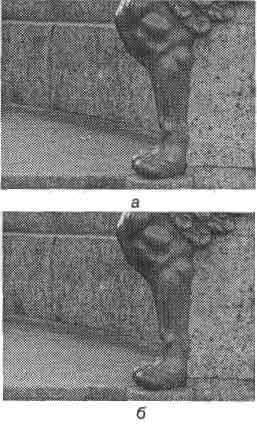
Рис. 15.21. Результат применения фильтра Dust & Scratches: a – оригинальное изображение, б –изображение после применения фильтра со следующими значениями параметров: Radius = 10 пикселов, Threshold = 10 уровней
Median
Фильтр Median (Медиана) уменьшает шум, действуя по тому же принципу, что и фильтр Average (Усреднение), с той разницей, что усреднению подвергается яркость пикселов. Полезен при необходимости устранения эффекта движения. Диалоговое окно работы с фильтром представлено на рис. 15.22.
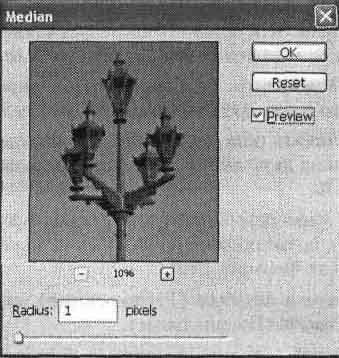
Рис. 15.22. Диалоговое окно работы с фильтром Median
Управлять можно параметром Radius (Радиус), который определяет степень воздействия на изображение. Пределы изменения этой величины от 0,1 до 100 пикселов. Результат применения представлен на рис. 15.23.

Рис. 15.23. Результат применения фильтра Median: слева – оригинальное изображение, справа – изображение после применения фильтра Median
Reduce noise
Фильтр Reduce noise (Уменьшить шум) впервые появился в Adobe Photoshop CS 2. Позволяет устранить такие дефекты, нередко присущие изображениям, полученным с цифровой камеры, как цветовой и яркостный шумы. Диалоговое окно работы с фильтром представлено на рис. 15.24.
Раскрывающееся меню Settings (Настройки) позволяет выбрать настройки фильтра, заданные по умолчанию или заданные и сохраненные пользователем. Кнопки, позволяющие сохранить или удалить текущие настройки, расположены справа от раскрывающегося меню Settings (Настройки).
В группе Basic (Базовые) можно изменить значения следующих параметров:
• Strength (Интенсивность) – определяет интенсивность уменьшения яркостного шума, изменяется в пределах от 0 до 10;
• Preserve Details (Сохранить детали) – определяет степень сохранения деталей изображения, пределы изменения этой величины – от 0 до 100 %;
• Reduce Color Noise (Уменьшить цветовой шум) – определяет интенсивность уменьшения цветового шума, пределы изменения этой величины – от 0 до 100 %;
• Sharpen Details (Увеличить резкость деталей) – определяет степень резкости для сохранения мелких деталей изображения, пределы измененияэтой величины – от 0 до 100 %.
И наконец, завершает перечень параметров флажок Remove JPEG Artifact (Удалить искажения JPEG), позволяющий избавиться от искажений в виде цветных ореолов, характерных для формата JPEG.
При выборе переключателя Advanced (Расширенные) появляются две вкладки: Overall (Общие) и Per Channel (Поканальные). Параметры вкладки Overall (Общие) полностью повторяют параметры группы Basic (Базовые).
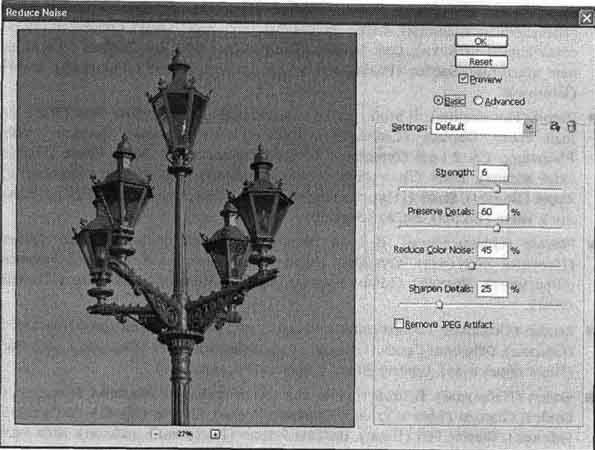
Рис. 15.24. Диалоговое окно работы с фильтром Reduce noise
Вкладка Per Channel (Поканальные) позволяет производить коррекцию в каждом канале. Управлять можно следующими параметрами:
• Strength (Интенсивность) – определяет интенсивность уменьшения яркост‑ного шума, изменяется в пределах от 0 до 10;
• Preserve Details (Сохранить детали) – определяет степень сохранения деталей изображения, пределы изменения этой величины от 0 до 100 %.
Глава 16
Редактирование надписи
Для изменения параметровтекста используются средства двух панелей инструментов: Character (Символ) и Paragraph (Абзац). Вызвать их можно либо щелчком на кнопке панели свойств инструмента Туре (Текст), либо командами Window • Character (Окно • Символ) и Window • Paragraph (Окно • Абзац) соответственно.
Панель Character (Символ) предназначена для задания атрибутов символа.
Внешний вид панели Character (Символ) представлен на рис. 16.2.
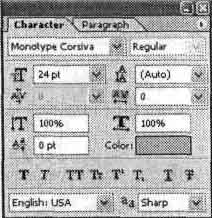
Рис. 16.2. Внешний вид палитры Character
Как видно из рис. 16.2, на панели находятся несколько групп элементов, разделенных горизонтальными полосами, и кнопка вызова контекстного меню (в верхнем правом углу).
Раскрывающиеся меню первой группы позволяют выбрать гарнитуру и начертание шрифта.
Раскрывающиеся меню второй группы позволяют выбрать размер шрифта, интерлиньяж, кернинг и трекинг.
ПРИМЕЧАНИЕ. Интерлиньяж – расстояние между базовыми линиями двух соседних строк. Кернинг – расстояние между двумя соседними символами. Трекинг – дополнительное расстояние, вводимое между символами текста. Для изменения этого параметра необходимо выделить несколько символов.
Третья группа содержит элементы, позволяющие масштабировать символы по горизонтали и по вертикали, а также устанавливать величину базовой линии и цвет шрифта.
Элементы четвертой группы управляют дополнительными атрибутами символов, такими как полужирное и курсивное начертания, все прописные, малые прописные, верхний и нижний индексы, подчеркивание, зачеркивание.
Раскрывающееся меню, находящееся в пятой группе, позволяет установить язык выделенного текстадля последующей проверки орфографии и расстановки переносов, а также задать метод сглаживания шрифта.
Контекстное меню, открывающееся при щелчке на кнопке в верхнем правом углу, содержит семь разделов.
Первая команда, Dock to Palette Well (Поместить палитру в пристыковываемое окно), перемещает панель в верхний правый угол панели свойств инструментов, после чего она разворачивается по щелчку мыши.
Следующая группа команд полностью дублирует четвертую вкладку панели Character (Символ), управляя дополнительными атрибутами символов (полужирное и курсивное начертания, все прописные, малые прописные, верхний и нижний индексы, подчеркивание, зачеркивание).
Третья группа команд позволяет изменить ориентацию текста с вертикальной на горизонтальную и наоборот.
Четвертая группа состоит из двух команд: Fractional Widths (Дробная ширина) и System Layout (Системные значения).
Следующая команда, No Break (Без переноса), запрещает расстановку переносов в тексте.
Шестая группа команд задает параметры проверки синтаксиса.
Последняя команда, Reset Character (Восстановить символ), восстанавливает стандартные параметры символа, заданные по умолчанию.
Панель Paragraph (Абзац) позволяетвыполнять форматирование текста. Внешний вид панели представлен на рис. 16.3.
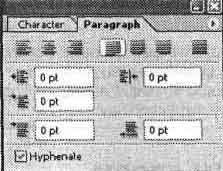
Рис. 16.3. Внешний вид палитры Paragraph
Как видно из рис. 16.3, на панели находятся четыре группы элементов и контекстное меню, открывающееся при щелчке на кнопке в верхнем правом углу.
В первой группе находятся кнопки, управляющие выравниванием и выключкой текста.
ПРИМЕЧАНИЕ.
Выключкой называется способ размещения текста относительно вертикали.
Вторая группа содержит элементы, позволяющие задать отступы от левого и правого краев, а также величину отступа первой строки.
Кнопки третьей группы управляют отступами до и после абзаца.
В четвертой группе расположен флажок Hyphenate (Переносы), установка которого приводит к расстановке переносов в тексте.
Контекстное меню, открывающееся при щелчке на кнопке в верхнем правом углу, содержит пять разделов:
• Dock to Palette Well (Поместить палитру в пристыковываемое окно) – перемещает панель в верхний правый угол панели свойств инструментов, послечего она разворачивается по щелчку мыши.
• Roman Hanging Punctuation (Латинские правила пунктуации) – задает способ проверки расстановки знаков препинания.
Третья группа состоит из двух команд: Justification (Выключка) и Hyphenation (Расстановка переносов). Необходимые параметры задаются вдиалоговых окнах работы с этими командами.
Четвертая группа позволяет выбрать метод расстановки переносов слов и переходов на новую строку:
• Adobe Single‑line Composer (Набор в стиле единая строка) – предлагает обработку отдельной строки в каждый отдельный момент. При использовании этого метода можно вручную контролировать процесс разбиения текста на строки;
• Adobe Every‑line Composer (Набор в стиле несколько строк) – предлагает единовременную обработку программой нескольких строк. При этом программа минимизирует число переносов слов, отдавая предпочтение изменению интервалов между соседними словами.
• Reset Paragraph (Восстановить абзац) – восстанавливает стандартные параметры абзаца, заданные по умолчанию.
ПРИМЕЧАНИЕ. Команды переключения методов расстановки переносов доступны только при работе с текстовым блоком. Для создания текстового блока не просто щелкните мышью в области изображения, а нажмите левую клавишу мыши, проведите мышью, как при работе с инструментом выделения, и отпустите клавишу.
Работа с текстовым слоем
Поскольку для каждой надписи создается отдельный слой, мы можем применять команды работы со слоями и слоевые стили и эффекты. Примером использования этого преимущества является применение команд меню Edit • Free Transform (Редактирование • Свободная трансформация) и Edit • Transform (Редактирование • Трансформация). Исключение составляют только две команды: Perspective (Перспектива) и Distort (Искажение).
Чтобы применить команды Edit • Transform • Perspective (Редактирование • Трансформация • Перспектива) и Edit • Transform • Distort (Редактирование • Трансформация • Искажение), необходимо растеризовать текстовый слой с помощью команды меню Layer • Rasterize • Туре (Слой • Растрирование • Текст).
ВНИМАНИЕ. После растеризации текстового слоя текст становится недоступен для редактирования.
Команды работы с текстом
При работе с текстом будут полезными команды меню Layer • Туре (Слой • Текст). Перечислим их и отметим основные особенности:
• Create Work Path (Создать рабочий контур) – создает на основе текстового слоя векторный объект (контур). Редактировать такой объект как текст уже невозможно, но вы можете использовать все возможности редактирования векторных объектов.
• Convert to Shape (Преобразовать в контуры). В результате применения этой команды мы получим вместо текстового слоя слой с векторной маской, аналогичный векторным формам. Редактировать текст после преобразованияв векторную маску невозможно.
ПРИМЕЧАНИЕ. Векторные объекты не могут быть созданы на основе растровых шрифтов, а также на основе текста, к которому применены. Изменить направлеение текста можно командами Horizontal (Горизонтальный) и Vertical (Вертикальный).
• Для того чтобы текст выглядел аккуратно, границы символов сглаживаются. Режим сглаживания переключается с помощью следующих команд: Anti‑Alias None (Без сглаживания), Anti‑Alias Sharp (Резкое сглаживание), Anti‑Alias Crisp (Четкое сглаживание), Anti‑Alias Strong (Твердое сглаживание) и Anti‑Alias Smooth (Мягкое сглаживание).
• Convert to Paragraph Text (Преобразовать в текст абзаца) – эта команда позволяет преобразовать текст в текстовый блок. Для ее применения необходимо выбрать текстовый слой на панели Layers (Слои).
• Convert to Point Text (Преобразовать в текст) – эта команда позволяет преобразовать текстовый блок в обычный текст. Для ее применения также необходимо выбрать текстовый слой на панели Layers (Слои).
• Вписать текст в разнообразные формы позволяет команда Warp Text (Искривить текст). Диалоговое окно работы с этой командой представлено на рис. 16.4.

Рис. 16.4. Диалоговое окно работы с командой Warp Text
Пример того, что может получиться в результате применения этой команды, мы видим на рис. 16.5.

Рис. 16.5. Результат работы команды Warp Text
• Update All Text Layers (Обновить все текстовые слои).
• Replace All Missing Fonts (Заменить все отсутствующие шрифты). С помощью этой команды можно заменить шрифты, которые некорректно отображаются, поскольку отсутствуют в системе.
СОВЕТ. Для изменения цвета надписи можно использовать клавиатурные сокращения. Для заливки надписи основным цветом нажмите Alt+Backspace, фоновым – Ctrl+Backspace.
Практические советы
Давайте попробуем применить полученные знания на практике. Рассмотрим несколько стандартных ситуаций, когда требуется разнообразить имеющееся изображение. Выполнение необходимых действий опишем пошагово.
Создание полупрозрачной надписи, имитирующей датирование кадра фотоаппаратом:
1. Выберите инструмент Туре (Текст).
2. Щелкните мышью на нужном участке изображения.
3. Введите текст.
4. Установите желаемый цвет в качестве основного и нажмите Alt+Backspace.
5. Выберите подходящий Шрифт и и его Размер с помощью палитры Character (Символ).
6. На панели Layers (Слои) определите с помощью бегунка Opacity (Непрозоачность) желаемую степень прозрачности.
На рис. 16.6 показан результат выполнения этих действий.

Рис. 16.6. Полупрозрачная надпись, имитирующая датирование кадра фотоаппаратом
Размещение комментария вдоль произвольной кривой:
1. Создайте кривую с помощью инструментов Реn (Перо), Line (Линия) или любого из инструментов формы. При работе инструментами Реn (Перо) или Line (Линия) нужно учесть следующую особенность: при рисовании кривой слева направо текст впоследствии будет расположен над ней, справа налево ‑ под ней.
2. Установите инструмент Туре (Текст) так, чтобы он принял вид редактирования текста.
3. Введите текст.
На рис. 16.7 показан результат выполнения данной инструкции.
Эта глава была посвящена основным принципам работы с текстом в Adobe Photoshop CS 2. Подведем краткие итоги: теперь вы получили общее представление о шрифтах, умеете форматировать отдельный символ и абзац изучили основные команды работы с текстовыми слоями.

Рис. 16.7. Надпись, расположенная вдоль произвольной кривой
Глава 17
Устранение дефектов снимка
Рассмотрим яркий пример подобных недостатков. На рис. 17.1 показан фрагмент фотографии здания. К сожалению, снимок, позволяющий изучить форму капителей колонны, несколько испорчен попавшими в кадр проводами. Кроме того, на левой колонне имеется несколько грязных пятен, а в верхнем правом углу – темная полоса непонятного происхождения.
Попробуем устранить все или хотя бы большую часть этих дефектов, сохранив остальное изображение в неприкосновенности. Как вы увидите, для большинства дефектов применяются одни и те же методы очистки, независимо от того, вызван дефект повреждением сканируемого фотоотпечатка или же это случайно попавший в кадр кусок провода или пластиковый стаканчик.
Прежде всего устраним непонятный предмет в верхней части снимка. Воспользуемся для этого инструментом Healing Brush (Корректирующая кисть). Она хорошо подходит для устранениянебольших дефектов, находящихся на равномерно окраш