Выделите ячейки, на которые нужно наложить ограничения.
Выберите команду Проверка в меню Данные, а затем откройте вкладку Параметры.
Выберите тип Другой в окне Тип данных.
В поле Формула введите формулу для расчета логического значения (ИСТИНА или ЛОЖЬ). Данные, вводимые в ячейку, считаются некорректными, если результатом вычислений является значение ЛОЖЬ. Перед формулой необходимо поставить знак равенства (=).
Например, на листе производится расчет прибыли путем вычитания суммы вводимых издержек из расчетной суммы дохода. Может возникнуть необходимость поддерживать прибыль на уровне, превышающем определенный процент издержек. В этом случае для ячеек D6:D13, служащих для ввода издержек, следует определить допустимые данные с помощью формулы следующего вида: =Прибыль > СУММ(D6:D13) * 15%, где «Прибыль» — это имя ячейки.
Поиск некорректных данных на листе
Во время проверки листа Microsoft Excel находит все ячейки, которые содержат значения, противоречащие ограничениям, заданным с помощью команды Проверка в меню Данные. Сюда входят значения, непосредственно введенные в ячейку, значения, полученные в результате вычислений по формулам, копирования или автозаполнения, а также значения, которые были помещены в ячейки макросами.
Убедитесь, что отображается панель инструментов Зависимости. Для этого выберите Зависимости в меню Сервис, а затем проверьте, что установлен флажок для отображения панели Зависимости.
На панели инструментов Зависимости нажмите кнопку Обвести неверные данные.
Совет: Чтобы узнать, какие сообщения и ограничения на данные имеет ячейка, выберите ячейку, а затем — команду Проверка в меню Данные.
Группирование элементов таблицы
Microsoft Excel позволяет группировать элементы в сводной таблице для того, чтобы создать один элемент. Например, для того, чтобы сгруппировать месяцы в кварталы для построения диаграммы или для печати.
Для группирования элементов таблицы необходимо:
-выделить строки или столбцы, которые будут подчинены итоговой строке или столбцу (это будут строки или столбцы, которые необходимо сгруппировать);
- в меню Данные выбрать пункт Группа и структура;
- выбрать пункт Группировать.
Так можно создать все необходимые уровни структуры. Например, таблица) содержит 3 уровня детализации. Третий уровень скрывает строки 2-4 и 6-8, второй – скрывает строки 2-9. Таким образом, первый уровень детализации содержит только строки 1 и 10. Для перехода между уровнями используются кнопки с соответствующими цифрами в верхнем левом углу таблицы.
Рисунок 5 Группы и структура
Чтобы снять группирование, следует выделить необходимые элементы, выбрать пункт Группа и структура меню Данные, затем пункт Разгруппировать.
Разделение окон
 Иногда необходимо одновременно просматривать различные части большой таблицы. Для этого следует разделить окно таблицы на подокна одним из следующих способов:
Иногда необходимо одновременно просматривать различные части большой таблицы. Для этого следует разделить окно таблицы на подокна одним из следующих способов:
- установить указатель мыши на горизонтальную или вертикальную вешку разбиения (он примет вид двунаправленной стрелки) и перетянуть в нужное место. Размеры подокон можно изменять, перетягивая вешку разбиения;
- выделить столбец или строку, по которой следует разделить окно. Для разделения окна на 4 части необходимо выделить ячейку, по которой нужно выполнить разделение. Затем в меню Окно выбрать команду Разделить. Окно разделится горизонтально по строке над выделенной ячейкой и вертикально по столбцу слева от нее.
Чтобы отменить разделение окон, следует в меню Окно выбрать команду Снять разделение или дважды щелкнуть на вешке разбиения.
Создание нового окна
С помощью команды Новое меню Окно можно создать дополнительное окно для активной рабочей книги, чтобы просматривать различные части рабочей книги одновременно. В этом случае в заголовке окна после имени рабочей книги через двоеточие указывается номер нового окна. Например, второе окно рабочей книги Отчет будет названо Отчет:2.
Упорядочить окна рабочей книги можно следующим способом. В меню Окновыбрать команду Расположить. В диалоговом окне Расположение окон выбрать подходящий вариант.
Для возврата к однооконному изображению необходимо развернуть активное окно на весь экран, щелкнув на кнопке восстановления окна.
Фиксация подокон
Иногда необходимо зафиксировать одну часть таблицы. Например, зафиксировать заголовок таблицы, чтобы он всегда присутствовал на экране. Для фиксации только вертикальных или только горизонтальных заголовков следует:
- чтобы зафиксировать горизонтальные заголовки, выделить строку ниже заголовков;
- чтобы зафиксировать вертикальные заголовки, выделить столбец справа от заголовков;
- в меню Окно выбрать команду Закрепить области.
Для фиксации и вертикальных, и горизонтальных заголовков необходимо:
- выделить ячейку, по которой следует зафиксировать заголовки (все строки выше выделенной ячейки и все столбцы слева от выделенной ячейки будут зафиксированы);
- в меню Окно выбрать команду Закрепить области.
Если разделить окно до фиксации подокон, они зафиксируются по их текущему месту, а не по активной ячейке.
Отменяется фиксация окон и подокон командой Снять закрепление областейменюОкно.



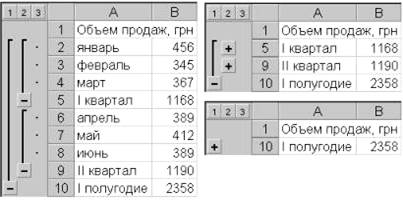
 Иногда необходимо одновременно просматривать различные части большой таблицы. Для этого следует разделить окно таблицы на подокна одним из следующих способов:
Иногда необходимо одновременно просматривать различные части большой таблицы. Для этого следует разделить окно таблицы на подокна одним из следующих способов:

