

Общие условия выбора системы дренажа: Система дренажа выбирается в зависимости от характера защищаемого...

Индивидуальные и групповые автопоилки: для животных. Схемы и конструкции...

Общие условия выбора системы дренажа: Система дренажа выбирается в зависимости от характера защищаемого...

Индивидуальные и групповые автопоилки: для животных. Схемы и конструкции...
Топ:
Методика измерений сопротивления растеканию тока анодного заземления: Анодный заземлитель (анод) – проводник, погруженный в электролитическую среду (грунт, раствор электролита) и подключенный к положительному...
Когда производится ограждение поезда, остановившегося на перегоне: Во всех случаях немедленно должно быть ограждено место препятствия для движения поездов на смежном пути двухпутного...
Комплексной системы оценки состояния охраны труда на производственном объекте (КСОТ-П): Цели и задачи Комплексной системы оценки состояния охраны труда и определению факторов рисков по охране труда...
Интересное:
Уполаживание и террасирование склонов: Если глубина оврага более 5 м необходимо устройство берм. Варианты использования оврагов для градостроительных целей...
Искусственное повышение поверхности территории: Варианты искусственного повышения поверхности территории необходимо выбирать на основе анализа следующих характеристик защищаемой территории...
Как мы говорим и как мы слушаем: общение можно сравнить с огромным зонтиком, под которым скрыто все...
Дисциплины:
|
из
5.00
|
Заказать работу |
|
|
|
|
Установите указатель мыши на корешке рабочего листа, который нужно переименовать, и щелкните правой кнопкой мыши. Откроется контекстное меню, в котором с помощью команды Переименовать можно перейти непосредственно на имя рабочего листа и изменить его. Туда можно попасть, используя двойной щелчок левой кнопки мыши по названию рабочего листа. В этом поле укажите новое имя листа, которое должно содержать не более 31 символа, включая пробелы. После ввода имени нажмите клавишу мыши, установив ее указатель в любом другом месте, и на именном указателе появится новое имя рабочего листа. При задании имен рабочих листов не должны использоваться следующие символы: квадратные скобки "[ ]"; двоеточие ":"; косая черта "/"; обратная косая черта "\".
Коррекция высоты строк и ширины столбцов
Прежде всего, корректируемая строка или столбец таблицы должны быть выделены. Для этого необходимо щелкнуть левой кнопкой мыши по номеру (координате) строки или столбца. В меню Формат находятся подменю Строка и Столбец. При выборе одного из этих подменю открывается меню следующего уровня. В подменю Столбец вызовите команду Ширина, тогда откроется диалоговое окно, в котором пользователь может указать ширину столбца. Для стандартного шрифта в качестве единицы измерения можно использовать один символ. Например, если в столбце нужно записать стандартным шрифтом 10 символов, то в поле ввода Ширина столбца следует указать число 10. Команда Автоподбор ширины из меню Столбец автоматически корректирует ширину столбца в соответствии с его содержимым.
Коррекцию можно выполнить и с помощью манипулятора мыши. Для этого указатель мыши нужно установить на границу между номерами строк или названиями столбцов. При этом указатель мыши приобретает вид двунаправленной стрелки o n. Если нажать левую кнопку мыши и, не отпуская ее, немного сдвинуть указатель мыши, то можно увидеть штриховую линию, которая показывает смещение границы строки. Переместите эту линию в нужную позицию и отпустите кнопку мыши, тогда в таблице появится новая граница строки. Если дважды щелкнуть мышью по номеру строки (адресу столбца), то высота (ширина) этой строки (столбца) будет автоматически скорректирована по ее содержимому.
|
|
Построение таблиц
Все данные таблицы записываются в так называемые ячейки, которые находятся на пересечении строк и столбцов таблицы. «По умолчанию» содержимое ячейки представляется программой Excel в стандартном формате, который устанавливается при запуске программы. Например, для чисел и текстов задается определенный вид и размер шрифта.
В программе Excel имеются контекстные меню, которые вызываются правой кнопкой мыши, когда промаркирована некоторая область таблицы. Эти меню содержат много команд обработки и форматирования таблиц. Команды форматирования можно также вызвать на панели форматирования (вторая строка пиктографического меню), щелкнув мышью по соответствующей пиктограмме.
Выделение ячеек
Отдельные ячейки таблицы выделяются (маркируются) автоматически с помощью указателя ячеек. Чтобы перевести указатель в заданную ячейку, нужно щелкнуть по ней левой кнопкой мыши или использовать клавиши управления курсором. Для выделения нескольких ячеек нужно щелкнуть в начале выделяемой области (левый верхний угол) и, удерживая кнопку мыши нажатой, перемещать манипулятор в конец области (правый нижний угол). Чтобы отменить маркировку области, можно просто щелкнуть по невыделенной ячейке. Для выделения нескольких ячеек с помощью клавиатуры необходимо установить указатель ячеек в начальную ячейку области, а затем, удерживая клавишу Shift нажатой, распространить выделение на всю область с помощью клавиш управления курсором.
|
|
Одна строка или столбец таблицы выделяются щелчком по номеру (адресу), который расположен в заголовке строки или столбца. Для выделения нескольких строк или столбцов нужно щелкнуть по номеру первой строки (столбца), а затем, удерживая кнопку мыши нажатой, переместить манипулятор в нужную позицию.
Выделить несколько несмежных ячеек или диапазонов можно мышкой с нажатой клавишей Ctrl. При нажатой клавише Shift можно выделить диапазон ячеек от первой до последней ячейки диапазона указанных мышкой.
Отмена операций
Действие, которое выполнено последним, можно отменить командой Отменить действие из меню Правка или комбинацией клавиш Ctrl+Z. Операцию отмены можно также выполнить, щелкнув мышью по соответствующей пиктограмме на панели управления.
Команда отмены после выполнения превращается в команду подтверждения изменения Вернуть действие Выполнив эту команду, можно снова ввести в таблицу измененные данные и т.д. Это можно сделать также с помощью клавиатурной комбинации Ctrl+Z или щелчка по соответствующей пиктограмме.
Предыдущее действие можно повторить - для этого служит команда Повторить действие из меню Правка. Для повторения последнего действия можно также нажать клавишу F4 или щелкнуть по соответствующей пиктограмме на панели управления.
Копирование данных
Прежде всего, нужно выделить группу ячеек, содержимое которых должно быть скопировано, а затем вызвать команду Копировать из меню Правка. После этого выделенная область будет заключена в рамку. Теперь следует установить указатель мыши в позицию, куда должны быть скопированы данные, и нажать клавишу ввода Enter. Содержимое выделенной области появится в новом месте. Если область, в которую нужно поместить копию, тоже выделена, то размеры обеих групп должны быть одинаковыми, в противном случае будет выдано сообщение об ошибке.
В контекстном меню правой кнопки мыши также есть команда копирования. Для копирования можно также использовать комбинацию клавиш Ctrl+ Insert или соответствующую пиктограмму на панели инструментов.
Если нужно удалить содержимое группы ячеек и поместить его на новое место в таблице, то следует использовать команду Вырезать из меню Правка.
|
|
Удаление данных
Прежде всего, нужно выделить группу ячеек, содержимое которых должно быть удалено. Затем можно воспользоваться одним из способов удаления данных. Для этого в меню Правка есть подменю Очистить, которое содержит следующие четыре команды:
Все - удаляет содержимое и отменяет формат ячейки;
Форматы - отменяет только формат ячейки;
Содержимое - удаляет только содержимое ячейки;
Примечания - удаляет только комментарии к ячейке.
Команда удаления Очистить содержимое есть также в контекстном. С помощью этой команды можно удалить только содержимое ячеек. Тот же результат достигается просто нажатием клавиши Del. Если пользователь случайно удалил нужную информацию, токомандой Отменить очистку меню Правка – пользователь отменит команду удаления.
Форматирование данных
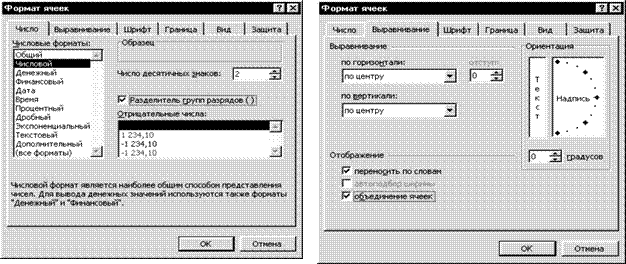 |
Рисунок 2 Формат ячейки
вызвать команду Формат Ячейки из меню Формат. В любом случае на экране появится диалоговое окно Формат ячеек. Используя его можно установить форматы представления данных в ячейках: числовые форматы, выравнивание, границы и вид ячеек, а также определить степень защиты данных.
|
|
|

Биохимия спиртового брожения: Основу технологии получения пива составляет спиртовое брожение, - при котором сахар превращается...

Эмиссия газов от очистных сооружений канализации: В последние годы внимание мирового сообщества сосредоточено на экологических проблемах...

Общие условия выбора системы дренажа: Система дренажа выбирается в зависимости от характера защищаемого...

Папиллярные узоры пальцев рук - маркер спортивных способностей: дерматоглифические признаки формируются на 3-5 месяце беременности, не изменяются в течение жизни...
© cyberpedia.su 2017-2024 - Не является автором материалов. Исключительное право сохранено за автором текста.
Если вы не хотите, чтобы данный материал был у нас на сайте, перейдите по ссылке: Нарушение авторских прав. Мы поможем в написании вашей работы!