

Биохимия спиртового брожения: Основу технологии получения пива составляет спиртовое брожение, - при котором сахар превращается...

Кормораздатчик мобильный электрифицированный: схема и процесс работы устройства...

Биохимия спиртового брожения: Основу технологии получения пива составляет спиртовое брожение, - при котором сахар превращается...

Кормораздатчик мобильный электрифицированный: схема и процесс работы устройства...
Топ:
Генеалогическое древо Султанов Османской империи: Османские правители, вначале, будучи еще бейлербеями Анатолии, женились на дочерях византийских императоров...
Особенности труда и отдыха в условиях низких температур: К работам при низких температурах на открытом воздухе и в не отапливаемых помещениях допускаются лица не моложе 18 лет, прошедшие...
Комплексной системы оценки состояния охраны труда на производственном объекте (КСОТ-П): Цели и задачи Комплексной системы оценки состояния охраны труда и определению факторов рисков по охране труда...
Интересное:
Средства для ингаляционного наркоза: Наркоз наступает в результате вдыхания (ингаляции) средств, которое осуществляют или с помощью маски...
Что нужно делать при лейкемии: Прежде всего, необходимо выяснить, не страдаете ли вы каким-либо душевным недугом...
Искусственное повышение поверхности территории: Варианты искусственного повышения поверхности территории необходимо выбирать на основе анализа следующих характеристик защищаемой территории...
Дисциплины:
|
из
5.00
|
Заказать работу |
|
|
|
|
МОСКОВСКИЙ ИНСТИТУТ ПРЕДПРИНИМАТЕЛЬСТВА И ПРАВА
КАФЕДРА ПРИКЛАДНОЙ МАТЕМАТИКИ
И ЕСТЕСТВЕННОНАУЧНЫХ ДИСЦИПЛИН
Утверждено на заседании
Учебно-методического совета
«____»__________2007 г.
Проректор по учебной работе
Ж. Д. Сахнова
МЕТОДИЧЕСКИЕ УКАЗАНИЯ И ЗАДАНИЯ
ПО ВЫПОЛНЕНИЮ КОНТРОЛЬНОЙ РАБОТЫ
ДЛЯ СТУДЕНТОВ ЗАОЧНОГО ОТДЕЛЕНИЯ
ПО ДИСЦИПЛИНЕ «ПРОГРАММНЫЕ СРЕДСТВА ОФИСНОГО НАЗНАЧЕНИЯ»
по направлениям подготовки
080100 экономика
080500 менеджмент
И специальностям
080105 финансы и кредит
080109 бухгалтерский учет, анализ и аудит
080102 мировая экономика
080504 госуд. мун. управление
Москва
2007
Методические указания и задания для проведения контрольных работ составлены в соответствии с требованиями учебных программ для всех специальностей заочной формы обучения.
Составитель - к.т.н., доцент В.А. Титов
Методические указания и задания
Обсуждены на заседании кафедры «_18 _»февраля 2007 г.
Зав. кафедрой С.В. НАЗАРОВ
«___»___________ 2007 г.
СОДЕРЖАНИЕ
ВВЕДЕНИЕ 5
Цели и задачи методических указаний. 5
Методические указания по выполнению и оформлению контрольной работы. 5
Перечень задач для контрольных работ 5
Рекомендации по изучению тем, по которым составлены контрольные работы. 8
1. ОБЩИЕ СВЕДЕНИЯ О WORD. 8
УПРАЖНЕНИЯ ПО WORD. 10
Упражнение 1 10
Упражнение 2 11
Упражнение 3 12
Упражнение 4 13
Упражнение 5 16
2. ОСНОВНЫЕ ВОЗМОЖНОСТИ ТАБЛИЧНОГО ПРОЦЕССОРА EXCEL 17
Упражнения по EXCEL 18
|
|
Упражнение 1. Основные приемы работы с таблицами Excel 18
Упражнение 2 20
Упражнение 3. 22
Упражнение 4. Консолидация данных 24
3. ОСНОВНЫЕ СВЕДЕНИЯ ОБ MICROSOFT ACCESS. 24
Упражнения по ACCESS. 26
Упражнение 1. 26
Упражнение 2. 27
4. ПРОГРАММА POWERPOINT 28
Планирование вида презентации на базе прототипов 29
Редактирование и оформление слайдов.. 30
Использование панели слайдов.
Вопросы, выносимые на зачет 33
Литература 34
ВВЕДЕНИЕ
Распределение заданий для выполнения контрольной работы
| Номер студента в списке группы | Номер задания по Word | Номер задания по Excel | Номер задания по ACCESS |
| 1 2 3 4 5 6 7 8 9 10 11 12 13 14 15 16 17 18 19 20 21 22 23 24 25 26 27 28 29 30 | 1 2 3 4 5 6 7 1 2 3 4 5 6 7 1 2 3 4 5 6 7 1 2 3 4 5 6 7 1 2 | 9 10 11 12 13 14 15 16 17 18 9 9 10 11 12 13 14 15 16 17 18 9 10 11 12 13 14 15 16 17 | 19 20 21 22 23 24 19 20 21 22 23 24 19 20 21 22 23 24 19 20 21 22 23 24 19 20 21 22 23 24 |
Рекомендации по изучению тем, по которым составлены контрольные работы
Введение
Пакет прикладных программ (application program package) (ППП) – это комплекс взаимосвязанных программ для решения задач определенного класса конкретной предметной области.
Пакеты прикладных программ служат программным инструментарием решения функциональных задач и являются самым многочисленным классом программных продуктов. В данный класс программ входят программные продукты, выполняющие обработку информации различных предметных областей.
ППП общего назначения - данный класс содержит широкий перечень программных продуктов, поддерживающих преимущественно информационные технологии конечных пользователей. Кроме конечных пользователей, этими программными продуктами, благодаря встроенным средствам технологии программирования, могут пользоваться и программисты для создания усложненных программ обработки данных. Представители данного класса программных продуктов – настольные системы управления базами данных (СУБД), обеспечивающие организацию и хранение локальных баз данных на автономно работающих компьютерах, либо централизованное хранение баз данных на файл-сервере и сетевой доступ к ним.
|
|
В настоящее время наиболее широко представлены реляционные СУБД для персональных компьютеров, осуществляющие:
· работу с базой данных через экранные формы;
· организацию запросов на поиск данных с помощью специальных языков запросов высокого уровня;
· генерацию отчётов различной структуры данных с подведением промежуточных и окончательных итогов;
· вычислительную обработку путём использования встроенных функций, программ, написанных с использованием языков программирования и макрокоманд.
Офисные ППП - класс программных продуктов включает программы, обеспечивающие организационное управление деятельностью офиса.
Для выполнения контрольных работ студент должен предварительно выполнить ряд нижеследующих упражнений по Word, Excel, Access.
ОБЩИЕ СВЕДЕНИЯ О WORD
Главное окно Word содержит следующие элементы: строку заголовка, главное меню, панель инструментов Стандартная, панель инструментов Форматирование, линейку и полосы прокрутки, окно активного документа, панель инструментов Рисование и строку состояния.
Существуют четыре способа отображения текста на экране:
1. “Обычный” режим (без рамок, разделяющих страницы); вызывается командой Вид/Обычный или 1-й слева кнопкой в левом нижнем углу рабочего поля.
2. Режим “ Web -страница” (вид, предназначенный для выхода в сеть Internet); вызывается командой Вид/ Web -документ или 2-й слева кнопкой в левом нижнем углу рабочего поля.
3. Режим “Разметка страниц” (вид, подготовленный для печати); вызывается командой View / Print Layout (Вид/Разметка страницы) или 3-й слева кнопкой в левом нижнем углу рабочего поля.
4. Режим “Структура” (используются заголовки различных уровней для организации больших документов); вызывается командой Вид/Структура или 4-й слева кнопкой в левом нижнем углу рабочего поля.
Для создания нового документа подайте команду Файл/Создать, в диалоговом окне «Создание документа» во вкладке Общие) выделите значок Новый документ, активизируйте кнопку выбора <Документ> и нажмите кнопку <OK>.
Открытие ранее созданного и сохраненного файла производится командой Файл/Открыть/имя файла. Имя файла выбирается из соответствующей папки. Если файл входит в состав группы из 4-х последних сохраненных файлов, то его можно вызвать командой Файл/имя файла.
|
|
Для сохранения последней редакции файла подайте команду Файл/Сохранить или Файл/Сохранить как/имя файла. Для обеспечения автоматическогосохранениясодержания документаподайте команду Сервис/Параметры, на вкладке Сохранение установите флажок [ Ö ] в строке “ Автосохранение каждые … мин ” и введите в поле счетчика число минут (например, 10).
Параметры окна задаются с помощью вкладок диалогового окна Параметры страницы в меню Файл. Во вкладке Размер бумаги выберите стандартный формат бумаги А4 (210х297 мм), а затем с помощью кнопок выбора установите ориентацию страницы Книжная или Альбомная. Во вкладке Поля установите размеры полей в списках Верхнее, Нижнее, Левое и Правое.
Для автоматической нумерации страниц подайте команду Вставка/Нумерация страниц. В появившемся диалоговом окне установите положение номеров страниц Вверху страницы и способ выравнивания По центру. Уберите флажок со строки Показывать номер первой страницы. Нажмите кнопку <Формат>. В открывшемся диалоговом окне активизируйте кнопку выбора ž Начать с. Нажмите на клавиши < OK >.
Изменение размеров изображения на экране производится командой Вид/Масштаб или кнопкой <Zoom> на панели инструментов Стандартная.
Вызов панелей инструментов (если они отсутствуют) производится командой Вид/Панели инструментов. Затем флажками [ Ö ] помечаются те панели, которые нужны пользователю для работы. Чаще всего используются панели Стандартная, Форматирование, которые обычно располагаются горизонтально в верхней части экрана под главным меню. Кроме того, иногда используется меню Рисование, которое размещается горизонтально в нижней части экрана над строкой состояния.
Чтобы обеспечить выдачу кратких указателей функций для каждой кнопки, подайте команду Вид/Панели инструментов/Настройка и установите флажок [ Ö ] в строке “ Показывать подсказки ”.
На панель инструментов Стандартная может быть помещена кнопка “ ¶ “ для ввода непечатаемых спецсимволов, которые обозначают конец абзаца, знаки табуляции и др. Если эта кнопка отсутствует, то подайте команду Параметры и на вкладке Вид установите флажки [ Ö ] в строках “ Символы табуляции ”, “ Пробелы ”, “ Символы абзацев ” или только в строке “ Все”.
|
|
Горизонтальная и вертикальная координатные линейки выводятся на экран командой Вид/Линейка. Для вывода вертикальной линейки нужно предварительно перейти в режим “ Разметка страницы ”.
УПРАЖНЕНИЯ ПО WORD
Упражнение 1
1. Установить параметры страницы; отступ слева – 3 см, отступ справа – 2,5 см. Включить режим переноса слов. Установить параметры абзаца: отступ - 1,2 см, выравнивание – по ширине. Сохранить файл в своей папке под именем Упражнение1. doc.
2. Ввести нижеследующий текст, исправить допущенные ошибки с помощью средств автоматической проверки орфографии.
3. Разделить второй абзац на два. Третий абзац должен начинаться со слов «В связи с тем…».
4. Удалить второй абзац, а затем сразу восстановить его.
5. Поменять местами второй и третий абзацы.
6. Скопировать первый абзац в конец документа.
7. Перед последним абзацем вставить разрыв страницы. Пронумеровать страницы снизу по центру страницы. Закрыть документ. Вызвать документ на экран повторно.
8. Во введенном тексте добавить исправления подчеркнутым красным цветом: «Файл имеет свойства: архивный, скрытый, только чтение.»
9. В нижний колонтитул вставить свою фамилию, название документа и текущую дату. Отобразить документ в режиме предварительного просмотра.
10. Создать новый документ и скопировать в него последний абзац первого документа. Сохранить все открытые документы в своей папке, выйти из редактора Word.
Текст упражнения 1
Файл – поименованная совокупность данных, записанная на машинном носителе информации. Система хранения файлов на машинном носителе информации называется файловой системой.
Файловая система ОС Windows имеет иерархическую структуру, т.е. для хранения файлов создается древовидная система каталóгов, в которых и находятся файлы. В связи с тем, что Windows использует концепцию документно-ориентированной работы, то понятие каталога чаще всего заменяется понятием папки. Однако на уровне устройств памяти понятие каталог также используется.
Сразу после подготовки диска к работе (после форматирования) автоматически создается корневой каталог. Все остальные каталоги создаются пользователем. Каждое из устройств внешней памяти имеет имя, представляющее собой букву английского алфавита, при этом для устройств, использующих гибкие магнитные диски, зарезервированы имена А: и В:. Для устройств, использующих жесткие магнитные диски и компакт-диски, применяются имена, начиная с буквы С:.
|
|
Упражнение 2
1. Задать для адресной части шрифт Courier New, курсив, размер 11, выравнивание слева, одинарный межстрочный интервал.
2. Установить на линейке табуляторы выравнивания "по центру" в позициях 2,5 см и 13 см.
3. Ввести текст левой и правой адресной части по каждой строке в позициях установленных табуляторов, нажимая Enter в конце строки. Номер дома по Рублевой улице (65 А) ввести с использованием верхнего индекса и подчеркивания.
4. Опуститься на несколько строк вниз. Задать отступ слева 0, выравнивание по центру, размер шрифта 14, отменить курсив и ввести заголовок письма. Сделать обрамление и заполнение строки заголовка.
5. Задать выравнивание по ширине, шрифт Arial Cyr, размер шрифта 12, межстрочный интервал 1,5; ввести первый абзац текста. Слова "как минимум" подчеркнуть. Сделать буквицу.
6. Ввести текст второго абзаца. Сместить второй абзац текста вправо на одну позицию табуляции. Отменить последнюю операцию.
7. Скрыть текст второго абзаца. Отменить скрытие текста.
8. Для третьего абзаца текста задать дополнительный интервал перед абзацем 6 п, красную строку 1 см и ввести текст абзаца.
9. Скопировать формат третьего абзаца для второго абзаца.
10. Опустив курсор на несколько строк вниз, ввести подпись шрифтом Courier New, курсивом, размера 11.
11. Осуществить просмотр введенного текста в режиме предварительного просмотра, а затем распечатать документ (либо задать команды печати).
12. Записать документ свою папку на диск(A: или D:).
Текст упражнения 2
Правление банка Администратору гостиницы
"Столичный" "Всенародная "
123456, Москва, 113324, Москва,
Рублевая ул., 65 А Большая наб., 34
| БРОНИРОВАНИЕ ДЛЯ КОНФЕРЕНЦИИ ПО МАРКЕТИНГУ |
| Н |
аша организация хотела бы забронировать номера для проведения конференции по маркетингу 1, 2, и 3 марта нынешнего года. На конференции будет присутствовать, как минимум, 40 участников. Нам необходим большой номер-люкс, большой конференц-зал и несколько меньших залов для сборов небольших групп.
Заезд участников конференции начнется с 28 февраля, поэтому номера для проживания должны быть забронированы с этого дня.
Мы будем очень признательны, если Вы подтвердите бронирование как можно раньше.
С уважением
Валерий Стульчиков,
Директор маркетинга
Упражнение 3
1. Средствами MICROSOFT WORDART ввести текст заголовка «Упражнение 3». Оформить его в виде изогнутой линии с тенью.
2. Установить курсор после оформления заголовка и перейти на новую строку.
3. Задать нумерацию заголовков и оформить стилем Заголовок 1 заголовки «1. Вставка объектов, рисунков, символов» и «2. Ввод текста». Изменить стиль Заголовка 1: размер шрифта 20, полужирный курсив.
4. На следующей строке вставить рисунок разделительной линии.
5. Выполнить операцию вставки знака.
6. С помощью клавиши Tab перейти направо и ввести текущую дату при помощи команды ДАТА И ВРЕМЯ из меню «Вставка». Установить возможность обновления даты при печати. Перейти на следующую строку.
7. Выделить вставленный значок и дату, задать для этого фрагмента затенение и обрамление линиями снизу и сверху.
8. Вставить из таблицы символов <§>, ввести подзаголовок с подчеркиванием и два абзаца текста со сносками.
9. Отступить несколько строк вниз и вставить в текст диаграмму, подобную указанному.
10. Вставить «конец раздела» перед вторым абзацем текста. Установить курсор внутри второго раздела и изменить применительно к данному разделу ориентацию на «альбомную». Посмотреть, как изменилось расположение текста на бумаге, в режиме предварительный просмотр.
11. Вставить в конце текста файл, созданный в упражнении 1, включив при вставке параметр «Связь с файлом».
12. Открыть файл с упражнением 1 и внести в него изменения.
13. Для просмотра внесенных изменений в основном документе упражнения 3 следует перейти в окно с этим документом и, установив курсор в область текста вставленного файла, обновить текст, нажав клавишу F9.Задать нумерацию страниц внизу страницы по центру с номером на первой странице.
Текст упражнения 3
 |
Ввод текста
§1. Рост продажи компьютеров.
Рекордные цифры продажи новых средств вычислительной техники[1] подняли доходы фирмы за первый квартал почти до 2 миллионов долларов. Ожидается, что к концу 2006 года каждая третья фирма в России будет оснащена компьютерами COMPAQ.
На представленной ниже диаграмме показан рост продаж компьютеров COMPAQ за четвертый квартал 2007 года.
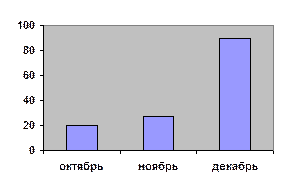
Упражнение 4
1. Ввести 1-ую строку заголовка нижеприведенного текста, задав для него жирный шрифт размера 15 и расположение по центру.
2. Вторую и третью строки заголовка ввести также по центру жирным шрифтом, но размером 14.
3. Последующий текст вводить в три колонки обычным шрифтом размера 11 с выравниванием по ширине и красной строкой в 1 см. Задать проведение вертикальных линий между колонками. Выполнить подчеркивание заголовков во второй и третьей колонках, а также задать для них жирный шрифт и выравнивание по центру.
4. Далее отменить ввод текста в виде газетных колонок и ввести текст заголовка по центру жирным шрифтом размером 14.
5. Ввести последний абзац текста, задав для него двустороннее выравнивание, отступ красной строки 1,5 см и обычный шрифт размера 12.
6. Осуществить в тексте замену слова «процессор» на «редактор».
7. Создать таблицу, включающую 3 колонки и 7 строк.
8. Все три ячейки первой строки слить.
9. Ввести данные в таблицу, воспользовавшись возможностями задания выравнивания и отступа с левой стороны.
10. Данные по строке «Итого» получить средствами автоматического суммирования.
11. Отобразить расчетные формулы в таблице, затем вернуться к отображению результатов.
12. Расчертить таблицу, воспользовавшись средством табличного автоформата.
13. Отступить несколько строк вниз и вставить в текст график по данным графы «Объем продаж».
Текст упражнения 4
WORD для WINDOWS
Таблицы
Возможность таблицы позволяет Вам автоматически организовывать данные в виде рядов и столбцов, заключенных в рамку из графических линий. В одной таблице допускается иметь до 32 столбцов и 32765 рядов.
Вы можете форматировать данные в каждой клетке таблицы, как в отдельном документе.
Текст и графика
Процессор позволяет естественным образом объединять в одном документе текстовый и графический материал. Графика может быть размещена в любом месте страницы, привязана к символу в тексте, к абзацу или странице или даже размещена на колонтитуле.
Работая с данным процессором, вы без труда сможете печатать буквы только русского алфавита, но любые из более чем 170 символов.
Упражнение 5
1. Создать таблицу из трех колонок и двух строк. Для шапки таблицы задать выравнивание по центру, для второй строки - выравнивание слева. В графе "Фамилия" ввести нумерованный список фамилий, в графе "Должность" ввести названия должности, оформить их списком со значком*. В графу "Иерархия" ввести иерархический список.
| Фамилия | Должность | Иерархия |
| 1. Петров 2. Козлов 3. Фурцева 4. Демидов | v Президент v Помощник президента v Гл. бухгалтер v Работник | 1. Самый главный А. Главный 1. Нужный а) исполнитель |
2.Создать структурированный документ, используя команду «Структура документа» меню «Вид» и стили «Заголовок1», «Заголовок2» и т.д. с нумерацией.
Введение
Эта книга посвящена языку Visual Basic и способам его применения для программирования макроопределений в продуктах пакета Microsoft Office.
Язык Visual Basic
Переменные
Переменная – это область машинной памяти, которой для удобства обращения с ней присвоено символьное имя.
Константы
Константа – это область памяти, которая имеет неизменное значение.
Объекты
Sony 2. Свойства
Объекты характеризуются свойствами. Например, линия характеризуется цветом и длиной, окружность – радиусом.
Приложение А
Список функций Visual Basic
3. Сделать переход на новую страницу, ввести по центру слово оглавление: и вставить с новой строки Оглавление: по команде Вставка / Оглавление и указатели.
Упражнения по EXCEL
Используя возможности электронной таблицы Excel, постройте и рассчитайте таблицы, приведенные в заданиях.
Упражнение 1. Основные приемы работы с таблицами Excel
1) Сохранить файл под именем «Упражнение1. xls» в своей рабочей папке. В клетке A1 записать заголовок «Ведомость выдачи зарплаты за февраль», в клетке A 2 – «Фамилия», B 2 – «Оклад», C 2 – «Аванс», D 2 – «Налог», E 2 – «На руки». Заполните таблицу заданного вида.
| Фамилия | Оклад | Аванс | Налог | На руки |
| Кивин | 5000 | |||
| Чигин | 8000 | |||
| Сотов | 2000 | |||
| Ситов | 6000 | |||
| Пырьев | 3000 | |||
| Чагин | 4000 | |||
| Перов | 7000 | |||
| Котов | 9000 | |||
| Сычев | 10000 | |||
| Петров | 11000 |
2) В ячейку А30 ввести текст «Минимальный размер оплаты труда», а в ячейку В30 ввести действующий норматив минимального размера оплаты труда, например, 600.
3) Выполнить расчет незаполненных граф. Расчет производить следующим образом:
a) аванс составляет 40% от оклада;
b) подоходный налог составляет 13% от разницы между окладом и минимальным размером оплаты труда;
c) последняя графа равна разнице между окладом и всеми удержаниями.
4) Задать для ячеек с числовой информацией формат Денежный. В случае необходимости увеличить ширину столбцов.
5) Вставить новый столбец перед столбцом с фамилиями «Номер п/п». Используя автозаполнение, автоматически пронумеровать фамилии.
6) Отсортировать таблицу по фамилиям.
7) Используя фильтрацию, определить фамилии сотрудников, имеющих оклад менее 6000, более 6000, оклад в пределах от 5000 до 10000.
8) Снять фильтрацию. Осуществить и проверить действие закрепления областей таблицы (закрепить шапку и боковик таблицы). Снят0ь закрепление.
9) В клетку А13 записать слово «Итого». Выполнить расчет итоговой строки, воспользовавшись для этого кнопкой «Автосумма».
10) В клетку А14 записать слово «Среднее значение», слово «Максимальное значение» - в клетку А15, слово «Минимальное значение» – в клетку А16. Просмотреть зависимости формул (влияющие и зависимые ячейки).Убрать все зависимые стрелки. Выполнить соответствующие расчеты для столбцов «Оклад» и «На руки».
11) Выполнить условное форматирование в столбцах «Оклад» и «На руки», для чего необходимо разбить весь диапазон значений ячеек на три диапазона: от 0 до 5000, от 5000 до 10000 и свыше 10000, и назначить каждому диапазону желтый, оранжевый и зеленый цвета соответственно. Показать работу преподавателю.
12) Перед столбцом «Оклад» вставить два столбца: «Дата поступления на работу» и «Стаж». Столбец «Дата поступления на работу» заполнить произвольно, а столбец «Стаж» рассчитать по зависимости:
= (СЕГОДНЯ()-«Дата поступления на работу»)/365,25.
13) Для столбца «Оклад» установить проверку данных с помощью меню Данные\Проверка, исключив возможность вводить числа окладов менее, например, 2000. Проверить срабатывемость проверки, вводя данные иного диапазона.
14) Перед столбцом «Налог» вставить столбец «Премия». Данные в этот столбец занести по условию:
если стаж больше 10 лет, то «Премия»= «Оклад»*«Стаж»/50.
15) Отредактировать формулы в столбцах «Налог» и «На руки» с учетом добавлений к окладу в виде премии.
16) Вставить два столбца после фамилии сотрудника и записать туда имя и отчество сотрудника. Расчертить таблицу, как показано на рисунке.
17) Задать для текста ячеек шапки таблицы формат Полужирный, Перенос по словам, Выравнивание по центру (по горизонтали и по вертикали).
18) Заголовок таблицы «Ведомость выдачи зарплаты» расположить по центру всей таблицы.
19) Подготовить документ к печати: ввести в верхний колонтитул свою фамилию, а в нижний – вставить текущую дату.
20) Вставить, если его нет, дополнительный лист «К выдаче».
| Номер | Фамилия И. О. | На руки | Подпись |
В него скопировать заголовок исходной таблицы и заполнить ее шапку так, как указано на рисунке.
Столбец «Фамилия И. О.» заполнить по формуле
=Лист1!B3 &" "& ЛЕВСИМВ (Лист1!C3;1) &"."&" "& ЛЕВСИМВ (Лист1!D3;1) &".".
Столбец «На руки» заполнить по формуле =Лист1!I3, скопировав его значение из первого листа.
Итого
21) Проверить полученный результат в режиме Предварительного просмотра.
22) Сохранить документ и выйти из Exce l.
Упражнение 2
Создать новую книгу и ввести указанную таблицу:
· шапку таблицы ввести в две строки, задав для ячеек, содержащих названия граф расположение по центру столбца; переопределить ширину (Номер п/п) и (Показатели);
· названия граф (Номер п/п) и (Итого за год) ввести в две ячейки;
· названия графы (Показатели) расположить в две ячейки сверху вниз, значение ячейки (Год) отцентрировать по кварталам.
1. Расчертить таблицы, как указано на рисунке.
2. Автоматически пронумеровать все показатели в столбце А, задать для чисел столбца А выравнивание по центру столбца.
3. Выполнить все необходимые расчеты:
· данные по строке «Валовая прибыль» рассчитать как разность между торговыми доходами и торговыми расходами;
· данные по строке «Общие затраты» получить как сумму трех предыдущих строк;
· данные по строке «Производственная прибыль» получить как разность между валовой прибылью и общими затратами;
· данные по строке «Удельная валовая прибыль» получить как результат деления производственной прибыли на торговые доходы;
· данные в колонке «Итого за год» получить суммированием квартальных данных.
4. Задать для строки «Удельная валовая прибыль» Процентный формат, а для всех остальных строк – Формат с разделителями.
5. На строке 1 вести заголовок, задав для него более крупный жирный шрифт и расположение по центру всей таблицы.
6. Зафиксировать титулы таблицы (верхнюю и боковую шапки). Перемещением по таблице отобразить на экране данные трех столбцов: Номер п/п, Показатели, Итого за год. Снять закрепление областей.
7. По данным Торговых расходов фирмы за первые три квартала построить разрезанную круговую диаграмму. Добавить в диаграмму данные по 4 кварталу.
8. По данным Валовой прибыли построить гистограмму. Оформить заголовки и легенды диаграмм, расположить диаграммы рядом под таблицей.
9. Изменить числовое значение за 4 квартал по Торговым расходам фирмы. Проследить зависимость графических данных в диаграммах от числовых в таблице.
10. На отдельном листе построить нормированную гистограмму со столбцами в виде цилиндров по данным всей таблицы (исключая графу Итого за год).
Номер п/п
Показатели
Год
Итого за год
Упражнение 3.
1. Создать новую книгу и ввести указанную таблицу, начиная с третьей строки:
· шапку таблицы ввести в две строки, задав для ячеек, содержащих названия граф расположение по центру столбца;
· текст «Объем страховых сделок» расположить по центру четырех столбцов;
· названия граф «№ п/п», «Комиссионное вознаграждение» расположить в две ячейки по вертикали.
· для граф «№ п/п», «за 3 квартал», «Комиссионное вознаграждение»- задать перенос по словам;
· названия граф «июль», «август», «сентябрь» ввести автозаполнение.
2. Ввести фамилии, после этого переопределить ширину столбца В, сделав его равным максимальной длине фамилии.
3. Перед заполнением названий итоговых показателей внизу указать для соответствующих им ячеек перенос по словам. Возможно, несколько переопределить ширину столбца В. Ввести числовые данные в столбцы D, E и F. Автоматически пронумеровать все фамилии в столбце А.
4. Диапазонам ячеек со значениями данных за ИЮЛЬ, АВГУСТ, СЕНТЯБРЬ определить соответствующие названиям месяцев имена.
5. Сделать сортировку всей таблицы по фамилиям (без столбца А).
6. Вычислить для каждого страхового агента объем сделок за 3-й квартал как сумму сделок за июль, август и сентябрь.
7. Рассчитать сводные показатели (расположенные в нижней части таблицы) по соответствующим функциям.
8. Ввести тарификационную таблицу, задав для столбца С процентный формат. Рассчитать данные в столбце G, воспользовавшись функцией ПРОСМОТР и тарификационной таблицей.
9. Ввести текст примечаний в ячейки с фамилиями агентов, имеющих максимальный и минимальный объем сделок за третий квартал.
10. Справа от графы Комиссионное вознаграждение рассчитать ранг каждого страхового агента по комиссионному вознаграждению и процентную норму ранга.
11. Разграфить таблицу, написать заголовок по центру таблицы более крупным шрифтом.
N п/п
Фамилия
Объем страховых сделок
Комиссионное вознаграждение
| Тарификационная таблица | |
| 200 | 8% |
| 300 | 10% |
| 400 | 12% |
| 500 | 15% |
| 600 | 18% |
| 800 | 20% |
| 1000 | 25% |
Упражнения по ACCESS
Упражнение 1.
1. Создайте базу данных.
2. Создайте таблицу Товары, определив ее структуру в режиме Конструктора.
3. Укажите первичный ключ в поле "Код товара" и установите для него тип данных Счетчик.
4. Для поля "Название" выберите тип Мастер подстановок… и введите в один столбец фиксированный набор используемых в этом поле значений.
5. Сохраните таблицу.
| Код товара | Название | Описание товара | Цена | Код поставщика |
| 1 | Телевизор | Sony M2180K | 459 | 1030 |
| 2 | Телевизор | Philips 25PT9001 | 1499 | 1010 |
| 3 | Телевизор | Panasonic 25V50R | 765 | 1020 |
| 4 | Телевизор | GoldStar CF-14E20B | 230 | 1010 |
| 5 | Видеомагнитофон | Panasonic HS-800EE | 1400 | 1020 |
| 6 | Видеомагнитофон | 1400 | 450 | 1010 |
| 7 | Видеомагнитофон | Sony E15OEE | 269 | 1030 |
| 8 | Видеокамера | Samsung VP-J55 | 530 | 1010 |
| 9 | Видеокамера | Samsung VP-J55 | 845 | 1020 |
| 10 | Музыкальный центр | Panasonic DH32 | 320 | 1020 |
| 11 | Музыкальный центр | Sony MJ-L1 | 1289 | 1010 |
6. Введите данные в таблицу, используя для поля "Название" значения из выпадающего списка.
7. Осуществите замену названий GoldStar на LG Electronics.
8. Отсортируйте данные по цене.
9. Используя фильтрацию, выберите данные: по названиям, например, о музыкальных центрах и по цене < определенного числа, например, <800.
10.Добавьте запись: Видеокамера, Panasonic NV-DX1E, 2599, 1010.
11.Отобразите на экране только данные полей "Название", "Описание товара" и "Цена", удалив с экрана лишние данные.
12.Добавьте поле Изображение (тип OLE).
13.Добавьте в первую запись объект - рисунок телевизора, созданный в графическом редакторе.
14.Пользуясь буфером обмена, скопируйте полученные данные в три последующие клетки.
15.Измените последовательность полей, переместив поле "Код поставщика" на
|
|
|

Папиллярные узоры пальцев рук - маркер спортивных способностей: дерматоглифические признаки формируются на 3-5 месяце беременности, не изменяются в течение жизни...

Археология об основании Рима: Новые раскопки проясняют и такой острый дискуссионный вопрос, как дата самого возникновения Рима...

Типы сооружений для обработки осадков: Септиками называются сооружения, в которых одновременно происходят осветление сточной жидкости...

Эмиссия газов от очистных сооружений канализации: В последние годы внимание мирового сообщества сосредоточено на экологических проблемах...
© cyberpedia.su 2017-2024 - Не является автором материалов. Исключительное право сохранено за автором текста.
Если вы не хотите, чтобы данный материал был у нас на сайте, перейдите по ссылке: Нарушение авторских прав. Мы поможем в написании вашей работы!