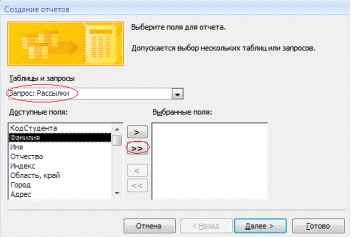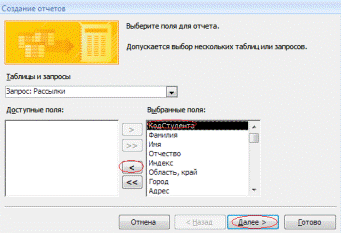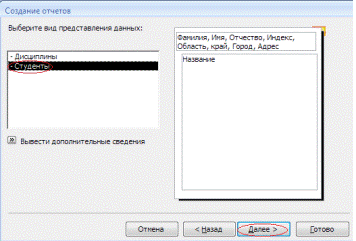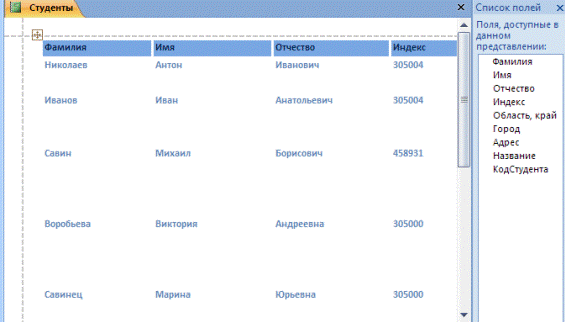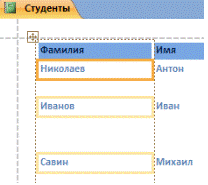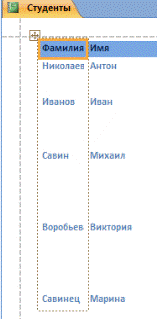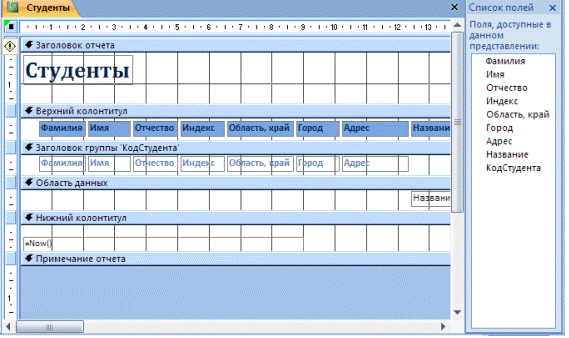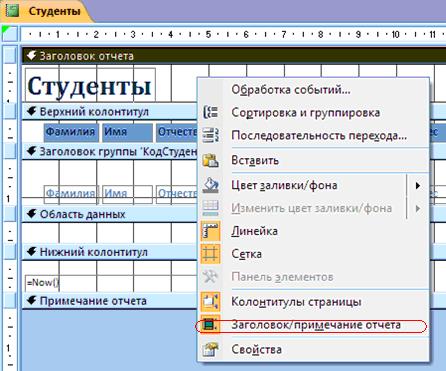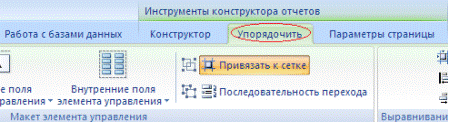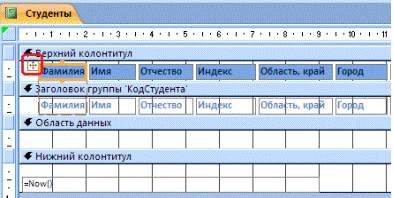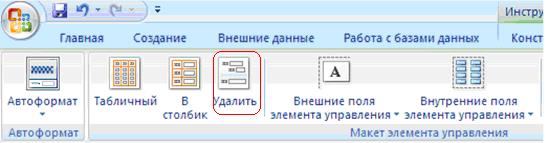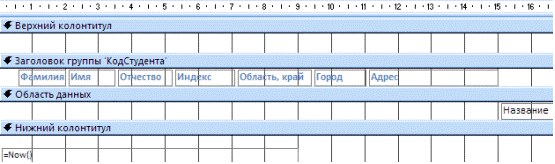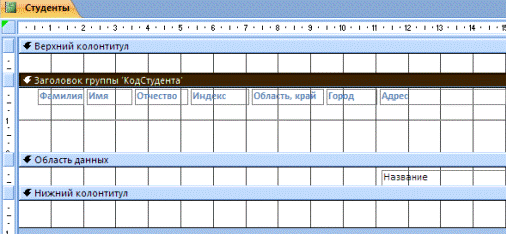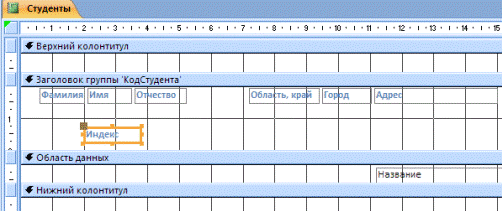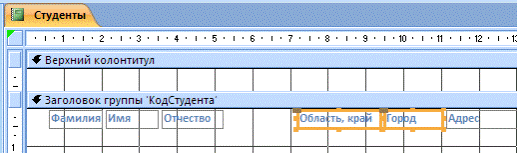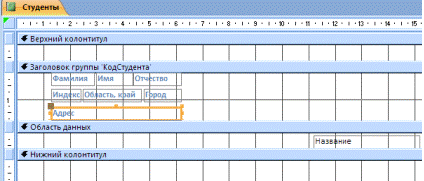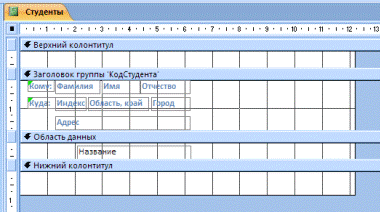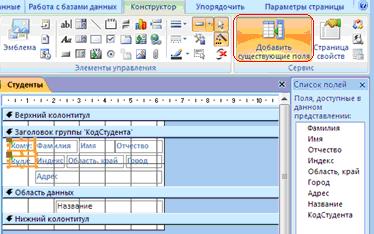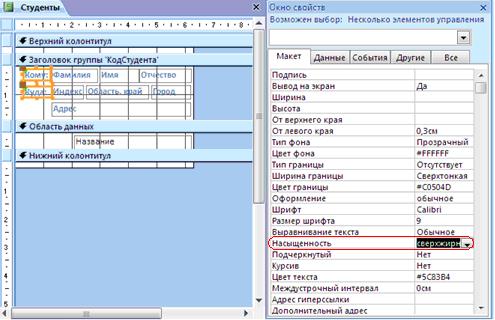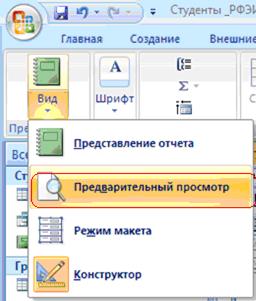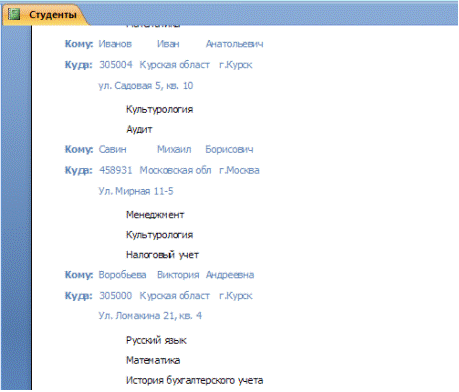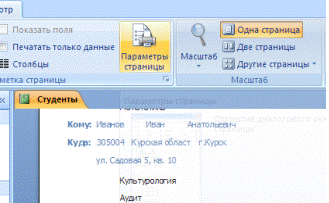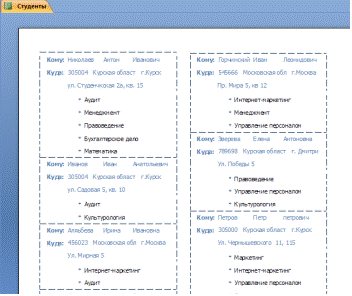Почтовые наклейки обычно печатают на самоклеющейся бумаге, стандартный размер которой А4. Наша задача сформировать 4 или более (если в вашей базе данных таких студентов больше) почтовых наклеек с помощью инструмента создания отчетов MS Access. Каждая наклейка содержит следующие данные:
1. Куда отправлять пакет, полный адрес проживания студента;
2. Кому, ФИО получателя;
3. Содержимое пакета, какие учебные материалы высланы.
Перейдите во вкладку «Создание» в окне БД. В Microsoft Access уже есть готовый шаблон почтовой наклейки (рис. 1.57).

Рис. 1.57
Но возможности создания наклеек с помощью шаблона сильно ограничены. Например, вы не сможете сделать группировку данных относительно того или иного признака в таком отчете. Например, нет возможности сгруппировать дисциплины, по которым студент имеет задолженности относительно фамилии студента, и следовательно, вы не сможете вывести список лекций к отправке.
Поэтому рассмотрим универсальный способ создания отчетов в режиме конструктора. Такой отчет, созданный под ваши задачи, можно сохранить в виде шаблона и использовать при необходимости, не проектируя его заново.
Запустите мастер отчетов, как показано на рис. 1.58.

Рис. 1.58
Вы увидите окно мастера (рис. 1.59).
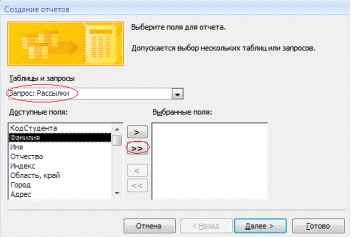
Рис. 1.59
Из выпадающего списка «Запросы и таблицы» выберите запрос «Рассылки» и добавьте все доступные поля в колонку «Выбранные поля», нажав «>>», как указано на рисунке выше.
Исключите поле «кодСтудента». Оно не пригодится нам для формирования наклеек. Для этого выделите это поле в разделе «Выбранные поля» и нажмите кнопку «<», как указано на рисунке. А затем нажмите кнопку «Далее» (рис. 1.60).
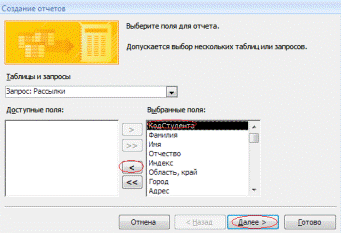
Рис. 1.60
Вы увидите окно, в котором можно выбрать удобный способ группировки данных в отчете. Выберите «студенты». Это означает, что данные будут сгруппированы по ФИО и адресу студента, т.е. для каждого студента будет указан адрес и список дисциплин, необходимых для отправки (рис. 1.61).
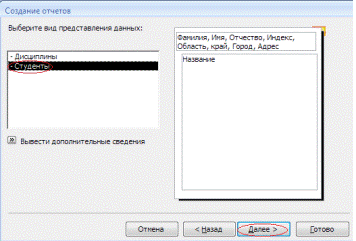
Рис. 1.61
Выбрав способ группировки, нажмите кнопку «Готово». Вы увидите отчет созданный мастером (рис. 1.62).

Рис. 1.62
И это всего лишь таблица, такая же как мы вывели в запросе, только сгруппированная по ФИО студента и расположенная на листе формата А4. Теперь этот отчет нужно доработать в режиме конструктора, для того чтобы он принял вид почтовой наклейки нужного формата.
Откройте созданный отчет в режиме макета. Для этого на панели слева щелкните по отчету «Студенты» правой кнопкой мыши и из раскрывающегося списка выберите «Режим макета», как показано на рис. 1.63.

Рис. 1.63
Вы увидите окно, изображенное на рис. 1.64.
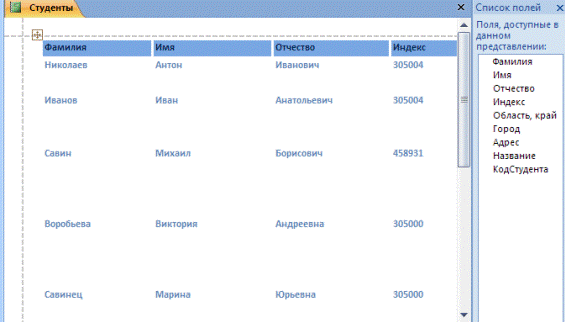
Рис. 1.64
В Access 2007 добавлена новая возможность – работа с макетами элементов управления. Если вы выделите любое поле или несколько полей, то на экране увидите оранжевые линии (рис. 11.65).
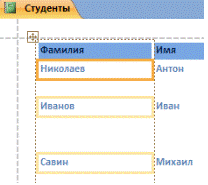
Рис. 1.65
Оранжевые линии обозначают строки и столбцы макета элемента управления, они видны только в том случае, если отчет открыт в режиме макета или конструктора.
Макеты элементов управления представляют собой направляющие, которые можно добавить в отчет. В Access 2007 они добавляются автоматически, если отчет создается с помощью мастера отчетов, как в нашем случае. Макеты элементов управления помогают достичь согласованности при выравнивании данных в строках и столбцах, а также облегчают добавление, изменение размера или удаление полей.
Попробуйте изменить размеры полей так, чтобы все поля были по размеру данных и компактно располагались на странице отчета. Для этого выделите, например, заголовок столбца «Фамилия», как указано на рис. 1.66.

Рис. 1.66
Подведите курсор к крайней правой границе выделения, как указано на рисунке (курсор изменит форму), и, удерживая левую кнопку мыши, передвиньте границу влево так, чтобы все поля в столбце приблизительно соответствовали размеру фамилий (рис. 1.67).
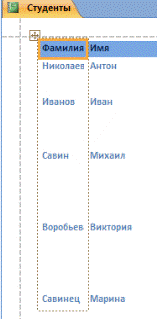
Рис. 1.67
Аналогично отформатируйте остальные столбцы. Сохраните результат.
Откройте теперь отчет в режиме конструктора, аналогично тому как вы это делали для запросов. Вы увидите окно конструктора отчетов. Размеры полей соответствуют тем, что вы установили в макете (рис. 1.68).
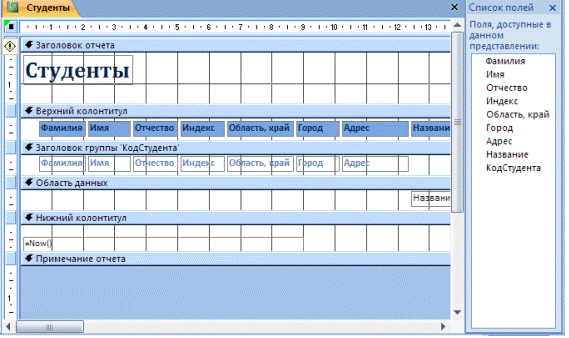
Рис. 1.68
Область конструктора состоит из сетки (на фоне), которая служит для удобства форматирования отчета, панели инструментов и нескольких разделов. Рассмотрим подробнее разделы отчета.
| Раздел
| Назначение
|
| Заголовок отчета
| Печатается в самом начале отчета один раз. Выводится и скрывается командой Вид > Заголовок/примечание отчета
|
| Верхний колонтитул
| Печатается в верхнем поле каждой страницы. Выводится и скрывается командой Вид > Колонтитулы
|
| Заголовок группы
| Появляется в начале каждой группы записей, соответствующих очередному значению поля (то есть того поля, по которому назначена группировка, в нашем случае это ФИО и адрес, в название включено только первое поле)
|
| Область данных
| Основные данные отчета
|
| Нижний колонтитул
| Печатается в нижнем поле каждой страницы. Выводится и скрывается командой Вид > Колонтитулы
|
| Примечание отчета
| Печатается в самом конце отчета. Выводится и скрывается командой Вид > Заголовок/примечание отчета
|
Для формирования почтовых наклеек нам не потребуются Заголовок и примечания, поэтому все данные из них можно удалить. Щелкните правой кнопкой мыши в любой свободной области отчета, вы увидите контекстное меню, как на рис. 1.69.
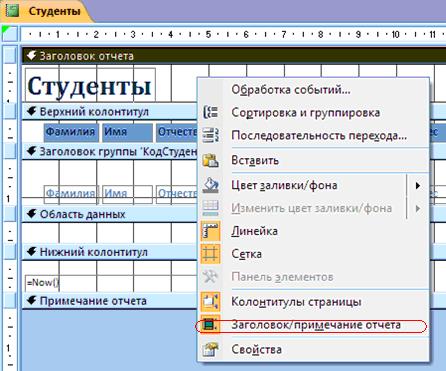
Рис. 1.69
Снимите выделение с пункта «Заголовок/примечание отчета», как отмечено на рис. 1.70.


Рис. 1.70
Выберете «Да», у вас получится отчет, изображенный на рис. 1.71.

Рис. 1.71
В отчете осталось 4 раздела: Верхний колонтитул, заголовок группы, область данных и нижний колонтитул.
Приступим к формированию шаблона наклейки. Данные, которые содержат колонтитулы для нас не имеют важности, и мы можем убрать их из шаблона.
Внимание! Т.к. поля связаны макетом элементов управления, при удалении колонтитула вы потеряете согласованные с колонтитулом данные, т.е. всю информацию из раздела «Область данных». Для того чтобы предотвратить потерю данных, вы можете отключить макетирование. Для этого зайдите во вкладку «Упорядочить» (рис. 1.72).
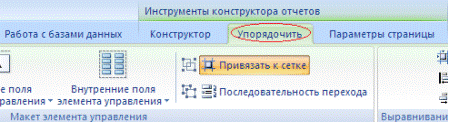
Рис. 1.72
Выделите все макетированные данные в отчете, это можно сделать, щелкнув левой кнопкой мыши по табличному маркеру в левом верхнем углу, как показано на рис. 1.73.
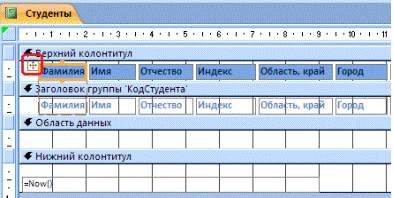
Рис. 1.73
А затем на панели инструментов «Макет элементов управления» выберите «Удалить», как показано на рис. 1.74.
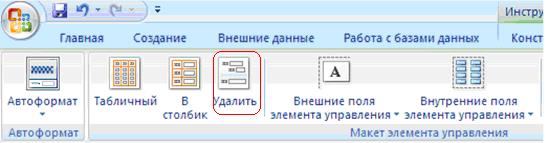
Рис. 1.74
Теперь каждое поле вы можете изменять или удалять по отдельности. Удалив названия столбцов из верхнего колонтитула, мы не потеряем остальные данные. Выделите все названия столбцов из верхнего колонтитула, удерживая левую кнопку мыши, и нажмите клавишу «Del» (рис. 1.75).
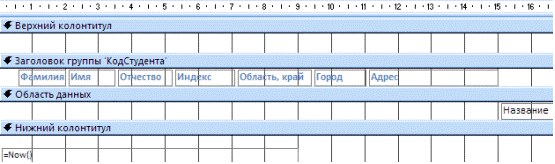
Рис. 1.75
Аналогично удалите поля из нижнего колонтитула. Увеличите размер раздела «Заголовок группы» так, чтобы он располагался на двух строках сетки. Для этого поместите курсор мыши на границе заголовка раздела «Область данных». Курсор изменит свою форму. Удерживая левую кнопку мыши, потяните за заголовок раздела вниз, он изменит размер (рис. 1.76).

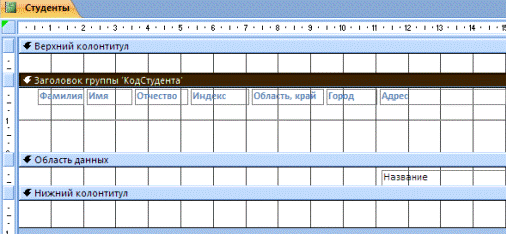
Рис. 1.76
Перетащите поле «Индекс» на вторую строчку. Для этого выделите поле, щелкнув по нему левой кнопкой мыши. Затем подведите курсор к нижней границе поля, он должен изменить свою форму, и, удерживая левую кнопку мыши, перетащите поле на вторую строку (рис. 1.77).
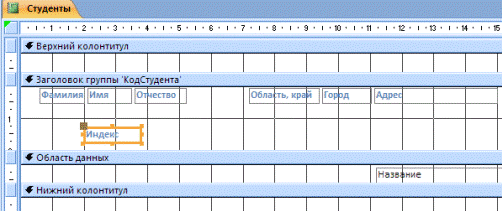
Рис. 1.77
Таким образом вы можете перемещать все поля в отчете. Также поля можно перемещать группами. Выделите поля «Область, край» и «город» щелчком мыши по каждому из полей, удерживая при этом нажатой клавишу «Shift» (рис. 1.78).
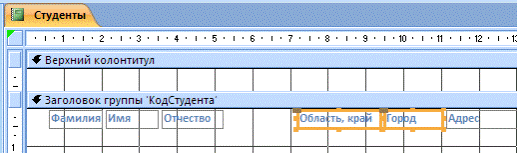
Рис. 1.78
Теперь аналогичным образом подведите курсор к нижней границе любого из выделенных полей так, чтобы он изменил форму, и перетащите группу полей на вторую строку к полю «Индекс». Поле «Адрес» можете перенести ниже, а поля относящиеся к имени студента, оставьте на первой строке, подвинув их влево. Ваш отчет будет выглядеть так, как показано на рис. 1.79.
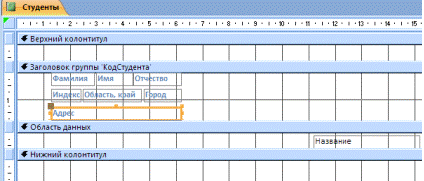
Рис. 1.79
Вы также можете изменять размеры полей, аналогично тому, как вы это делали в макете.
Добавьте надписи «Куда:» и «Кому:», соответственно около первой и второй строчки. Для этого перейдите на вкладку «конструктор» и на панели инструментов выберите элемент «Надпись», как показано на рис. 1.80.

Рис. 1.80
Курсор изменит свою форму. Щелкните мышью около поля «Фамилия» и в появившейся области для редактирования введите надпись «Кому:» (рис. 1.81).

Рис. 1.81
Таким же образом добавьте надпись «Куда:» на второй строке, выровняв поля. Поле «Название» в области данных так же перенесите левее, оно должно находиться под полем «Адрес» (рис. 1.82).

Рис. 1.82
Вы так же можете уменьшить и саму рабочую область по размеру наклейки. Для этого подведите курсор к границе рабочий области (он изменит форму) (рис. 1.83).
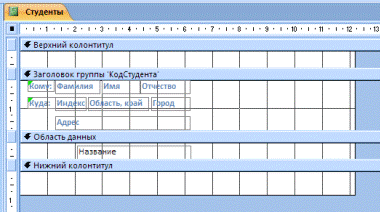
Рис. 1.83
Удерживая левую кнопку мыши, уменьшите размер рабочей области (рис. 1.84).

Рис. 1.84
Не забывайте сохранять промежуточные результаты.
Так же для усовершенствования внешнего вида отчета вы можете применять элементы форматирования. Например, сделайте надписи «Куда» и «Кому» жирным. Для этого выделите эти поля и выберите на панели инструментов «Страница свойств» (рис. 1.85).
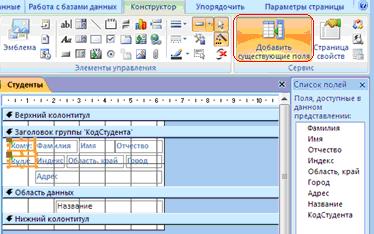
Рис. 1.85
Вы увидите окно (рис. 1.86).
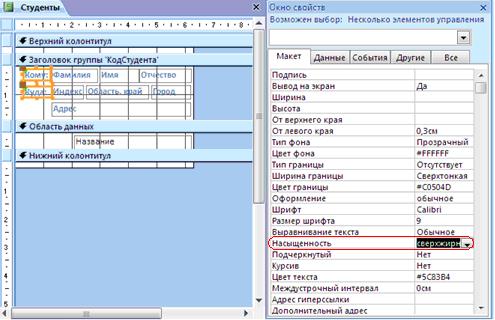
Рис. 1.86
Поменяйте насыщенность текста на «сверхжирный», как указано на рисунке. Вы так же можете менять размер, начертание шрифта, цвет и т. д. для любого поля. Сохраните результат.
Сейчас вы можете вывести наш отчет на предварительный просмотр и проанализировать, что еще нужно добавить, настроить формат наклеек для печати. Для этого выберите команду «Вид» – «Предварительный просмотр», как указано на рис. 1.87.
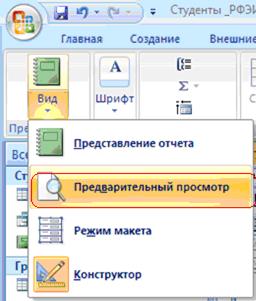
Рис. 1.87
Вы увидите примерно такой результат (рис. 1.88).
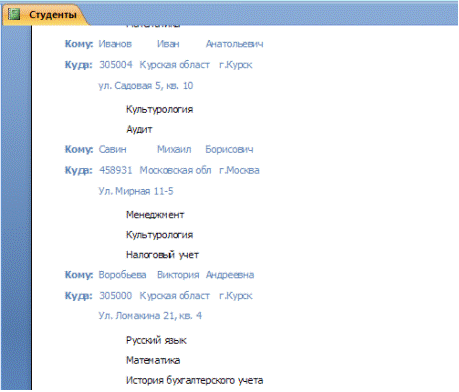
Рис. 1.88
Не выходя из режима просмотра, задайте установки для печати. Нажмите кнопку «Параметры страницы», как показано на рис. 1.89.

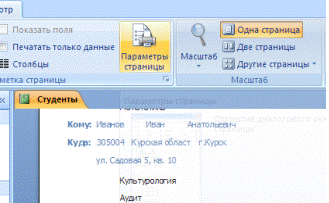
Рис. 1.89
В открывшемся окне на вкладке «Параметры печати» выберите настройки, как на рис. 1.90.

Рис. 1.90
Затем перейдите на вкладку «Страница» и выберите формат бумаги для печати А4 (рис. 1.91).

Рис. 1.91
Перейдите на вкладку «Столбцы» и задайте свойства, как указано на рис. 1.92:
· Выводить наклейки в 2 столбца;
· Размер столбца «По размеру данных»;
· Макет столбца (в каком порядке располагать наклейки) «Сверху вниз».



Рис. 1.92
И нажмите кнопку «ОК».
Вернитесь в режим конструктора.
Попробуйте добавить линии-разделители, например, для того чтобы отделить контуры наклеек. Таким же образом, как и шрифт, выделив линию, можно изменить ее свойства.
Так же с помощью инструментов рисования вы можете привести шаблон отчета к законченному виду. У вас должен получиться приблизительно вот такой отчет (рис. 1.93).
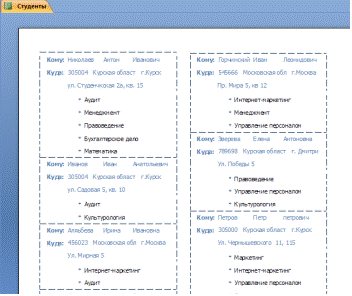
Рис. 1.93
Вы можете распечатать эти наклейки на бумаге, разрезать по пунктирным линиям и наклеить на конверты.
Вы сделали макет отчета «Почтовые наклейки», который полностью подходит под все типовые задачи. Например, если нужно производить рассылку почтой товаров, заказанных через интернет-магазин, или же, как в нашем случае, рассылки лекций для дистанционного обучения студентов и т. п.
R Тестовые вопросы
1. База данных служит для:
а) хранения и упорядочения информации;
б) ведения расчетно-вычислительных операций;
в) обработки текстовой документации;
г) обработки графической информации.
2. Полем в таблице базы данных является:
а) столбец в таблице;
б) окно конструктора;
в) текст любого размера;
г) строка в таблице.
3. Запись в таблице базы данных это:
а) столбец в таблице;
б) окно конструктора;
в) текст любого размера;
г) строка в таблице.
4. В чем заключается функция ключевого поля?
а) однозначно определять таблицу;
б) однозначно определять запись;
в) определять заголовок столбца таблицы;
г) вводить ограничение для проверки правильности ввода данных.
5. Свойство автоматического наращивания имеет поле:
а) числовое;
б) счетчик;
в) мемо;
г) логическое.
6. Связи между таблицами нужны для:
а) создания отчетов, запросов;
б) для копирования данных;
в) обеспечения целостности данных;
г) автоматизации задач по внесению изменений.
7. Отчеты создают для:
а) ввода данных;
б) вывода на печать нужной информации;
в) вывода на экран нужной информации;
г) выборки информации.
8. Структура отчетов содержит следующие части:
а) верхний и нижний колонтитул;
б) область данных;
в) заголовок отчета;
г) подписи.
9. Что такое запрос?
а) окно конструктора;
б) связанная таблица;
в) главная таблица;
г) средство отбора данных.
10. Что означает Null в базах данных?
а) пустое значение;
б) ноль;
в) отсутствие значения;
г) пустая строка.
11. Какие функции выполняют макеты элементов управления при создании отчетов?
а) изменение элементов управления, их расположения и свойств;
б) изменение размеров элементов управления;
в) позволяет выполнить форматирование в едином стиле для всех элементов управления на странице;
г) позволяет выполнить форматирование в едином стиле для заданных элементов управления на странице.
12. Группировка данных в отчете служит для того чтобы:
а) наглядно разделить записи и отобразить вводные и итоговые данные для просмотра и печати;
б) отсортировать итоговые данные по какому либо критерию;
в) для фильтрации и вывода на экран определенных данных;
г) подготовки выбранных данных для печати в нужном формате.