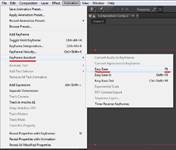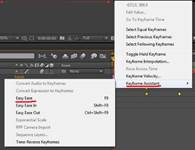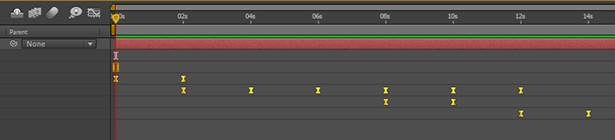Из справки по After Effects: Анимация — это изменения с течением времени. Слой или эффект слоя анимируется путем изменения одного или нескольких его свойств с течением времени. Анимировать можно любое свойство или эффект, у которого есть значок  . Свойства слоя можно заанимировать с помощью ключевых кадров, выражений или же обоих этих параметров.
. Свойства слоя можно заанимировать с помощью ключевых кадров, выражений или же обоих этих параметров.
Начинаем с того, что запускаем After Effects и создаем новую композицию на 15 секунд. Сразу создадим слой Solid (в этот раз выберу бирюзовенький цвет слоя) и отобразим группу Transform нашего слоя.
ВАЖНО! Варианты как быстро перейти к нужному кадру: (1) кликаем по иконке таймкод текущего кадра на панели Timeline  и ручками вбиваем требуемое время, (2) в правой области панелиTimeline двигаем Current Time Indicator (индикатор текущего кадра) к соответствующему кадру, (3) на панели Composition нажимаем иконку Current Time
и ручками вбиваем требуемое время, (2) в правой области панелиTimeline двигаем Current Time Indicator (индикатор текущего кадра) к соответствующему кадру, (3) на панели Composition нажимаем иконку Current Time  > попадем в окно перехода к нужному кадру Go to Time: > вбиваем соответствующее время/кадр.
> попадем в окно перехода к нужному кадру Go to Time: > вбиваем соответствующее время/кадр.
Теперь мы готовы к созданию незамысловатой анимации.
Обратимся к свойству Position:
1. Поставим индикатор времени на кадр 2 секунды (как это сделать смотри «ВАЖНО!» выше) и нажмем на значок  перед названием свойства Position > теперь значок выглядит так
перед названием свойства Position > теперь значок выглядит так  > и у нас поставился ключ
> и у нас поставился ключ  с параметрами свойства Position по умолчанию.
с параметрами свойства Position по умолчанию.
2. Вернем индикатор времени на 0 секунд и одним из способов сдвинем слой Solid за пределы композиции (в этом случае мне удобней навести курсор мыши на значение Position по оси X  , пока он превратится в курсор
, пока он превратится в курсор  > зажать левую клавишу мыши и отвести мышь влево, до того момента, как слой скроется из окна композиции):
> зажать левую клавишу мыши и отвести мышь влево, до того момента, как слой скроется из окна композиции):
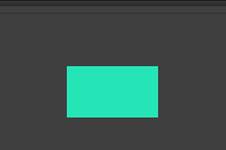
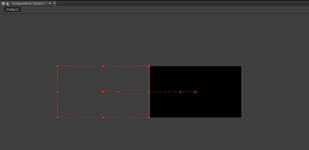
Обратите внимание, что как только мы поменяли значения свойства Position, в первом кадре автоматически появился ключ: 
Поздравляю, у нас в композиции появилась анимация – медленный заезд слоя в кадр. Можем сразу и просмотреть результат наших действий: ограничим рабочую область предварительного просмотра до 2 или 3 секунд для более быстрого просчета (сократить область рендера можно: (1) двигая ползунок Work Area в нужную сторону или (2) устанавливаем индикатор времени в последний (или первый) кадр, до которого (после которого) сократить область рендеринга, и нажимаем горячую клавишу N (B) на клавиатуре 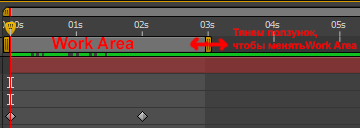 ) > нажмем RAM Preview
) > нажмем RAM Preview  на панели Preview (или клавиша 0 на цифровой клавиатуре, которую надо предварительно активировать нажатием на NumLock) > смотрим результат.
на панели Preview (или клавиша 0 на цифровой клавиатуре, которую надо предварительно активировать нажатием на NumLock) > смотрим результат.
Переходим к свойству Scale:
1. Поставим индикатор времени на кадр 2 секунды и нажмем на значок  перед названием свойства Scale > у нас появился ключ в текущем кадре с параметрами свойства Scale по умолчанию.
перед названием свойства Scale > у нас появился ключ в текущем кадре с параметрами свойства Scale по умолчанию.
2. Переводим индикатор времени на 2 секунды вперед (т.е. к 0:00:04:00) и одним из способов укажем значение Scale 20% (в этот раз мне удобней встать курсором на поле ширины или высоты свойства Scale  и задать число 20 на клавиатуре для одного из параметров – у меня стоит значок Constrain Proportions
и задать число 20 на клавиатуре для одного из параметров – у меня стоит значок Constrain Proportions  , поэтому второй параметр подстроится с сохранением пропорций):
, поэтому второй параметр подстроится с сохранением пропорций):
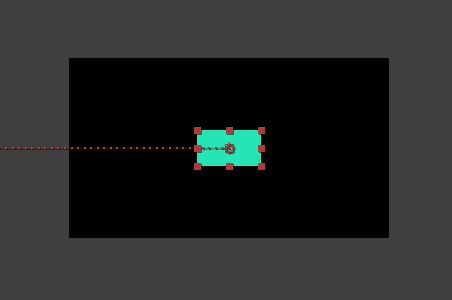
И как в предыдущий раз, обратите внимание, что в кадре 4 секунды автоматически появился ключ для параметра Scale.
Чтобы понять, что мы проделали, не обязательно запускать RAM Preview, можем поводить индикатором времени влево-вправо:
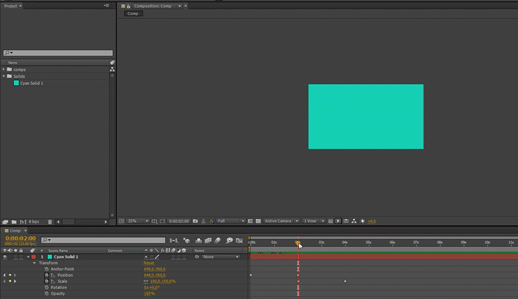
3. Встанем на кадр 6 секунды и укажем значение Scale 100% – слой вернулся к своему первоначальному размеру и автоматически проставился ключ для свойства Scale в текущем кадре.
4. Я бы хотела еще и покрутить слой свойством Rotation, и чтобы это вращение наглядно увидеть, давайте повторим шаг 2 для Scale: только индикатор времени поставим на кадр 8 секунды > укажем значение Scale 20%.
5. Забегая вперед, поставим ключ в кадре 10 секунды: встанем индикатором времени на 10 секунде > нажмем Add or remove keyframe at current time 
 > появился ключ для параметра Scale в кадре 10 секунды с последними значениями свойства Scale, т.е 20%.
> появился ключ для параметра Scale в кадре 10 секунды с последними значениями свойства Scale, т.е 20%.
6. Идем к кадру 12 секунды и меняем значение Scale на 100%.
Можем просмотреть, что получается в ходе анимации свойств Position и Scale на данном этапе, запустив RAM Preview или просто поводить ползунком индикатора времени влево-вправо, как показывалось выше.
Теперь пойдем к свойству Rotation:
1. Поставим индикатор времени на кадр 8 секунды и нажмем на значок  перед названием свойства Rotation > у нас появился ключ в текущем кадре с параметрами свойства Rotation по умолчанию.
перед названием свойства Rotation > у нас появился ключ в текущем кадре с параметрами свойства Rotation по умолчанию.
2. Переводим индикатор времени на 2 секунды вперед (т.е. к 0:00:10:00) и укажем значение Rotation 360 ° (здесь  мы можем задать один поворот 1х или угол вращения 360°, что будет означать одно и то же).
мы можем задать один поворот 1х или угол вращения 360°, что будет означать одно и то же).
После всех манипуляций будет логично, если наш слой плавно исчезнет в ходе анимации свойства Opacity:
1. Поставим индикатор времени на кадр 12 секунды и нажмем на значок  перед названием свойства Opacity > у нас появился ключ в текущем кадре с параметрами свойства Opacity по умолчанию, т.е. 100% (полностью непрозрачный).
перед названием свойства Opacity > у нас появился ключ в текущем кадре с параметрами свойства Opacity по умолчанию, т.е. 100% (полностью непрозрачный).
2. Переводим индикатор времени на 2 секунды вперед (т.е. к 0:00:14:00) и укажем значение Opacity 0% – слой исчезнет за 2 секунды.
Что ж, нажмем RAM Preview  на панели Preview (или клавиша 0 на цифровой клавиатуре, которую надо предварительно активировать нажатием на NumLock) > просмотрите результат.
на панели Preview (или клавиша 0 на цифровой клавиатуре, которую надо предварительно активировать нажатием на NumLock) > просмотрите результат.
Результат выходит достаточно резким, а хотелось бы, чтобы анимация проходила плавно. Для этого выделяем все ключи анимации: в панели Timeline зажимаем левую кнопку мыши, и, не отпуская, обводим рамочкой все на ключи анимации 
Теперь выбираем способ интерполяции ключей EasyEase: сделать это можно разными способами (1) самый быстрый способ, нажав на клавиатуре горячую клавишу F9, или (2) из главного меню Animation > KeyframeAssistant> выбрать EasyEase, или еще вариант (3) навести курсор мыши на один из выделенных ключей > нажать правую клавишу мыши > появится менюшка, в которой навести курсор на KeyframeAssistant> выбрать EasyEase:
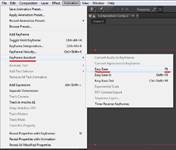
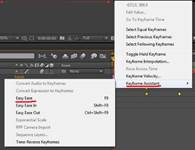
Ключи поменяли свой внешний вид:
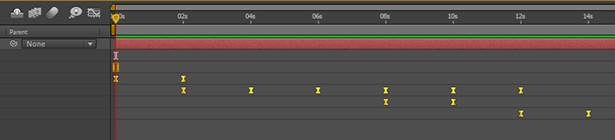
Давайте теперь просмотрим композицию (RAM Preview ) и убедимся, что анимация стала плавней



 . Свойства слоя можно заанимировать с помощью ключевых кадров, выражений или же обоих этих параметров.
. Свойства слоя можно заанимировать с помощью ключевых кадров, выражений или же обоих этих параметров. и ручками вбиваем требуемое время, (2) в правой области панелиTimeline двигаем Current Time Indicator (индикатор текущего кадра) к соответствующему кадру, (3) на панели Composition нажимаем иконку Current Time
и ручками вбиваем требуемое время, (2) в правой области панелиTimeline двигаем Current Time Indicator (индикатор текущего кадра) к соответствующему кадру, (3) на панели Composition нажимаем иконку Current Time  > попадем в окно перехода к нужному кадру Go to Time: > вбиваем соответствующее время/кадр.
> попадем в окно перехода к нужному кадру Go to Time: > вбиваем соответствующее время/кадр. перед названием свойства Position > теперь значок выглядит так
перед названием свойства Position > теперь значок выглядит так  > и у нас поставился ключ
> и у нас поставился ключ  с параметрами свойства Position по умолчанию.
с параметрами свойства Position по умолчанию. , пока он превратится в курсор
, пока он превратится в курсор  > зажать левую клавишу мыши и отвести мышь влево, до того момента, как слой скроется из окна композиции):
> зажать левую клавишу мыши и отвести мышь влево, до того момента, как слой скроется из окна композиции):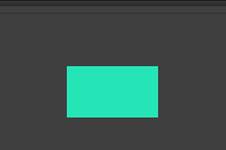
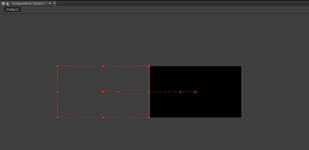

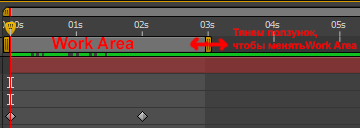 ) > нажмем RAM Preview
) > нажмем RAM Preview  на панели Preview (или клавиша 0 на цифровой клавиатуре, которую надо предварительно активировать нажатием на NumLock) > смотрим результат.
на панели Preview (или клавиша 0 на цифровой клавиатуре, которую надо предварительно активировать нажатием на NumLock) > смотрим результат. и задать число 20 на клавиатуре для одного из параметров – у меня стоит значок Constrain Proportions
и задать число 20 на клавиатуре для одного из параметров – у меня стоит значок Constrain Proportions  , поэтому второй параметр подстроится с сохранением пропорций):
, поэтому второй параметр подстроится с сохранением пропорций):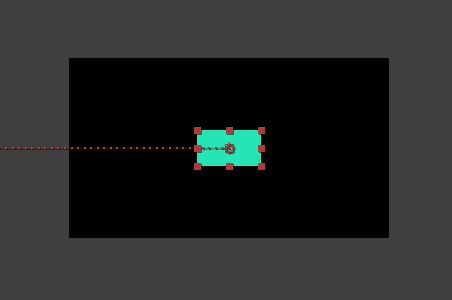
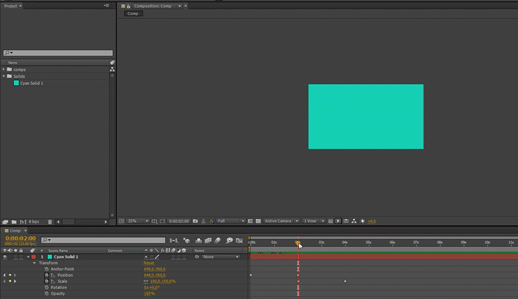

 > появился ключ для параметра Scale в кадре 10 секунды с последними значениями свойства Scale, т.е 20%.
> появился ключ для параметра Scale в кадре 10 секунды с последними значениями свойства Scale, т.е 20%. мы можем задать один поворот 1х или угол вращения 360°, что будет означать одно и то же).
мы можем задать один поворот 1х или угол вращения 360°, что будет означать одно и то же).