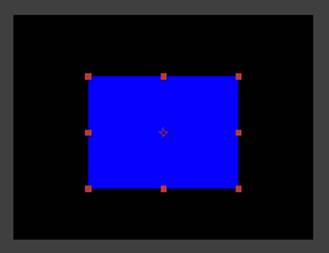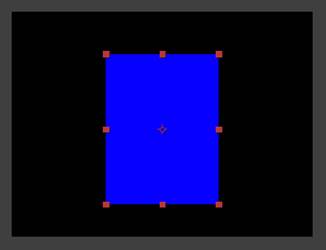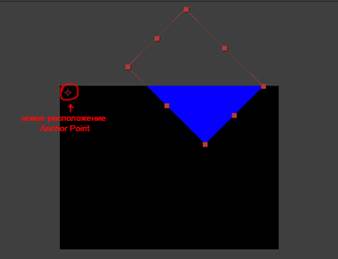Давайте запустим программу Adobe After Effects и создадим новую композицию. Вспоминаем, что можем создавать слой различными способами: (1) из главного меню программы Layer > New > тип слоя, (2) в панели Timeline кликаем правой кнопкой мыши > New > тип слоя, (3) с панели Project перетаскиваем файл или композицию непосредственно на панель Timeline, (4) посредством горячих клавиш.
Начнем с самого простого типа слоев Solid - слой сплошного цвета, и на его примере рассмотрим основные свойства слоя и принципы работы с ними.
Давайте создадим слой Solid: помимо вышеперечисленных способов, слой сплошного цвета создается комбинацией горячих клавиш Ctrl+Y.
Перед нами появляется окошко Solid Settings:
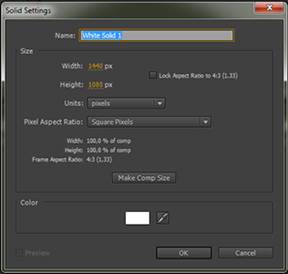
Давайте рассмотрим параметры, которые мы можем задать слою Solid:
Name – имя слоя. Задаем свое имя, либо программа назовет слой именем цвета заливки.
Блок параметров Size:
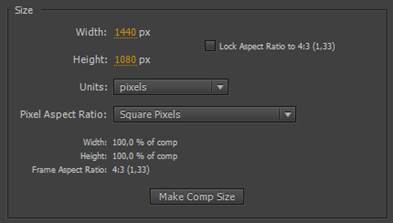
Width – ширина слоя в выбранных Units.
Height – высота слоя в выбранных Units.
Если поставить галочку Lock Aspect Ratio to, то изменения ширины (высоты) будут влечь за собой пропорциональные изменения высоты (ширины) соответственно.
Units – единицы измерения слоя. По умолчанию это пиксели pixels, но мы можем выбрать inches, millimeters, % of composition.
Pixel Aspect Ratio – это отношение сторон самого пикселя. Оставляем значение Square Pixels (как по умолчанию), так как с квадратными пикселями работать проще. Не квадратные используются в основном в телевиденье.
Make Comp Size – при нажатии задает размеры слою равные размерам Width и Height композиции.
Давайте нажмем Make Comp Size, чтобы задать размер слоя по размерам композиции.
Color – определяет цвет слоя. Выбираем цвет слоя (1) кликнув по иконке цвета, либо (2) можем нажать на значок пипетки > выбрать на рабочем столе желаемый цвет > навести на него > кликнуть левой кнопкой мыши.
Я выбираю синий цвет и в поле Name ручками задаю имя «синий».
После того, как параметры слою Solid заданы, жмем OK.
Как только мы закроем окно Solid Settings, будет создан новый слой. Обратите внимание, что на панели Project появилась новая папка Solids, которая содержит наш слой, на панели Composition отображается окно с нашим цветом, и слой добавился на панель Timeline:

В дальнейшем изменить Solid Settings мы можем (1) из главного меню программы Layer > Solid Settings, (2) комбинацией горячих клавиш Ctrl+Shift+Y.
Что же мы можем делать со слоем
У слоя Solid при создании имеется только одна группа свойств – Transform ( группа трансформации, которая есть у каждого типа слоев). Давайте откроем группу Transform нашего слоя, рассмотрим их, а затем «поиграем» со свойствами:
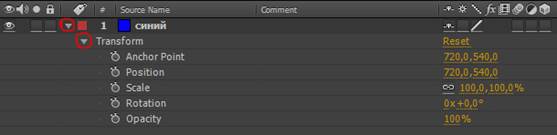
Изменять значения свойства мы можем (1) вручную вбивая числа (встать на поле и задать числа на клавиатуре), (2) наведя курсор мыши на желаемое значение, пока он не превратится в  > зажать левую клавишу мыши и водить ей влево-вправо, (3) наведя курсор мыши на значение и кликнув правой кнопкой мыши > появится пункт Edit Value, нажимаем > попадаем в окно редактирования свойства (у каждого свойства свое окно с настройками).
> зажать левую клавишу мыши и водить ей влево-вправо, (3) наведя курсор мыши на значение и кликнув правой кнопкой мыши > появится пункт Edit Value, нажимаем > попадаем в окно редактирования свойства (у каждого свойства свое окно с настройками).
Свойства:
Anchor Point – точка привязки, задает координаты точки привязки по вертикали и горизонтали. По умолчанию Anchor Point расположена по центру слоя и представляет собой центр вращения слоя:

Следует заметить, что изменение масштаба Scale и вращение Rotation будут происходить также относительно точки привязки. Так что, если Вы хотите, чтобы трансформация происходила относительно, допустим, угла или какого-то определенного места на изображении, туда и следует переставить Anchor Point.
Изменяем положение точки привязки Anchor Point при помощи инструмента Pan Behind (Anchor Point) Tool  , расположенном на панели инструментов Tools. Быстро отобразить для слоя исключительно свойство Anchor Point – горячая клавиша A.
, расположенном на панели инструментов Tools. Быстро отобразить для слоя исключительно свойство Anchor Point – горячая клавиша A.
Position – позиция, положение слоя. Если изменять значения свойства Position, то будет меняться положение слоя в композиции. Помимо вышеперечисленных способов задать значения Position, мы можем воспользоваться Selection Tool  (горячая клавиша V) и перемещать слой непосредственно в панели Composition.
(горячая клавиша V) и перемещать слой непосредственно в панели Composition.
Быстро отобразить для слоя исключительно свойство Position - горячая клавиша P.
Scale – масштаб. Изменения масштаба будут происходить относительно Anchor Point. Если убрать значок Constrain Proportions  (нажать на него), мы можем менять ширину и высоту слоя произвольно, без сохранения пропорций.
(нажать на него), мы можем менять ширину и высоту слоя произвольно, без сохранения пропорций.
Быстро отобразить для слоя исключительно свойство Scale – горячая клавиша S.
Rotation – вращение. По умолчанию значения у вращения  . 0 х – количество оборотов, +0,0° – угол вращения в градусах (знак «+» означает, что вращение будет происходить по часовой стрелке, знак «-» – вращение будет происходить против часовой стрелки).
. 0 х – количество оборотов, +0,0° – угол вращения в градусах (знак «+» означает, что вращение будет происходить по часовой стрелке, знак «-» – вращение будет происходить против часовой стрелки).
Быстро отобразить для слоя исключительно свойство Rotation - горячая клавиша R.
Opacity – прозрачность. Данное свойство определяет прозрачность слоя. Значение 0% соответствует полностью прозрачному изображению, 100% — полностью непрозрачному.
Быстро отобразить для слоя исключительно свойство Opacity – горячая клавиша T.
Вернуть все изменённые параметры всей группы свойств в положение по умолчанию, можно кликнув на Reset  на панели Timeline. Чтобы вернуть только одно свойство в положение по умолчанию, необходимо подвести курсор мыши к его названию > кликнуть правой кнопкой мыши > появится менюшка > выбрать Reset.
на панели Timeline. Чтобы вернуть только одно свойство в положение по умолчанию, необходимо подвести курсор мыши к его названию > кликнуть правой кнопкой мыши > появится менюшка > выбрать Reset.
Значок  перед названием свойства говорит нам о том, что свойство можно анимировать.
перед названием свойства говорит нам о том, что свойство можно анимировать.
Теперь потренируемся со свойствами:
Давайте начнем с того, что уменьшим масштаб Scale нашего слоя до 50% (попробуйте это сделать несколькими способами). Scale можно также изменять непосредственно в панели Composition зажимая маркеры слоя левой кнопкой мыши, меняя тем самым размер. Теперь в панели Composition наш слой выглядит следующим образом:
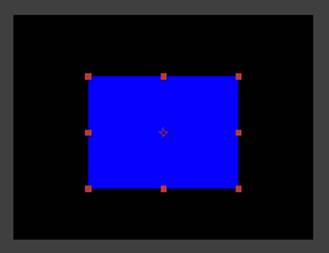
Теперь повернем наш слой на 90° по часовой стрелке (поменяем Rotation) – опять же, попробуйте сделать это разными способами. Если я точно знаю угол, то выбираю вбить значение ручками:
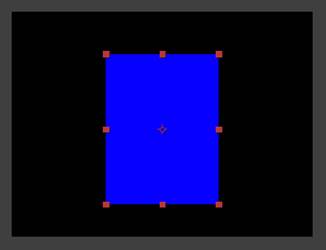
Теперь самое время разобраться с Anchor Point. Возьмите инструмент (кликните по нему) Pan Behind (Anchor Point) Tool  > наведите курсор на Anchor Point слоя в панели Composition, зажмите точку привязки > переместите Anchor Point в произвольное место (я решила поместить в левый верхний угол композиции) > задайте новое значение свойству Rotation (я задала +45°) > смотрим как вращается наш слой относительно Anchor Point:
> наведите курсор на Anchor Point слоя в панели Composition, зажмите точку привязки > переместите Anchor Point в произвольное место (я решила поместить в левый верхний угол композиции) > задайте новое значение свойству Rotation (я задала +45°) > смотрим как вращается наш слой относительно Anchor Point:
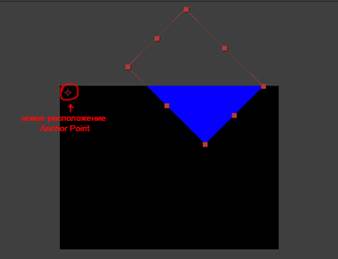



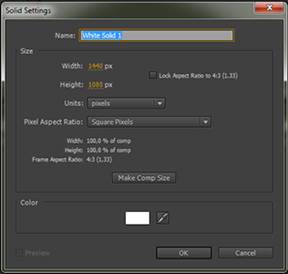
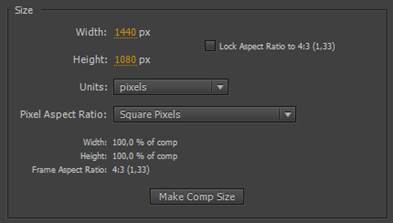

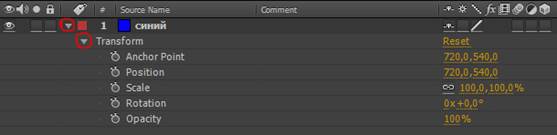
 > зажать левую клавишу мыши и водить ей влево-вправо, (3) наведя курсор мыши на значение и кликнув правой кнопкой мыши > появится пункт Edit Value, нажимаем > попадаем в окно редактирования свойства (у каждого свойства свое окно с настройками).
> зажать левую клавишу мыши и водить ей влево-вправо, (3) наведя курсор мыши на значение и кликнув правой кнопкой мыши > появится пункт Edit Value, нажимаем > попадаем в окно редактирования свойства (у каждого свойства свое окно с настройками).
 , расположенном на панели инструментов Tools. Быстро отобразить для слоя исключительно свойство Anchor Point – горячая клавиша A.
, расположенном на панели инструментов Tools. Быстро отобразить для слоя исключительно свойство Anchor Point – горячая клавиша A. (горячая клавиша V) и перемещать слой непосредственно в панели Composition.
(горячая клавиша V) и перемещать слой непосредственно в панели Composition. (нажать на него), мы можем менять ширину и высоту слоя произвольно, без сохранения пропорций.
(нажать на него), мы можем менять ширину и высоту слоя произвольно, без сохранения пропорций. . 0 х – количество оборотов, +0,0° – угол вращения в градусах (знак «+» означает, что вращение будет происходить по часовой стрелке, знак «-» – вращение будет происходить против часовой стрелки).
. 0 х – количество оборотов, +0,0° – угол вращения в градусах (знак «+» означает, что вращение будет происходить по часовой стрелке, знак «-» – вращение будет происходить против часовой стрелки). на панели Timeline. Чтобы вернуть только одно свойство в положение по умолчанию, необходимо подвести курсор мыши к его названию > кликнуть правой кнопкой мыши > появится менюшка > выбрать Reset.
на панели Timeline. Чтобы вернуть только одно свойство в положение по умолчанию, необходимо подвести курсор мыши к его названию > кликнуть правой кнопкой мыши > появится менюшка > выбрать Reset. перед названием свойства говорит нам о том, что свойство можно анимировать.
перед названием свойства говорит нам о том, что свойство можно анимировать.