ИНСТРУКЦИЯ ПО УСТАНОВКЕ
Цель: Научится отладке проекту в IDE Visual Studio
Ссылка на скачивание: https://visualstudio.microsoft.com/ru/free-developer-offers/
1. Выбрать для скачивания Visual Studio Community, нажать на кнопку «Скачать бесплатно»
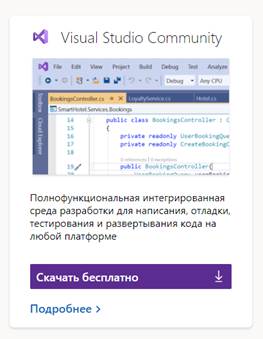
2. Нажав на кнопку «Скачать бесплатно» откроется новая страница и начнётся процесс загрузки exe файла. Выбрать путь установки и нажать «Сохранить»

3. Открыть скачанный файл и выбрать вкладку «Рабочие нагрузки», выбрать в разделе «Классические и мобильные приложения» поставить галочки на разделах «Разработка классических приложений.NET» и «Разработка классических приложения на С++» и нажать «Установить», выбрать путь и начать установку.

4. После установки потребуется перезагрузить компьютер.

5. Необходимо войти в аккаунт Microsoft (если нет, то создать)

6. Затем откроется меню с началом работы и нажать «Продолжить без кода»

7. Откроется окно с рабочей область и меню
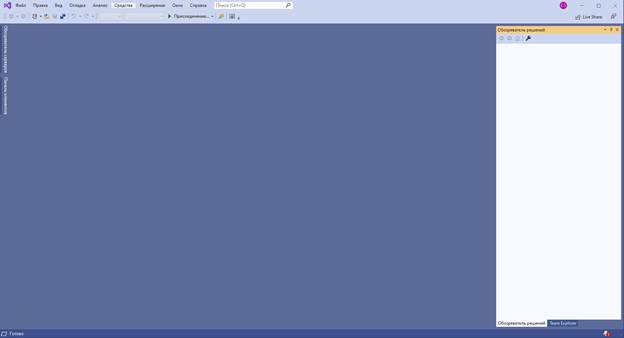
ЗАДАНИЕ
(каждое выполненное действие с отладчиком заскринить, описать и вставить в отчёт – пример отчёта см. стр 9-13)
Создание нового проекта
1. Откройте Visual Studio и создайте проект.
Нажмите клавишу ESC, чтобы закрыть окно запуска. Нажмите CTRL+Q, чтобы открыть поле поиска, введите c++, выберите Шаблоны и затем Create new Console App project (Создание проекта консольного приложения). В появившемся диалоговом окне выберите Создать.
Если шаблон проекта Консольное приложение Windows отсутствует, перейдите в меню Инструменты > Получить инструменты и компоненты..., после чего запустится Visual Studio Installer. Запускается Visual Studio Installer. Выберите рабочую нагрузку Разработка классических приложений на C++, а затем нажмите Изменить.
Visual Studio создаст проект.
2. В файле MyDbgApp.cpp замените код
int main()
{
return 0;
}
следующим кодом (не удаляйте #include "stdafx.h"):
#include <list>
#include <iostream>
using namespace std;
void doWork()
{
list <int> c1;
c1.push_back(10);
c1.push_back(20);
const list <int> c2 = c1;
const int &i = c2.front();
const int &j = c2.front();
cout << "The first element is " << i << endl;
cout << "The second element is " << j << endl;
}
int main()
{
doWork();
}
Установка точки останова
Точка останова указывает, где Visual Studio следует приостановить выполнение кода, чтобы вы могли проверить значения переменных или поведение памяти, либо выполнение ветви кода. Эта возможность чаще всего используется при отладке.
1. Чтобы задать точку останова, щелкните в области слева от вызова функции doWork (или выберите строку кода и нажмите клавишу F9).

2. Нажмите клавишу F5 (или выберите Отладка > Начать отладку).

Отладчик приостановит выполнение в заданной точке останова. Инструкция, в которой отладчик приостановил выполнение приложения, обозначается желтой стрелкой. Строка, содержащая вызов функции doWork, пока еще не выполнена.
При отладке связанных с памятью сбоев в C++ вы также можете использовать точки останова для проверки значений адресов (для поиска значений NULL) и числа ссылок.
Навигация по коду
Чтобы продолжить работу отладчика, можно использовать различные команды. Здесь описываются полезные новые команды для навигации по коду, доступные с версии Visual Studio 2017.
Если выполнение приостановлено в точке останова, наведите указатель мыши на инструкцию c1.push_back(20) и дождитесь, пока появится зеленая кнопка Выполнение до щелкнутого  , после чего нажмите кнопку Выполнение до щелкнутого.
, после чего нажмите кнопку Выполнение до щелкнутого.

Выполнение приложения продолжится путем вызова doWork и будет приостановлено в той строке, в которой вы нажмете эту кнопку.
В процессе пошагового выполнения кода обычно используются клавиши F10 и F11.
Москва 2020
Практическая работа № 1
Преподаватель: Зяблов Евгений Игоревич
Выполнил студент: Зяблов Евгений Игоревич
Группа: ИС-21/9
Практическая работа № 3
1) Создаём базу данных в Microsoft SQL

Рисунок 1 – создание БД
2) Создаём таблицу по выданному варианту задания – Казахстан, вариант 3. Потом создаём остальные таблицы.
Выполняем команду по созданию таблицы kaza
create table kaza
(nomer integer,
fio char (40) not null,
data_rogden char (6),
pol char (1),
sem_polog_k char (1),
spec char (6),
kat_obuch_k char (2),
vuz_k integer,
mp char (2),
gp char (2),
mo char (2),
gok char (2))
Выполняем команду по созданию таблицы vuz_gorod
create table vuz_gorod
(cod_vuza integer,
nazvanie_vuza char (25),
cod_goroda char (3),
nazvanie_goroda char (20),
cod_stran char (2),
nazvanie_stran char (15))
Выполняем команду по созданию таблицы vuz
create table vuz
(cod integer,
uch_zavedenie char (25))
Выполняем команду по созданию таблицы family
create table family
(cod char (1),
family_status char (12))
Выполняем команду по созданию таблицы kat_obuch
create table kat_obuch
(cod char (2),
kat_obucheniya char (16))
Выполняем команду по созданию таблицы gorod
create table gorod
(cod char (3),
nazvanie_goroda char (20))
Выполняем команду sp_help, для того, чтобы убедиться в правильности созданных таблиц. Если все команды были введены без ошибок, будет выведены названия всех созданных таблиц.

Рисунок 2 – выполненная команда sp_help и выведенные таблицы.
3) Загружаем данные по таблице kaza1 – kaza10 и всем остальным таблицам. Для этого необходимо поочерёдно открывать файлы и переписывать их в область для выполнения запроса, и так проделать с таблицами: CODGR, CODKO, CODSM, CODVZ, KAZA1-10, VZ1, VZ2.
ИНСТРУКЦИЯ ПО УСТАНОВКЕ
Цель: Научится отладке проекту в IDE Visual Studio
Ссылка на скачивание: https://visualstudio.microsoft.com/ru/free-developer-offers/
1. Выбрать для скачивания Visual Studio Community, нажать на кнопку «Скачать бесплатно»
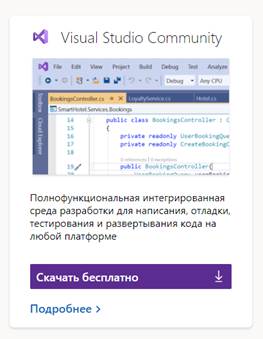
2. Нажав на кнопку «Скачать бесплатно» откроется новая страница и начнётся процесс загрузки exe файла. Выбрать путь установки и нажать «Сохранить»

3. Открыть скачанный файл и выбрать вкладку «Рабочие нагрузки», выбрать в разделе «Классические и мобильные приложения» поставить галочки на разделах «Разработка классических приложений.NET» и «Разработка классических приложения на С++» и нажать «Установить», выбрать путь и начать установку.

4. После установки потребуется перезагрузить компьютер.

5. Необходимо войти в аккаунт Microsoft (если нет, то создать)

6. Затем откроется меню с началом работы и нажать «Продолжить без кода»

7. Откроется окно с рабочей область и меню
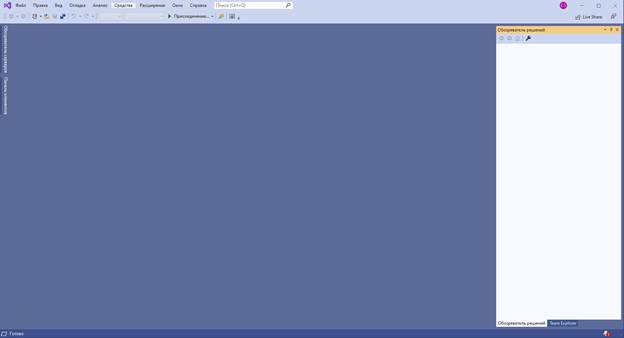
ЗАДАНИЕ
(каждое выполненное действие с отладчиком заскринить, описать и вставить в отчёт – пример отчёта см. стр 9-13)
Создание нового проекта
1. Откройте Visual Studio и создайте проект.
Нажмите клавишу ESC, чтобы закрыть окно запуска. Нажмите CTRL+Q, чтобы открыть поле поиска, введите c++, выберите Шаблоны и затем Create new Console App project (Создание проекта консольного приложения). В появившемся диалоговом окне выберите Создать.
Если шаблон проекта Консольное приложение Windows отсутствует, перейдите в меню Инструменты > Получить инструменты и компоненты..., после чего запустится Visual Studio Installer. Запускается Visual Studio Installer. Выберите рабочую нагрузку Разработка классических приложений на C++, а затем нажмите Изменить.
Visual Studio создаст проект.
2. В файле MyDbgApp.cpp замените код
int main()
{
return 0;
}
следующим кодом (не удаляйте #include "stdafx.h"):
#include <list>
#include <iostream>
using namespace std;
void doWork()
{
list <int> c1;
c1.push_back(10);
c1.push_back(20);
const list <int> c2 = c1;
const int &i = c2.front();
const int &j = c2.front();
cout << "The first element is " << i << endl;
cout << "The second element is " << j << endl;
}
int main()
{
doWork();
}
Установка точки останова
Точка останова указывает, где Visual Studio следует приостановить выполнение кода, чтобы вы могли проверить значения переменных или поведение памяти, либо выполнение ветви кода. Эта возможность чаще всего используется при отладке.
1. Чтобы задать точку останова, щелкните в области слева от вызова функции doWork (или выберите строку кода и нажмите клавишу F9).

2. Нажмите клавишу F5 (или выберите Отладка > Начать отладку).

Отладчик приостановит выполнение в заданной точке останова. Инструкция, в которой отладчик приостановил выполнение приложения, обозначается желтой стрелкой. Строка, содержащая вызов функции doWork, пока еще не выполнена.
При отладке связанных с памятью сбоев в C++ вы также можете использовать точки останова для проверки значений адресов (для поиска значений NULL) и числа ссылок.
Навигация по коду
Чтобы продолжить работу отладчика, можно использовать различные команды. Здесь описываются полезные новые команды для навигации по коду, доступные с версии Visual Studio 2017.
Если выполнение приостановлено в точке останова, наведите указатель мыши на инструкцию c1.push_back(20) и дождитесь, пока появится зеленая кнопка Выполнение до щелкнутого  , после чего нажмите кнопку Выполнение до щелкнутого.
, после чего нажмите кнопку Выполнение до щелкнутого.

Выполнение приложения продолжится путем вызова doWork и будет приостановлено в той строке, в которой вы нажмете эту кнопку.
В процессе пошагового выполнения кода обычно используются клавиши F10 и F11.
Проверка переменных в подсказке по данным
1. В текущей строке кода, отмеченной желтым указателем выполнения, наведите указатель мыши на объект c1, чтобы просмотреть подсказку по данным.

Подсказка по данным содержит текущее значение переменной c1 и позволяет проверить ее свойства. Если во время отладки отображается значение, которое вы не ожидали увидеть, возможно, в предыдущей или вызывающей строке кода имеется ошибка.
2. Разверните подсказку по данным, чтобы просмотреть текущие значения свойств объекта c1.
3. Чтобы закрепить подсказку по данным и иметь возможность постоянно просматривать значение переменной c1 во время выполнения, щелкните небольшой значок булавки. (При необходимости вы можете переместить закрепленную подсказку по данным в удобное положение.)



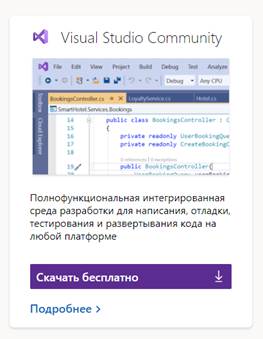





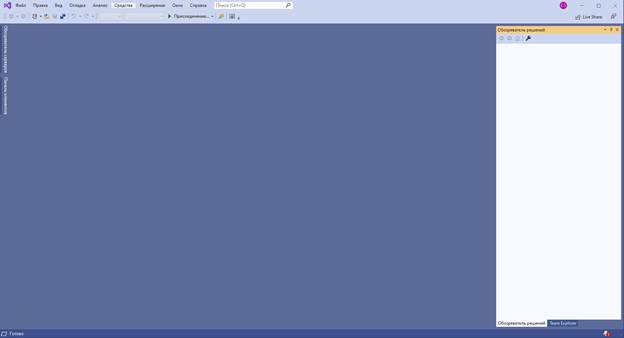


 , после чего нажмите кнопку Выполнение до щелкнутого.
, после чего нажмите кнопку Выполнение до щелкнутого.






