

Индивидуальные очистные сооружения: К классу индивидуальных очистных сооружений относят сооружения, пропускная способность которых...

Индивидуальные и групповые автопоилки: для животных. Схемы и конструкции...

Индивидуальные очистные сооружения: К классу индивидуальных очистных сооружений относят сооружения, пропускная способность которых...

Индивидуальные и групповые автопоилки: для животных. Схемы и конструкции...
Топ:
История развития методов оптимизации: теорема Куна-Таккера, метод Лагранжа, роль выпуклости в оптимизации...
Устройство и оснащение процедурного кабинета: Решающая роль в обеспечении правильного лечения пациентов отводится процедурной медсестре...
Техника безопасности при работе на пароконвектомате: К обслуживанию пароконвектомата допускаются лица, прошедшие технический минимум по эксплуатации оборудования...
Интересное:
Что нужно делать при лейкемии: Прежде всего, необходимо выяснить, не страдаете ли вы каким-либо душевным недугом...
Инженерная защита территорий, зданий и сооружений от опасных геологических процессов: Изучение оползневых явлений, оценка устойчивости склонов и проектирование противооползневых сооружений — актуальнейшие задачи, стоящие перед отечественными...
Средства для ингаляционного наркоза: Наркоз наступает в результате вдыхания (ингаляции) средств, которое осуществляют или с помощью маски...
Дисциплины:
|
из
5.00
|
Заказать работу |
|
|
|
|
Практическое занятие № 23. Выполнение чертежа с применением системы автоматизированного проектирования Компас или AutoCAD.
Название дисциплины: ОП.01 ИНЖЕНЕРНАЯ ГРАФИКА
Номер группы: ЭРСО 18-1
Форма и дата занятия: Практическое занятие 16.05.2020 г.
ФИО преподавателя: Иовлев Виталий Александрович [email protected], https://vk.com/club194253640, Ватсаб+79829100492
Срок выполнения (сдачи) задания: 16.05.2020г.
Дата консультации: 16.05.2020
Формулировка задания.
Необходимо изучить материал и выполнить задания.
Для выполнения Практической работы скачайте и установите программу Компас 3D.
1. Выполнить практическую работу на компьютере сделать скриншот.
https://www.informio.ru/files/main/documents/2019/02/MU_prakticheskie_SAPR.pdf -практическое занятие.
Запуск программы AutoCAD
Как же попасть в программу AutoCAD? Для этого щелкаем два раза на ярлык программы, расположенный на моем рабочем столе. Вид начального окна зависит от настройки определенных параметров запуска программы AutoCAD и от доступных файлов-шаблонов. В моей версии программы при запуске открывается окно Начало работы, в котором выбираем быструю подготовку, далее десятичные единицы измерения. Размеры области, используемой для рисования, выбираем по умолчанию и нажимаем кнопку Готово. Перед нами появляется окно с рабочей областью, меню и кнопками управления. По умолчанию программа дает имя файлу Рисунок. dwg. Теперь необходимо определить на компьютере место для вновь созданного файла и изменить его имя. Для этого на вкладке меню Файл выбираем пункт Сохранить как и в появившемся окне даем, вновь созданному файлу имя Курс№1 и выбираем место сохранения (рис.1).
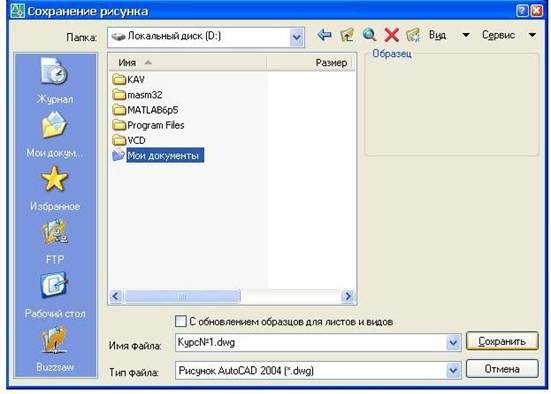
Рис. 1. Сохранение созданного файла
Создание формата и сохранение его в виде отдельного блока в чертеже
|
|
Создание формата
Согласно заданию формат чертежа с основной надписью необходимо выполнить в виде отдельного блока в чертеже. Для начала необходимо вычертить сам формат и создать основную надпись чертежа. Определимся изначально, что готовый чертеж будет выполнен на листе формата А3 и иметь альбомное расположение листа. На вычерчивание форматов имеется специальный ГОСТ, который обязывает придерживаться определенных правил оформления форматов листов. Это ГОСТ 2.301-68 [3] предусмотренный Единой системой конструкторской документации (ЕСКД). Согласно этому ГОСТу размеры внешней рамки формата А3 имеют размеры 297х420 мм. Таким образом, согласно вышеописанного ГОСТа, вычерчиваем в AutoCAD формат А3. Внешнюю границу формата размером 297х420 мм проще всего вычертить с помощью команды Прямоугольник (рис.2). В этом случае она (рамка) будет представлять собой один объект.

Рис. 2. Вызов команды Прямоугольник на панели инструментов Рисование
Для того чтобы вычертить прямоугольник с размерами 297х420мм необходимо воспользоваться подпунктом меню - Размеры (рис.3)

Рис.3. Выбор подпункта меню Размеры для задания размеров прямоугольника
Теперь, задав нужные размеры, мы получим готовую фигуру. Внутреннюю часть рамки, с отступами сверху, снизу и справа по 5мм, а слева – 20мм, вычерчиваем при помощи основной команды рисования - Отрезок, которую вызываем из панели рисования. Для удобства выполнения процесса рисования здесь и далее активируем Объектную привязку с выбранными режимами, показанными на рис. 4.
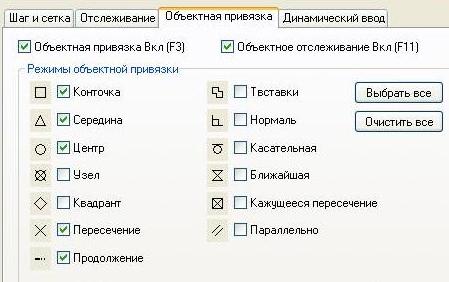
Рис. 4. Выбор режимов объектной привязки
Также активируем вкладку Объектное отслеживание, Полярное отслеживание и Динамический ввод строки состояния. Этим самым мы создаем наиболее комфортную и удобную рабочую область нашего окна. Например, становится быстрее определить первую и вторую точки отрезка, используя режим привязок, или легко задать точную длину отрезка, или же угол наклона, используя динамический ввод и т.п.
|
|
Создание текста
Текс в AutoCAD чертится с помощью команд Однострочный текст и Многострочный текст. Первый создает строки текста, а второй – абзац текста. Строка и абзац текста являются такими же объектами AutoCAD, как линия или окружность. Текстовый объект, как любой другой графический объект, можно удалить, передвинуть, повернуть и отредактировать. С помощью специальных команд редактирования можно изменять отдельные символы текста. Для активации команды создания текста следует нажать на кнопку, расположенную на панели Черчение (см. рис.5)

Рис.5. Команда для создания текста на панели инструментов
Для создания подписей основной надписи, а также для всех других подписей чертежа, будем использовать команду Многострочный текст. Эта команда имеет преимущество перед Однострочным текстом. Она содержит больше опций, позволяет выполнять шрифтовые выделения, назначать цвет, шрифт и высоту текста отдельного символа, а также обеспечивает несколько методов выравнивания текста. И все эти функции собраны в удобной панели (рис.6.)

Рис.6. Панель форматирования текста
Рассмотрим пример создания надписи «Курсовая работа» и расположении ее в основной надписи в графе «Обозначение документа».
Для начала вызываем команду Многострочный текс из панели инструментов. После этого AutoCAD попросит выбрать левый верхний угол расположения будущего текста, а затем и второй диагонально противоположный угол. Делаем это, используя левую клавишу мыши. После перед нами появится окно формат текста (рис.6), в котором мы и задаем все желаемые настройки для нашего будущего текста. Например, указываем желаемый шрифт (Arial), высоту текста (4), ширину (с помощью появившейся линейки), выравнивание и т.д. Нажимаем кнопку ОК, либо же щелкаем левой клавишей мыши на свободной области экрана и получаем готовую надпись рис.7.

Рис.7. Пример готовой надписи
Выполнение остальных текстовых надписей происходит простым копированием уже созданного текста. Объясняется это тем, что при копировании текста копируются и его настройки. А это сводит к минимуму изменения в настройках для нового текста, что экономит время проектировщика.
После проделанной работы по вычерчиванию формата, основной надписи и заполнении ее требуемым текстом необходимо, согласно заданию, все это сохранить в виде отдельного блока в чертеже.
|
|
Слои и их свойства
В каждом новом чертеже имеется только слой 0, созданный с помощью стандартного шаблона. Этот слой присутствует в любом чертеже AutoCAD и его нельзя удалить. Однако можно изменить его свойства (тип линий, вес линий и цвета). В каждом чертеже можно создать практически неограниченное число слоев. При этом каждому слою необходимо присвоить имя. Кроме того, что слою можно задавать такие свойства, как цвет, вес и толщина линий, его можно временно сделать видимым или невидимым, запретить редактировать либо выводить его на печать. Для управления слоями используется окно Диспетчер свойств слоев.
В данной курсовой мы будем использовать лишь слой 0, идущий по умолчанию. Дело в том, что нет острой необходимости в применении нескольких слоев. Во-первых, все линии в чертеже имеют один цвет. Во-вторых, нет большого разнообразия типов линий и их весов. На протяжении всего чертежа используется один единственный тип линий По слою Continuous, и всего две-три различных толщин (весов) линий.
Таким образом, мы не будем использовать такие возможности AutoCAD, как слои и блоки, в силу относительной простоты чертежа, не требующей необходимости наложения чертежей друг на друга. Да конечно можно было бы, вычертив отдельные элементы (транзисторы, диоды, резисторы и т.д.), сохранить их в виде блока, и потом вставлять их в чертеж готовым элементом. Но тоже самое можно сделать с помощью банального копирования единожды нарисованного элемента.
Копирование объектов
Использование команда Копирование позволяет максимально эффективно осуществлять черчение нескольких одинаковых объектов. Рассмотрим работу этой команды на примере копирования конденсатора. Вызываем команду с панели Редактирование (рис. 15).

Рис. 15. Вызов команды Копирование с панели инструментов Редактирование
AutoCAD просит нас выбрать объекты для копирования. Выделение объектов осуществляется при помощи рамки, которые полностью ею охвачены. Она имеет форму прямоугольника, представленного сплошными линиями. С помощью секущей рамки можно выделять объекты, как полностью находящиеся в рамке, так и пересекаемые ею. Она также имеет форму прямоугольника, но он представлен пунктирными линиями. Для сохдания рамки следует указать две точки ее диагонали, что мы и делаем (рис. 16).
|
|

Рис. 16. Выделение конденсатора для копирования
После выделения подтверждаем наш выбор клавишей Enter. Затем необходимо выбрать базовую точку, относительно которой будет произведено копирование. В качестве такой точки выберем конец правого «вывода» конденсатора (рис. 17).

Рис. 17. Выбор базовой точки
Передвигая чертеж и кликая левой клавишей мыши, мы, тем самым, вставляем копии конденсатора в нужные места области чертежа (рис. 18).

Рис. 18. Вставка скопированного объекта
Для прекращения выполнения команды Копирование нажимаем кнопку Escape на клавиатуре.
Применение данной команды позволяет существенно сэкономить время на выполнение рутинных операций.
Поворот объектов
Команда Повернуть позволяет поворачивать объекты под различными углами. Рассмотрим работу команды на примере того же конденсатора. Для вызова команды жмем кнопку Повернуть на панели Редактирование (рис. 19).

Рис. 19. Вызов команды Повернуть на панели Редактирование
AutoCAD просит нас выбрать объекты, которые необходимо повернуть. Что мы и делаем при помощи левой клавиши мыши (рис. 20).

Рис. 20. Выделение конденсатора для копирования
После выделения подтверждаем наш выбор клавишей Enter. Затем необходимо выбрать базовую точку, относительно которой будет произведен поворот. В качестве такой точки выберем конец правого «вывода» конденсатора и задаем угол поворота в 90 градусов (рис. 21).

Рис. 21. Выбор базовой точки и задание угла поворота
Завершаем операцию нажатием клавиши Enter и получаем, повернутый на 90 градусов, наш конденсатор.
Вычерчивание диода
Правила вычерчивания диода регламентирует ГОСТ 2.730-73 «Приборы полупроводниковые» [5]. Размеры диода показаны на рис. 22.

Рис. 22. Размеры диода на чертеже по ГОСТ 2.730-73
Вычерчивание диода начнем с создания в поле чертежа квадрата со стороной 5мм. Затем пропустим через центр боковых сторон квадрата отрезок, являющийся «выводами» диода. Также соединим отрезками точки 1 и 2, 2 и 3. Осуществляем эти операции уже известными нам способами. Осталось лишь удалить лишние стороны квадрата, и мы получим готовый чертеж диода (рис. 23).

Рис. 23. Условное обозначение диода
Вычерчивание транзистора
Правила вычерчивания диода регламентирует ГОСТ 2.730-73 «Приборы полупроводниковые» [5]. Размеры транзистора показаны на рис. 24.

Рис. 24. Размеры транзистора на чертеже по ГОСТ 2.730-73
Так как все размеры транзистора зависят от принятого в разрешенных пределах диаметра, то зададимся диаметром, к примеру, в 12 мм. Разобьем процесс вычерчивания транзистора на несколько шагов:
|
|
Шаг 1. Создание окружности диаметром 12 мм.
Чтобы начертить окружность воспользуемся для этого командой Круг, расположенной на панели Рисование (рис. 25).

Рис. 25. Вызов команды Круг на панели инструментов Рисование
Программа попросит ввести радиус будущей окружности, что мы и делаем (рис.26 а). Завершаем выполнение команды нажатием клавиши Enter, и получаем нашу окружность диаметром 12 мм. (рис.26).

а) б)
Рис. 26. Создание окружности в AutoCAD
Шаг 2. Обрезка лишних линий
Продолжим дальнейшее вычерчивание транзистора уже известными нам способами и получим такую фигуру (рис. 27).

Рис.27. Промежуточный образ транзистора
Как видно из рис.27, промежуточный чертеж транзистора имеет линии, которые необходимо укоротить или обрезать до определенной длины. В этом нам поможет команда Обрезать, которую вызываем с панели Редактирование (рис. 28).

Рис. 28. Вызов команды Обрезать с панели Редактирование
Эта команда позволяет отсечь лишние концы объектов в точках пересечения с другими объектами или удалить средний участок объекта, находящийся между двумя точками пересечения с другими объектами. Команда Обрезать выполняется в два этапа. Сначала нужно выделить существующие объекты, которые будут служить границами обрезки. Затем нужно указать фрагменты, которые нужно удалить (рис. 29).


а) б)

в)
Рис. 29. Использование команды Обрезать в AutoCAD.
Шаг 3. Создание стрелки
Рисование стрелки состоит из двух этапов. Вначале вычерчивается контур стрелки, потом он заштриховывается. После вычерчивания контура стрелки (рис. 30), вызываем команду Штриховка (рис. 31).

Рис. 30. Контур стрелки

Рис. 31. Вызов команды Штриховка
После вызова этой команды откроется окно Штриховка и Градиент (рис. 32). В этом окне в пункте Образец выбираем из предложенного списка образцов сплошную штриховку SOLID. Затем жмем на кнопку Добавить: Выбрать объекты. Выбираем контур нашей стрелки (рис. 33) и подтверждаем наш выбор клавишей Enter и жмем кнопку ОК.

Рис. 32. Окно Штриховка и градиент
В итоге имеем заштрихованный контур стрелки (рис. 34 а) и готовый чертеж транзистора (рис. 34 б).

Рис. 33. Выбираем объекты для штриховки

а) б)
Рис. 34. Заштрихованная стрелка (а) и чертеж транзистора (б)
Мы показали создание в AutoCAD основных элементов, присут-ствующих в чертеже задания. Оставшиеся элементы (микросхемы, источники питания, динамики и т. д.) вычерчиваются аналогичным образом с использованием тех же инструментов и приемов черчения, которые были описаны выше. Таким образом, имея все начерченные элементы схемы задания, и применяя в основном команды копирования, поворота, удлине-ния, обрезания и вставка текста мы перечерчиваем задание. Это достаточно рутинная операция, требующая внимания и терпения. Но выполнение этой процедуры закрепляет полученные нами знания по созданию чертежей в системе AutoCAD.
Масштабирование
Когда схема полностью вычерчена становится ясным, что она не поместится на формат А3 (рис.35)

Рис. 35. Вычерченная схема не помещается на формат
Решить эту проблему можно, применив больший формат, например А2 или А1. Но так как в задании указано использовать формат А3, то применив команду Масштаб, мы успешно решим возникшую проблему. Эта команда задает число, на которое будут умножены все размеры выбранных объектов. Значения, большие 1, увеличивают объекты. Значения в пределах от 0 до 1 уменьшают объекты. Масштабирование объектов производится относительно базовой точки, при этом положение самой базовой точки не изменяется. Уменьшим наш чертеж вдвое, т.е. переведем его в масштаб 1:2, при помощи команды Масштаб, кнопка которой находится на панели Редактирование (рис. 36). После активации этой кнопки программа попросит выбрать объекты для масштабирования, базовую точку и ввести коэффициент масштабирования. В данном случае этот коэффициент

Рис. 36. Вызов команды Масштаб с панели Редактирование
имеет значение 0,5. Таким образом все размеры элементов чертежа уменьшатся вдвое. В итоге мы получим готовый чертеж формата А3 с рамкой и основной надписью. (см. Приложение).
Печать
Программа AutoCAD позволяет производить печать чертежей на принтере. Она может осуществляться как из пространства модели, так и из пространства листа. Рассмотрим последовательность необходимых операций для распечатки нашего чертежа на принтере из пространства Модель:
1. Вызываем окно Печать, которое находится в меню Файл. (рис. 37).
2. Выбираем необходимое устройство печати на вкладке Имя принтера. Здесь находится список, включающий доступные устройства печати.

Рис.37. Окно Печать
3. Задаем на вкладке Формат размер бумаги, а в пункте Ориентация чертежа выбираем положение листа – альбомная.
4. Чтобы определить и зафиксировать область чертежа, которую будем печатать, выбираем на вкладке Печатаемая область пункт Рамка и ограничиваем рамкой наш чертеж.
5. На вкладке Масштаб печати ставим галку в области Вписать. Это позволит нам масштабировать чертеж так, чтобы он заполнил весь лист.
6. На вкладке Смещение от начала не вводим никаких координат, а просто ставим галку в пункте Центрировать.
7. Нажимаем на кнопку Просмотр и проверяем выглядит ли чертеж так, как мы того ожидаем. Если вид чертежа нас не устраивает, то производим необходимые изменения и выполняем Просмотр повторно.
8. Когда все установки выполнены, нажимаем кнопку ОК, и чертеж будет напечатан.
Практическое занятие № 23. Выполнение чертежа с применением системы автоматизированного проектирования Компас или AutoCAD.
Название дисциплины: ОП.01 ИНЖЕНЕРНАЯ ГРАФИКА
Номер группы: ЭРСО 18-1
|
|
|

Опора деревянной одностоечной и способы укрепление угловых опор: Опоры ВЛ - конструкции, предназначенные для поддерживания проводов на необходимой высоте над землей, водой...

Архитектура электронного правительства: Единая архитектура – это методологический подход при создании системы управления государства, который строится...

Поперечные профили набережных и береговой полосы: На городских территориях берегоукрепление проектируют с учетом технических и экономических требований, но особое значение придают эстетическим...

Биохимия спиртового брожения: Основу технологии получения пива составляет спиртовое брожение, - при котором сахар превращается...
© cyberpedia.su 2017-2024 - Не является автором материалов. Исключительное право сохранено за автором текста.
Если вы не хотите, чтобы данный материал был у нас на сайте, перейдите по ссылке: Нарушение авторских прав. Мы поможем в написании вашей работы!