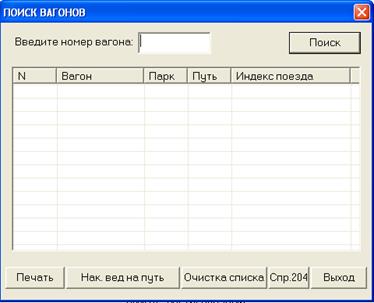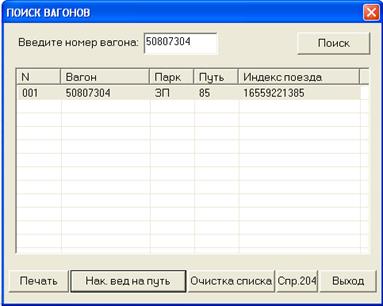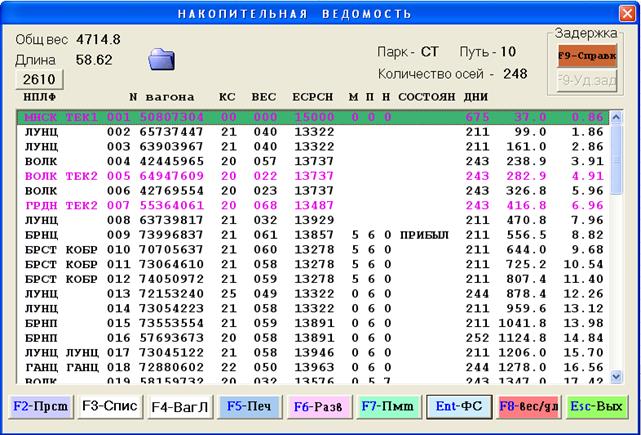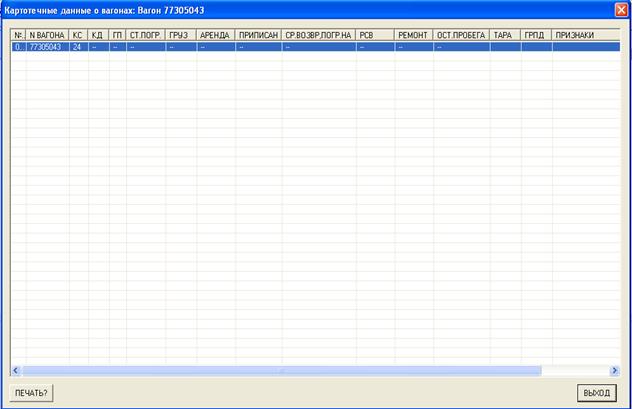Для вагона с задержкой на подъездном пути операция отмены подачи не доступна из окна "Работа с местными вагонами". Но если требуется отменить операцию подачи, то необходимо отменить сообщение 1397 по подаче. Это делается из того же окна "Памятка приемосдатчика" (см. рис. 137) нажатием кнопки "Отмена 1397".
Далее открывается окно "ПОСЫЛКА СООБЩЕНИЯ В ВЦ" (рис. 140).

Рисунок 140
Принцип работы с ним такой же, как был описан в пункте 2.8.9.11.2. Только при получении положительного ответа из ВЦ задержка на подъездном пути у вагона будет снята (розовый фон пропадет). И теперь грузовые операции будут недоступны из-за отсутствия задержки на подъездном пути у вагона.
Посылка сообщения 1397 по уборке
После ввода операции уборки для вагона можно послать сообщение 1397 по уборке с подъездного пути в ВЦ. Посылка осуществляется абсолютно так же, как было описано для сообщения 1397 по подаче (см. п. 2.8.9.11.2). Разница в том, что при положительном ответе из ВЦ задержка на подъездном пути будет снята, и вагон можно забирать с подъездного пути.
Отмена сообщения 1397 по уборке
Отмена сообщения 1397 по уборке аналогична отмене сообщения 1397 по подаче (см. п. 2.8.9.11.3).
Работа с оставленными вагонами
Если не все вагоны из памятки могут одновременно быть убранными, приемосдатчик должен этим вагонам выбрать в столбце "Примечание/для расчета оплаты" значение "ОСТАВЛЕН" (рис. 141).
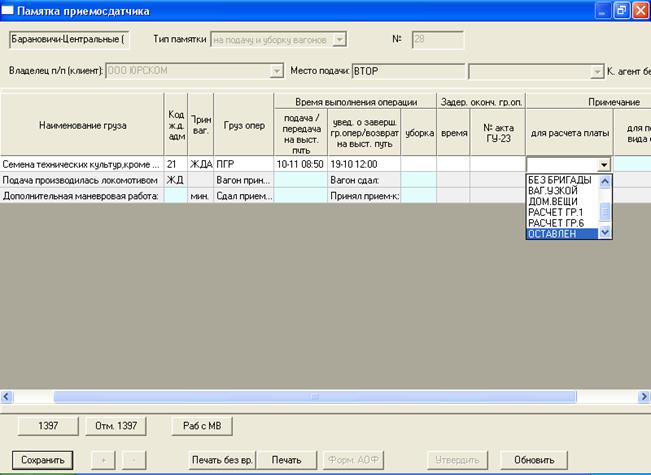
Рисунок 141
Нажать кнопку "Сохранить".
Затем на оставленные вагоны надо завести новую памятку. Для этого приемосдатчик должен в окне "Ведомость наличия вагонов на подъездном пути" (см. рис. 71) пометить нужные вагоны и нажать кнопку "Пам. Пр." появится окно (рис. 142).

Рисунок 142
Если приемосдатчик распечатал старую памятку, то нажать "Yes". Появится новая памятка на оставленные вагоны с временем подачи и задержкой на подъездном пути. Приемосдатчик должен нажать кнопку "Сохранить" (см. рис. 141) и работать далее как с обычной памяткой.
Закрытие памятки
Памятка закрывается по нажатию кнопки "Утвердить" (см. рис. 141), которая становится активной если:
− все вагоны убраны с подъездного пути (послано сообщение 1397);
− часть вагонов убрана, а у остальных в столбце "Примечание/для расчета оплаты" выбрано значение "ОСТАВЛЕН" (см. рис. 141).
Акт общей формы
2.9.1. Акт общей формы (АОФ) составляется либо из состава, либо из россыпи (если состав расформирован). Для составления АОФ из состава пометьте состав в таблице "Прогноз прибытия" (см. рис. 1). Нажмите кнопку  , в открывшемся окне пометьте вагоны и нажмите клавишу F11, на экране появится сообщение (рис. 143).
, в открывшемся окне пометьте вагоны и нажмите клавишу F11, на экране появится сообщение (рис. 143).

Рисунок 143
Нажмите кнопку "OK". Составьте АОФ.
2.9.2. Для не прибывших вагонов акт общей формы вызывается по кнопке  (см. рис. 1), при этом отобразится окно (рис. 144).
(см. рис. 1), при этом отобразится окно (рис. 144).
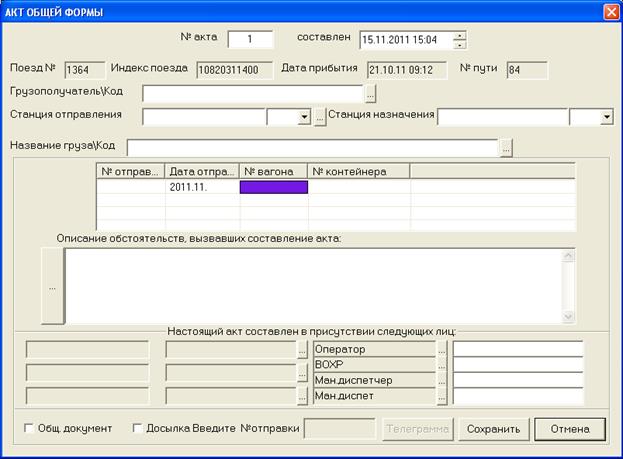
Рисунок 144
Нумерация актов ведется программно. Неактивные поля (поля серого цвета) не корректируются.
Перед вводом данных выберите тип документа: общий документ (рис. 145) или досылка (см. рис. 144).
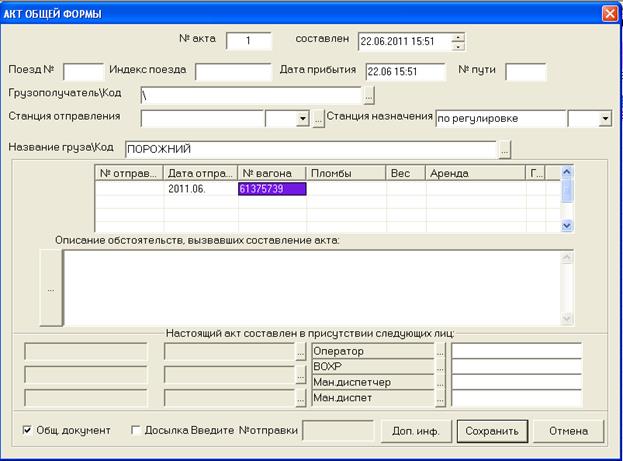
Рисунок 145
Заполните столбец "№ вагона", после чего все имеющиеся в БД данные по вагону выбирутся автоматически (если АОФ составляется на вагоны по прибытию).
При оформлении АОФ по общему документу (см. рис. 145) по кнопке "Доп. инф." открывается окно (рис. 146).

Рисунок 146
При оформлении АОФ по досылке (см. рис. 144) в столбце "№ отправки" введите номер отправки основного документа (рис. 147).

Рисунок 147
При этом в столбце "№ отправки" пишется номер отправки досылочного документа.
Все незаполненные строки заполняются оператором. Копировать данные столбцов "№ отправки", "Дата отправки", "Вес", "Ст.отцепки" (два последних только для АОФ по общему документу) можно клавишей +.
Список кодов грузополучателя, станций отправления или кодов груза вызывается по кнопке  (см. рис. 145), при этом открывается окно (рис. 148).
(см. рис. 145), при этом открывается окно (рис. 148).
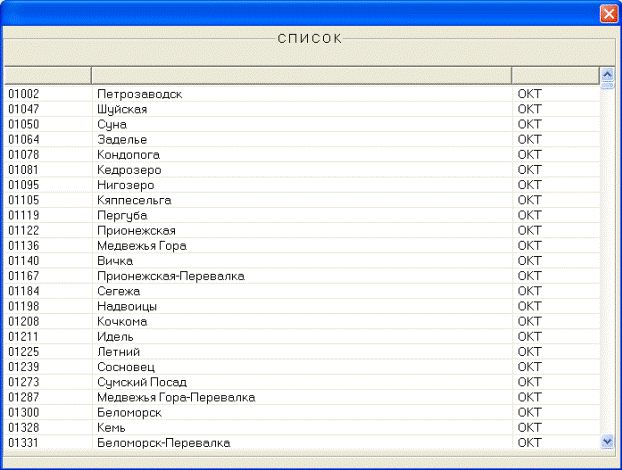
Рисунок 148
Для облегчения поиска необходимого кода, данные можно отсортировать по любому критерию двойным нажатием кнопки "мыши" по серому полю столбца. Выбрать строку можно двойным нажатием кнопки "мыши". Наименование и код обязательно пишутся через обратную наклонную черту "\" (рис. 149).

Рисунок 149
Станцию отправления и станцию назначения можно ввести вручную, набрав код станции (5 знаков) и нажав кнопку Tab (рис. 150).

Рисунок 150
При этом название станции и код дороги выберется автоматически (рис. 151).

Рисунок 151
Множество описаний обстоятельств вызывается по кнопке  (рис. 152).
(рис. 152).

Рисунок 152
В перечне следует выбрать необходимую формулировку и нажать кнопку "ОК", текст появится в поле "Описание обстоятельств", нажмите "ОК" (рис. 153).

Рисунок 153
После выбора обстоятельств нажмите кнопку "ОТМЕНА" для выхода в окно ввода акта (см. рис. 145 или 144).
При необходимости подкорректируйте выбранный текст или введите свой. Для перевода строки пользуйтесь клавишей Enter.
Для перехода по полям используйте клавишу Tab или "мышь".
Заполненный акт представлен на рисунке 154.
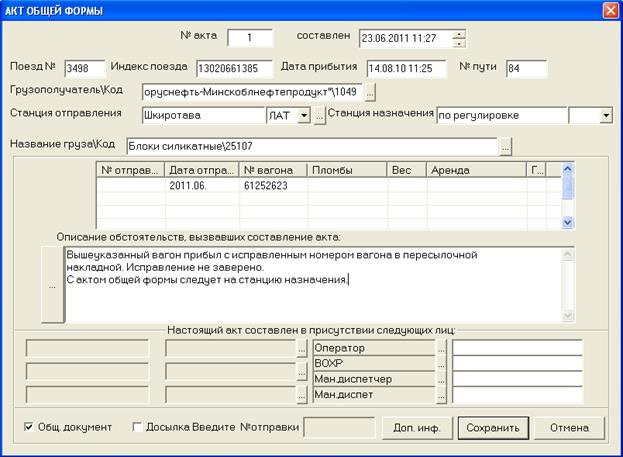
Рисунок 154
Для записи в память нажмите кнопку "Сохранить", в открывшемся окне − кнопку "Yes" (рис. 155).

Рисунок 155
Если в БД уже существует такой акт, на экране появится сообщение (рис. 156).

Рисунок 156
Поиск вагона
2.10.1. Подменю "Поиск вагона"
2.10.1.1. Для поиска вагона нажмите кнопку  (см. рис. 1) или выберите пункт "Поиск вагона" меню "Справка", при этом на экране отобразится окно (рис. 157).
(см. рис. 1) или выберите пункт "Поиск вагона" меню "Справка", при этом на экране отобразится окно (рис. 157).
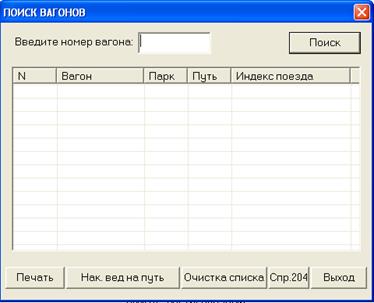
Рисунок 157
В поле "Введите номер вагона" наберите инвентарный номер вагона и нажмите кнопку "Поиск" или клавишу Enter.
На экране появится информация о парке и пути нахождения вагона, а также индекс поезда либо состава, если вагон ему принадлежит (рис. 158).
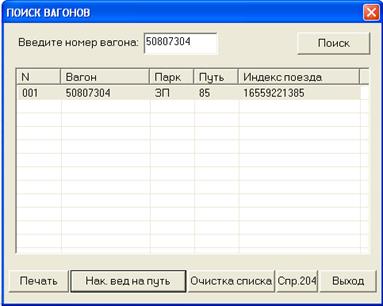
Рисунок 158
Если найденный вагон стоит на пути, становится активной кнопка
"Нак. вед. на путь", при нажатии которой на экране высвечивается накопительная ведомость (рис. 159).
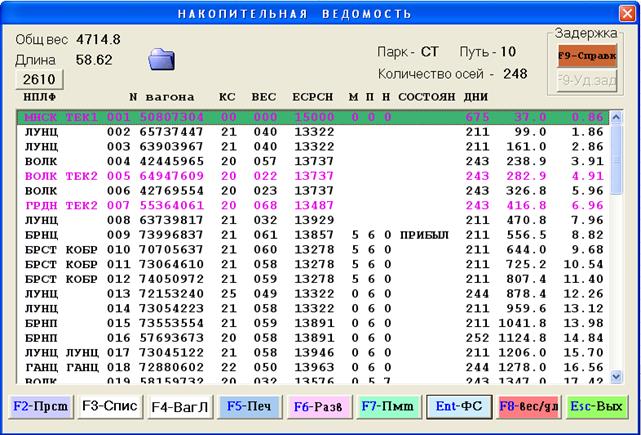
Рисунок 159
Работа с кнопками данного окна описана в пункте 2.10.2.
При нажатии кнопки "Спр.204" (см. рис. 157) высвечивается окно (рис. 160).
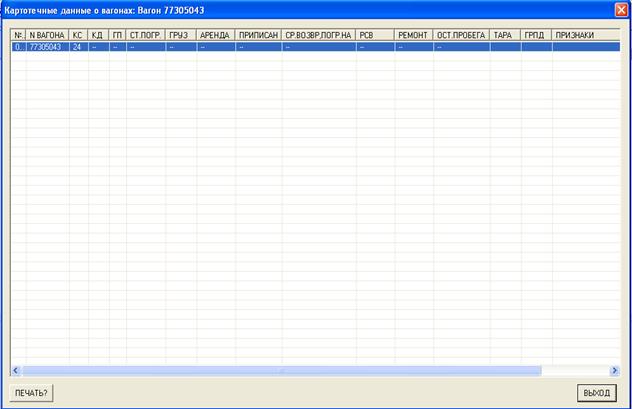
Рисунок 160
По кнопке "Очистка списка" (см. рис. 157) удаляется информация из окна.
По кнопке "Печать" (см. рис. 157) можно распечатать список набранных вагонов.
Если вагон не найден, об этом выдается сообщение (рис. 161).

Рисунок 161






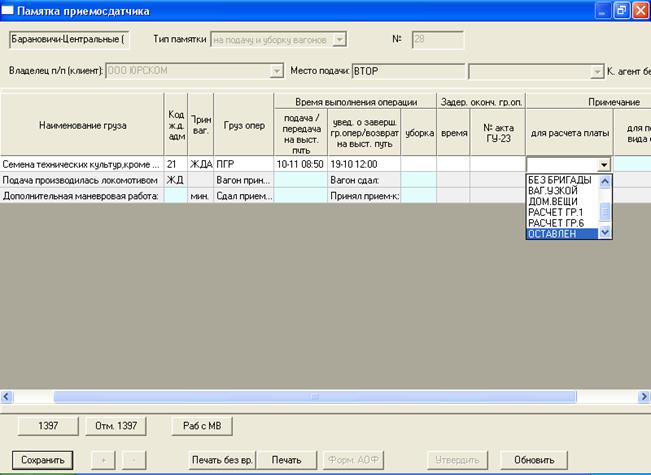

 , в открывшемся окне пометьте вагоны и нажмите клавишу F11, на экране появится сообщение (рис. 143).
, в открывшемся окне пометьте вагоны и нажмите клавишу F11, на экране появится сообщение (рис. 143).
 (см. рис. 1), при этом отобразится окно (рис. 144).
(см. рис. 1), при этом отобразится окно (рис. 144).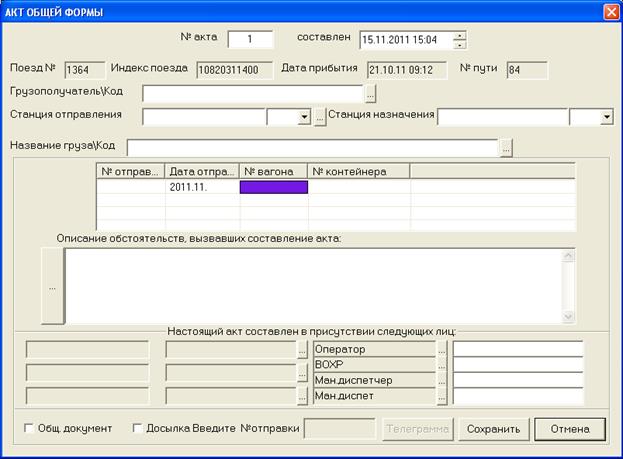
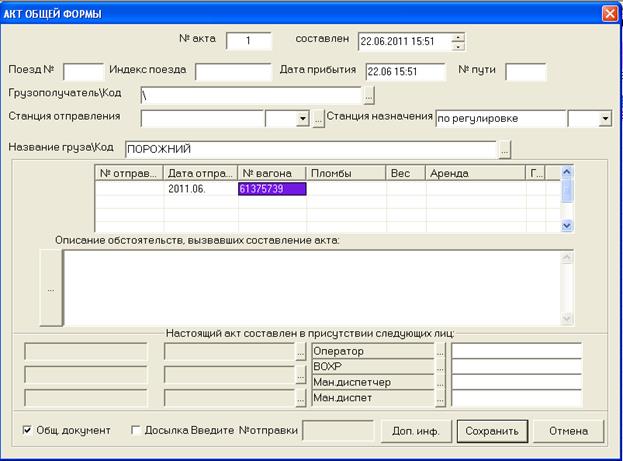


 (см. рис. 145), при этом открывается окно (рис. 148).
(см. рис. 145), при этом открывается окно (рис. 148).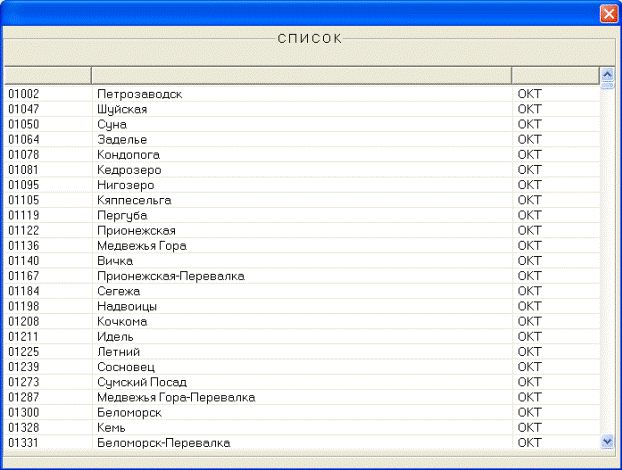



 (рис. 152).
(рис. 152).

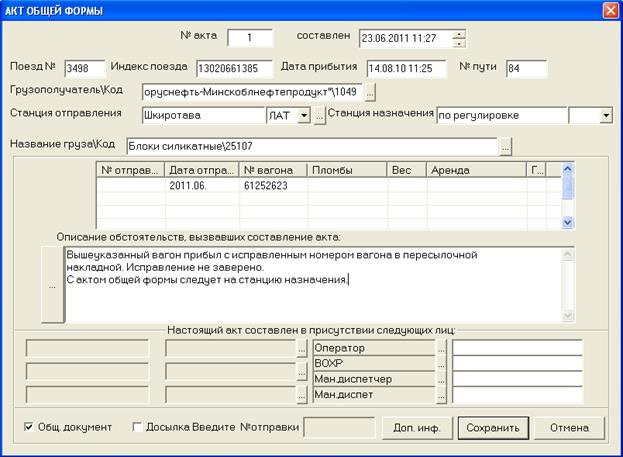


 (см. рис. 1) или выберите пункт "Поиск вагона" меню "Справка", при этом на экране отобразится окно (рис. 157).
(см. рис. 1) или выберите пункт "Поиск вагона" меню "Справка", при этом на экране отобразится окно (рис. 157).