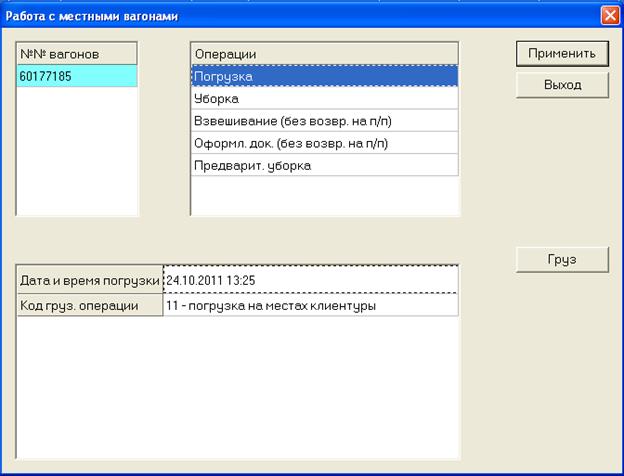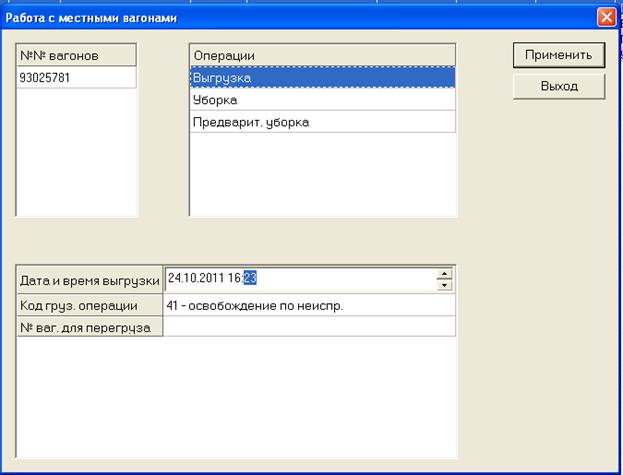По вагонам, прибывшим под выгрузку или по полному документу назначением на станцию, можно выполнить уведомление клиента (рис. 97) и раскредитование (рис. 98), занести в БД значение отправки.

Рисунок 97
Заполните поле "Фамилия и телефон клиента", при необходимости измените поле "Дата и время уведомления" и нажмите кнопку "Применить", в поле "Операции" верхней строкой станет операция "Раскредитование" (рис. 98).

Рисунок 98
В двух нижних строках появятся операции отмены и корректировки уведомления, которые можно производить до проведения операции раскредитования. Для отмены или корректировки уведомления после проведения операции раскредитования надо сначала отменить раскредитование, затем станет доступной операция отмены или корректировки уведомления. Так следует поступать и с остальными операциями, т. к. в базе данных можно корректировать или отменять операции, выполняемые последовательно друг за другом.
Можно корректировать дату и время уведомления, а также фамилию и телефон клиента. После проведения операции уведомления, не закрывая окна "Работа с местными вагонами" (см. рис. 98), операцию раскредитования и другие можно выполнять подряд. По окончании ввода операций нажмите кнопку "Выход" для закрытия окна. Это является сигналом для обновления окна "Местные вагоны на станционных путях" (см. рис. 71). После ввода уведомления в столбце "Сост" появится значение "УВД", после проведения операции раскредитования – значение "РАСКРЕД", после всех остальных операций – результат их проведения. Описание состояний стадии обработки вагонов смотри в Приложении 2.
Для просмотра журнала уведомления клиентов и раскредитования вагонов нажмите кнопку  (см. рис. 1), в появившемся окне задайте интервал и нажмите кнопку "Далее..." (рис. 99).
(см. рис. 1), в появившемся окне задайте интервал и нажмите кнопку "Далее..." (рис. 99).

Рисунок 99
На экране появится журнал за указанный промежуток времени (рис. 100).

Рисунок 100
Заголовки столбцов являются кнопками, позволяющими отсортировать данные по параметру столбца.
Слева от порядкового номера символ  (красный) – признак груженых вагонов, а
(красный) – признак груженых вагонов, а  (зеленый) – признак порожних вагонов.
(зеленый) – признак порожних вагонов.
После проведения операции "Раскредитование" (см. рис. 98) станут доступными операции корректировки и отмены раскредитования (рис. 101).

Рисунок 101
Подача
Подачей считается группа вагонов, которая подается на один путь, одному клиенту одновременно (рис. 102).

Рисунок 102
В окне "Работа с местными вагонами" (см. рис. 102) при работе за линейную станцию добавлено поле "Номер памятки", которое необходимо заполнить (рис. 103).

Рисунок 103
Если это не сделано, на экран выдается сообщение (рис. 104).

Рисунок 104
После корректировки полей "Дата и время подачи", "Локомотив подачи", "Вид работы" нажмите кнопку "Применить". Появится окно (рис. 105). При работе за линейную станцию и заполнении поля "Номер памятки" появится окно, где добавлена кнопка "1397" (рис. 106).

Рисунок 105

Рисунок 106
При нажатии кнопки "1397" на экране появится макет сообщения 1397 о подаче вагона на подъездной путь (рис. 107).

Рисунок 107
По кнопке "Послать в ВЦ" сообщение 1397 предается в ВЦ. По приходу положительной заверки на "Ведомости наличия…" у вагона появится задержка "На подъезд.пути" и вагон окрасится в розовый цвет (см. рис. 71). В поле "Операции" появится следующая доступная операция из цикла операций с вагоном (см. рис. 106).
Скорректируйте время совершения операции и нажмите кнопку "Применить" (см. рис. 105). Время контролируется программно, т.е. время текущей операции должно быть больше времени последней операции. В окне "Ведомости наличия…" у выбранного вагона в столбце "Прим" появится значение 242 (см. рис. 71), что дает возможность посылки сообщения 242. Для этого выделите вагон и нажмите кнопку "С241_С242". На экране появится макет сообщения 242 (рис. 108).

Рисунок 108
Нажмите кнопку "Послать". При получении положительной заверки на сообщение 242 в столбце "Прим" появится номер принятого макета и можно выполнить следующую операцию "Уборка".
Погрузка
Если до проведения операции погрузки не введены данные о клиенте, на экране отобразится сообщение (рис. 109).

Рисунок 109
Для ввода наименования и кода клиента (грузоотправителя) для порожних вагонов с состоянием "Пр.под" (предварительная подача) выделите вагон и нажмите кнопку "Клиент" (см. рис. 71), на экране отобразится окно (рис. 110).

Рисунок 110
Наберите код вручную или выберите наименование, в поле "Код (4зн.)" появится код клиента. Нажмите кнопки "Запись в БД", "Выход".
Перед проведением операции погрузки обязательно заполнение данных по грузу с использованием появившейся кнопки "Груз" (рис. 111).

Рисунок 111
При нажатии кнопки "Груз" вызывается связующее окно с САПОД "Информация с товарной конторы (повагонная, групповая виза)" (рис. 112), если приемосдатчик не оформлял груз.

Рисунок 112
В окне высвечиваются данные для выбора виз, принятых от САПОД. Визы, в зависимости от технологии работы станции, могут быть с информацией по вагону или без нее.
Приемосдатчик просматривает данные в окне и выбирает нужные визы. Для этого он выделяет строку с визой и нажимает кнопку "Запись в БД". Информация записывается в базу данных. На экране появляется окно "ГРУЗ" с информацией, принятой от САПОД (рис. 113).

Рисунок 113
Приемосдатчик проверяет, при необходимости корректирует данные и нажимает кнопку "Запись в БД".
Если окно "Информация с товарной конторы" (см. рис. 112) пустое (товарная контора еще не ввела данные), либо в окне нет нужной информации, предусмотрен ручной режим. Для этого выберите переключатель "Ручной набор данных", при этом на экране появится пустое окно "ГРУЗ" (рис. 114).

Рисунок 114
Введите данные по грузу и нажмите кнопку "Запись в БД". В этом случае информация по вагонному листу в САПОД не передается.
При ручном вводе данных на панеле "Станция" в поле "Код(5зн)" введите код станции назначения, ее название высвечивается автоматически в поле "Наименование".
На панеле "Груз" наберите код груза НЛ (рис. 115).

Рисунок 115
По кнопке  уточните наименование груза по коду ГНГ (рис. 116).
уточните наименование груза по коду ГНГ (рис. 116).

Рисунок 116
Для облегчения поиска нужного кода, данные можно отсортировать по любому критерию двойным нажатием левой кнопки "мыши" по серому полю столбца.
Выбрать строку можно двойным нажатием левой кнопки "мыши".
Если оператор не знает кода груза, то по кнопке "Поиск груза"
(см. рис. 114) вызывается окно "Поиск информации по грузу" (рис. 117).

Рисунок 117
В верхней части окна находится поле для ввода оператором любого количества букв наименования груза или цифр кода груза. При нажатии кнопки "Поиск в НСИ" появится список всех похожих кодов и наименований груза, из которого следует выбрать нужный.
Нажатием кнопки "Запись в БД" выбранная информация отобразится в соответствующих полях окна "Груз" (см. рис. 114).
На панеле "Грузополучатель" окна "Груз" (см. рис. 114) наберите код. Если станция назначения вагона белорусская (получатель белорусский), наименование выберется из справочника автоматически (рис. 118).

Рисунок 118
В противном случае наименование грузополучателя введите вручную и заполните поле "Ст.пер(6зн)" (рис. 119).

Рисунок 119
Если вагон идет за пределы СНГ (Польша, Германия и т. д.) дополнительно введите "Код стр(3зн)" для сообщения 241.
Станция назначения должна быть последняя пограничная станция (как в вагонном листе).
При необходимости выберите в выпадающем меню примечание НЛ (рис. 120).

Рисунок 120
Введите остальные необходимые данные и нажмите кнопку "Запись в БД".
При работе с контейнерами можно воспользоваться переключателем "Контейнерная виза" (см. рис. 112). Выбрав этот режим, на экране появится окно "Информация с товарной конторы (контейнерная виза)"
При погрузке контейнеров необходимо на панеле "Груз" (см. рис. 120) выбрать признак "Контейнерный", при этом на экране отобразится окно "ГРУЗ КОНТЕЙНЕЙРНЫЙ" (рис. 121).

Рисунок 121
Заполнение полей в верхней части окна аналогично заполнению окна "ГРУЗ" (см. рис. 114). Далее заполните данные по контейнерам: № контейнера, № отправки, дата отправки, масса груза, тип контейнера, масса тары контейнера, код собственника контейнера, типоразмер, код получателя контейнера, станция отправления контейнера, станция назначения контейнера. После этого обязательно укажите вид выгрузки/погрузки контейнера (своя, при сортировке, в порту, при перегрузе из неисправного вагона, при приеме/сдаче по внешним стыкам). Для этого выделите строку(-ки) с номером контейнера и нажмите соответствующую кнопку (рис. 122).

Рисунок 122
Порядковый номер контейнера заполнится автоматически.
Слева от порядкового номера контейнера в окне "ГРУЗ КОНТЕЙНЕЙРНЫЙ" появится  (звёздочка), цвет которой совпадает с цветом выбранной кнопки (см. рис. 122). При погрузке контейнеров звездочка должна быть у каждого контейнера, при выгрузке – только у тех контейнеров, которые будут выгружаться. Признак выгрузки/погрузки необходим при формировании сообщений 421 и 422.
(звёздочка), цвет которой совпадает с цветом выбранной кнопки (см. рис. 122). При погрузке контейнеров звездочка должна быть у каждого контейнера, при выгрузке – только у тех контейнеров, которые будут выгружаться. Признак выгрузки/погрузки необходим при формировании сообщений 421 и 422.
По кнопке "Запись в БД" информация заносится в базу данных.
По кнопке "Выход" осуществляется возврат в окно "Работа с местными вагонами" (рис. 123).
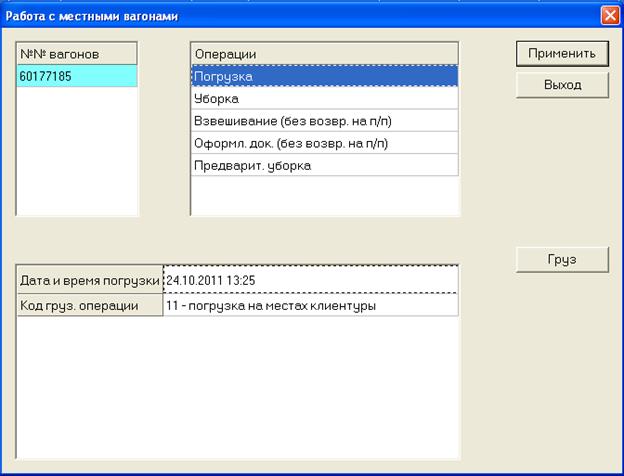
Рисунок 123
Затем введите данные о времени и месте погрузки и нажмите кнопку "Применить".
Выгрузка
Принцип проставления времени выгрузки схож с погрузкой (рис. 124).
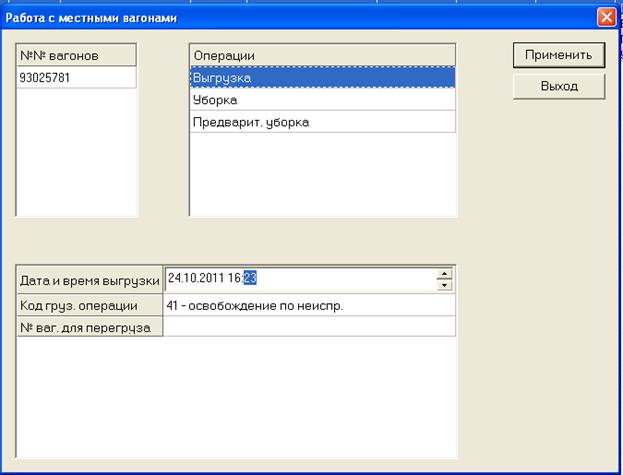
Рисунок 124
Выберите операцию "Выгрузка", откорректируйте время и нажмите кнопку "Применить".
Сдвоенная операция
Для того чтобы после грузовой операции без возврата на станционные пути вагон подать под новую грузовую операцию, выберите операцию "Сдвоенная операция" и нажмите кнопку "Применить" (рис. 125).

Рисунок 125
Далее будет предложено окно для ввода следующей операции
(см. рис. 123).







 (см. рис. 1), в появившемся окне задайте интервал и нажмите кнопку "Далее..." (рис. 99).
(см. рис. 1), в появившемся окне задайте интервал и нажмите кнопку "Далее..." (рис. 99).

 (красный) – признак груженых вагонов, а
(красный) – признак груженых вагонов, а  (зеленый) – признак порожних вагонов.
(зеленый) – признак порожних вагонов.














 уточните наименование груза по коду ГНГ (рис. 116).
уточните наименование груза по коду ГНГ (рис. 116).






 (звёздочка), цвет которой совпадает с цветом выбранной кнопки (см. рис. 122). При погрузке контейнеров звездочка должна быть у каждого контейнера, при выгрузке – только у тех контейнеров, которые будут выгружаться. Признак выгрузки/погрузки необходим при формировании сообщений 421 и 422.
(звёздочка), цвет которой совпадает с цветом выбранной кнопки (см. рис. 122). При погрузке контейнеров звездочка должна быть у каждого контейнера, при выгрузке – только у тех контейнеров, которые будут выгружаться. Признак выгрузки/погрузки необходим при формировании сообщений 421 и 422.