

История создания датчика движения: Первый прибор для обнаружения движения был изобретен немецким физиком Генрихом Герцем...

Индивидуальные и групповые автопоилки: для животных. Схемы и конструкции...

История создания датчика движения: Первый прибор для обнаружения движения был изобретен немецким физиком Генрихом Герцем...

Индивидуальные и групповые автопоилки: для животных. Схемы и конструкции...
Топ:
Отражение на счетах бухгалтерского учета процесса приобретения: Процесс заготовления представляет систему экономических событий, включающих приобретение организацией у поставщиков сырья...
Характеристика АТП и сварочно-жестяницкого участка: Транспорт в настоящее время является одной из важнейших отраслей народного хозяйства...
Выпускная квалификационная работа: Основная часть ВКР, как правило, состоит из двух-трех глав, каждая из которых, в свою очередь...
Интересное:
Наиболее распространенные виды рака: Раковая опухоль — это самостоятельное новообразование, которое может возникнуть и от повышенного давления...
Средства для ингаляционного наркоза: Наркоз наступает в результате вдыхания (ингаляции) средств, которое осуществляют или с помощью маски...
Аура как энергетическое поле: многослойную ауру человека можно представить себе подобным...
Дисциплины:
|
из
5.00
|
Заказать работу |
Если какое-то действие часто повторяется, его выполнение можно автоматизировать с помощью макроса. Макрос - это серия команд и функций. Их можно выполнять всякий раз, когда необходимо выполнить данную задачу. Перед тем как записать макрос, необходимо спланировать шаги и команды, которые он будет выполнять. Чтобы писать макросы, не обязательно быть опытным пользователем. Можно с помощью активизации средства записи макроса записать последовательность выполняемых действий. При этом программа записи автоматически преобразует последовательность действий пользователя в код на языке Visual Basic of Application (VBA), который является основой записи макроса.
1. Для того чтобы начать запись макроса, выполните команду Вид „ Макрос „ Начать запись (для EXCEL 2010 ).
2. Появится диалоговое окно Запись макроса. Если это первый записываемый макрос в открываемой книге, то тогда в поле Имя макроса будет указано его имя – Макрос1.

3. Сразу измените Имя макроса на ПечатьЛицевойСтороны. Имя макроса должно начинаться с заглавной буквы и между элементами текста имени не должно быть пробелов.
4. В поле Сочетание клавиш введите букву на английском языке, например, "z". Это позволит сразу же после записи макроса, нажав на комбинацию клавиш [Ctrl+z] запустить макрос на автоматическое выполнение записанной операции.
5. В поле Описание будет зафиксирована дата создания макроса и при желании в это поле с клавиатуры введите краткое описание задачи макроса, например, Предназначен для печати лицевой стороны командировочного удостоверения.
й6. В раскрывающемся списке Сохранить в находятся:
v Личная книга макросов;
v Новая книга;
v Эта книга;
Это место, куда будет помещен и храниться записанный макрос. При создании этого и последующих приложений все макросы будут записываться в Этой книге, поэтому остальные варианты рассматриваться не будут.

7. После нажатия на кнопку ОК или клавишу Enter Excel начинает запись макроса, для чего фиксирует все действия пользователя, независимо от того, правильны ли они. Фиксация действий производится на языке кода VBA и будет осуществляться до остановки записи. Для остановки записи предназначена появляющаяся после начала записи кнопка Остановить запись (для EXCEL 2003 ) или Вид „ Макрос „ Остановить запись (для EXCEL 2010 ).

8. Для записи кода действий, выполняемых макросом, последовательно выполните процедуры по выводу на печать лицевой стороны командировочного удостоверения:
v выполните команду Файл „ Печать;
v в появившемся диалоговом окне Печать в области Печатать введите номера страниц с 1-й по 1-ю и нажмите кнопку ОК;
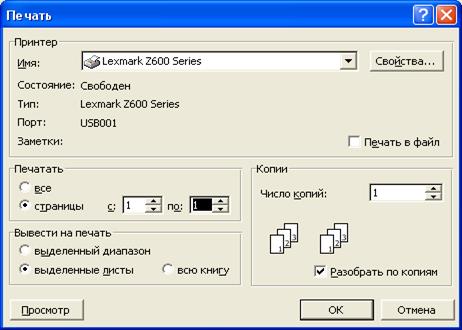
v для остановки записи макроса нажмите кнопку Остановить запись или выполните команду Сервис „ Макрос „ Остановка записи (для EXCEL 2003 ) или В ид „ Макрос „ Остановить запись (для EXCEL 2010 ).
9. Для записи макроса печати оборотной стороны командировочного удостоверения нужно проделать аналогичную операцию по выводу на печать страницы 2.
10. Просмотр записанного макроса. Просмотр записанного макроса заключается в просмотре непосредственно сгенерированного текста кода VBA при его записи. Для этого, выполнив команду Сервис„Макрос„Редактор Visual Basic или нажав комбинацию клавиш [Alt+F11], откройте приложение Microsoft Visual Basic.

Microsoft Visual Basic.
При запуске Редактора Visual Basic в этом приложения присутствуют три основных окна:
v окно проекта;
v окно свойств;
v окно программы.
1. Окно проекта. Окно проекта содержит несколько папок. В нашем случае имеются папка Microsoft Excel Объекты (для EXCEL 2003 ), или Вид „ Макросы „ Макросы „ Войти ( (для EXCEL 2010 ), в которой находятся объекты, с которыми производятся действия:
v Лист1 (КомандировочноеУдостоверение);
v Лист2 (ЖурналРегистрацииКУ);
v ЭтаКнига (в которой записаны эти макросы).
Вторая папка - Modules, в которой находится элемент Модуль1 (это тот элемент который создан автоматически при записи макросов вывода документов на печать), содержащий записанные макросы вывода на печать 1-й и 2-й страницы. Окно проекта предназначено для управления различными элементами проекта VBA и открывается с помощью команды Вид „ Окно проекта или Вид „ Макросы „ Макросы „ Войти ( (для EXCEL 2010 ).

2. Окно свойств. В Окне свойств перечисляются характеристики элементов проекта. Для изменения свойств элемента, выделите его в окне проекта, и тогда его характеристики отобразятся в окне свойств. Если выделить элемент Модуль1, то в окне свойств отобразится его имя: Модуль1. Для изменения имени модуля в окне свойств измените значение свойства Name, введя новое имя – Печать.

3. Окно программы. В режиме представления процедуры отображается только один макрос. Для перехода к следующему макросу, его имя нужно выбрать в раскрывающемся списке в верхней части окна программы или воспользоваться клавишами [Ctrl +Page Up] и [Ctrl+Page Down]. В режиме представления в окне программы находятся все макросы, в записанной последовательности.
Создание элемента управления Кнопка.
1. Внедрите на рабочем листе КомандировочноеУдостоверение элемент управления Кнопка, нажатие на которую будет активизировать выполнение макроса, назначенного этой кнопке.
2. Создание кнопки осуществляется аналогично созданию элементов Счетчик и Список, описанных выше.
В версии EXCEL 2003 - Панель Формы „ создайте элемент управления Кнопка „, по завершению создания которой, появится диалоговое окно Назначить макрос объекту. В версии EXCEL 2010 - для создания элементов управления используется вкладка Разработчик „ Вставить – войдите в нее и выберите щелчком в верхнем ряду слева от элементов управления Список и Счетчик - элемент управления формы Кнопка.

3. Для назначения кнопке макроса выделите в диалоговом окне Назначить макрос объекту нужный макрос и нажмите кнопку ОК. Теперь нажатие на созданную кнопку вызовет выполнение назначенного ей макроса.
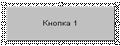
4. Поместите указатель мыши на кнопку и щелкните правой кнопкой мыши, что вызовет появление контекстного меню, в котором выделите команду Изменить текст

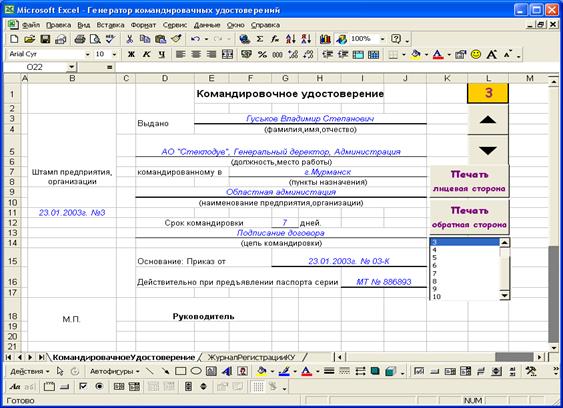
Рабочий лист КомандировочноеУдостоверение с встроенными элементами управления
Вставка содержимого выбранной строки в конец списка.
1. Вернемся на рабочий лист ЖурналРегистрацииКУ.
2. Оставим за пользователем только выбор копируемой строки, а все остальное поручите выполнять Excel в автоматическом режиме при нажатии на созданную кнопку Копирование и вставка выделенной строки, которой назначьте следующий записываемый макрос с именем ВставкаСтроки.
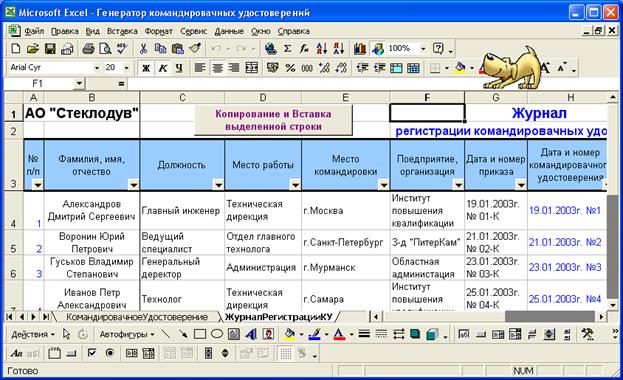
3. Перед записью макроса выделите выбранную строку, например, строку 9.
4. Выполните процедуру Вид „ Макрос „ Начать запись (EXCEL 2010). После чего задайте команду копирования, например, нажатием на кнопку Копирование на стандартной панели инструментов. Содержимое строки 9 будет помещено в буфер обмена.
5. Выделите самую последнюю строку списка и перейдите на следующую пустую строку. Согласно, заданным условиям - это строка 14. И произведите вставку из буфера обмена, например, нажатием на кнопку Вставка на стандартной панели инструментов.
6. Выделите строки от строки вставки (13) до первой строки после заголовка списка (4) и нажмите на кнопку Сортировка по возрастанию на стандартной панели управления. Список расположится в порядке возрастания порядковых номеров и содержимое скопированной строки 9 будет находиться в конце списка (в строке 14).
7. Остановите запись макроса (Вид „ Макрос „ Остановка записи).
8. Создайте Элемент управления Кнопка и Назначьте макрос кнопке (для EXCEL 2003 - Панель Формы „ элемент управления Кнопка „, по завершению создания которой, появится диалоговое окно Назначить макрос объекту „ выделите в диалоговом окне Назначить макрос объекту нужный макрос„нажмите кнопку ОК; для EXCEL 2010 – вкладка Разработчик „ Вставить).
9. Открыв Редактор Visual Basic просмотрите записанные действия и при необходимости отредактируйте код VBA (Вид „ Макрос „ Войти „ Редактор Visual Basic).
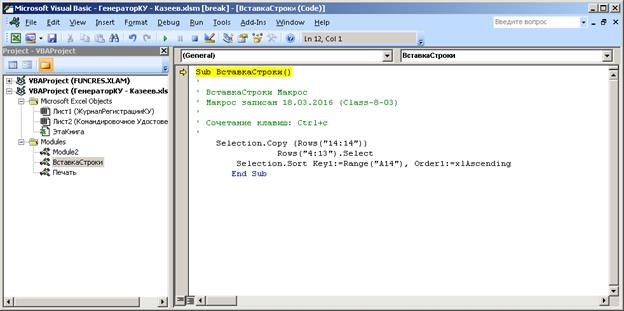
Отредактированный код VBA подпрограммы вставки в конец списка содержимого выделенной строки

Типы оградительных сооружений в морском порту: По расположению оградительных сооружений в плане различают волноломы, обе оконечности...

Кормораздатчик мобильный электрифицированный: схема и процесс работы устройства...

История развития хранилищ для нефти: Первые склады нефти появились в XVII веке. Они представляли собой землянные ямы-амбара глубиной 4…5 м...

Особенности сооружения опор в сложных условиях: Сооружение ВЛ в районах с суровыми климатическими и тяжелыми геологическими условиями...
© cyberpedia.su 2017-2024 - Не является автором материалов. Исключительное право сохранено за автором текста.
Если вы не хотите, чтобы данный материал был у нас на сайте, перейдите по ссылке: Нарушение авторских прав. Мы поможем в написании вашей работы!