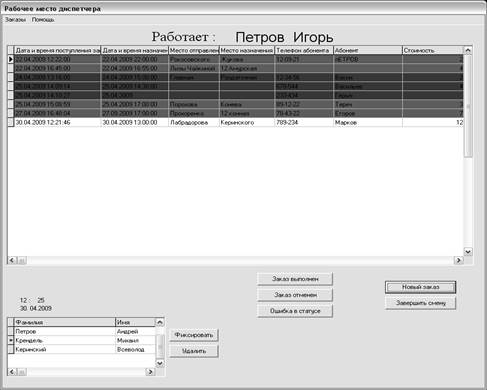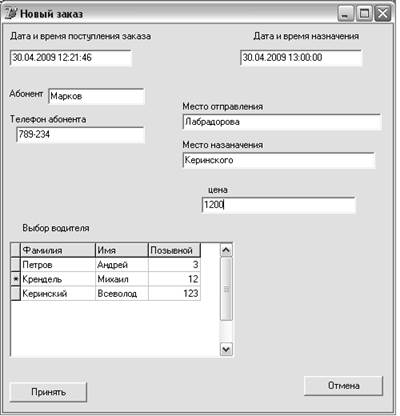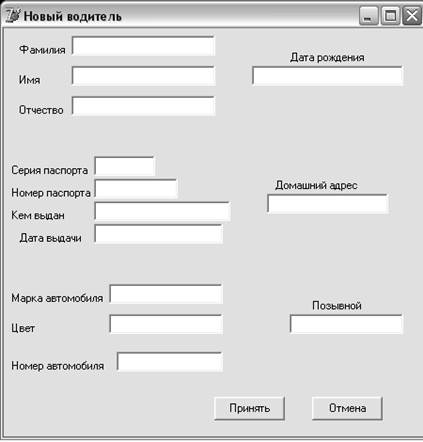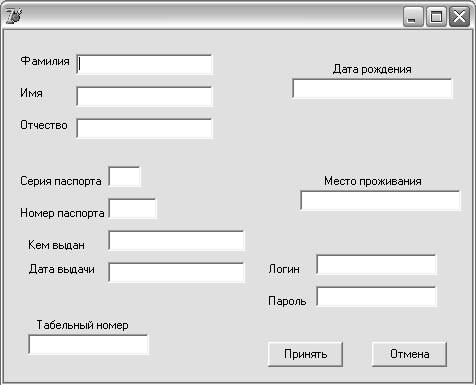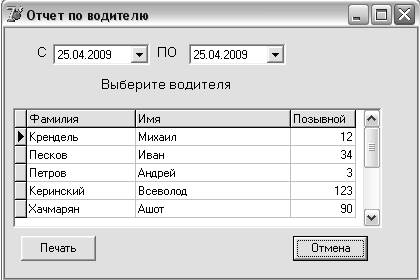Для входа в систему необходимо:
Выберите режим работы "Диспетчер";
Введите свой индивидуальный логин и пароль и нажмите "Вход" (Рис.6);

Рис. 6 Форма входа в систему
Появиться форма, которая называется "Рабочее место диспетчера", в этой форме предстоит работать. На этой форме расположены кнопки: "Новый заказ", "Заказ выполнен", "Заказ отмен", "Ошибка в статусе" - для работы с заказами. "Фиксировать" и "Удалить" - для регистрации водителей. "Завершить смену" для выхода и печати отчетов. (Рис.7).
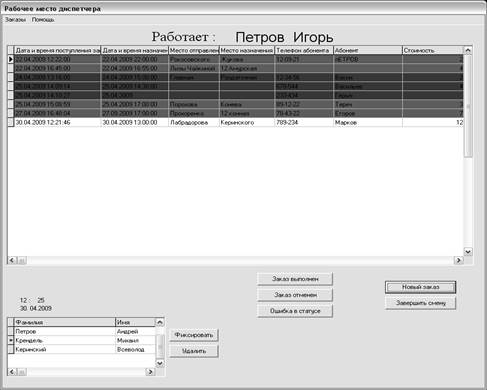
Рис. 7 Рабочее место диспетчера
Для начало необходимо добавить водителей прибывших на смену, для этого необходимо:
В нижней части формы находиться таблица, в которой фиксируются водители на смене. Нажмите кнопку "Фиксировать", появится форма с списком всех водителей работающих в данном таксопарке;
Выберите водителя и нажмите "Принять";
Водитель появиться в той таблице. После этого можно регистрировать заказы.
Чтобы принять заказ нажмите "Новый заказ", появиться карточка заказа, заполните ее и нажмите "Принять". Заказ отобразиться в таблице заказов на форме (Рис.8).
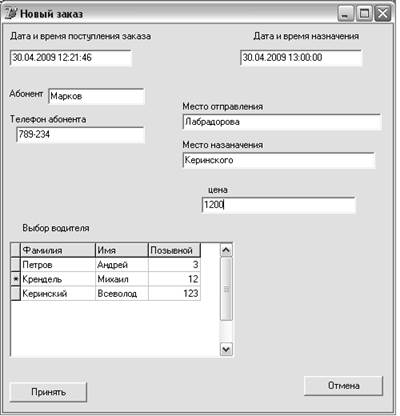
Рис. 8 Форма добавления нового заказа
Если заказ выполнен, нажмите "Заказ выполнен", статус заказа изменится на "Выполнен", а строка заказа подсветится зеленым цветом.
Если заказ отменен, нажмите "Заказ отменен", статус заказа изменится на "отмене", а строка заказа подсветится красным цветом.
Если вы по ошибке изменили, статус заказа нажмите на "Ошибка в статусе" и статус вернется по умолчанию.
По кнопке "завершить смену" появится диалоговое окно с вопросом "Вы действительно заканчиваете смену?". При нажатии "Да" откроется форма с тремя кнопками.
При нажатии "Отмена" Вы вернетесь на форму "Рабочее место диспетчера".
При нажатии на "Генерировать в Word", отчет за смену отправиться в Word и кнопка "Выход" станет активной, и вы сможете выйти из программы.
Приложение 3
ИНСТРУКЦИЯ ПОЛЬЗОВАТЕЛЯ (АДМИНИСТРАТОР):
Для входа в систему необходимо:
Выберите режим работы "Администратор";
Введите свой индивидуальный логин и пароль и нажмите "Вход";
Появиться форма, которая называется "Рабочее место администратора", в этой форме предстоит работать (Рис.9).

Рис. 9 Рабочее место администратора
Для добавления водителя необходимо:
Выбрать вкладку "Водители";
Нажать кнопку "Добавить", появиться форма с реквизитами водителя (Рис.10);
Заполните эту карточку и нажмите "принять";
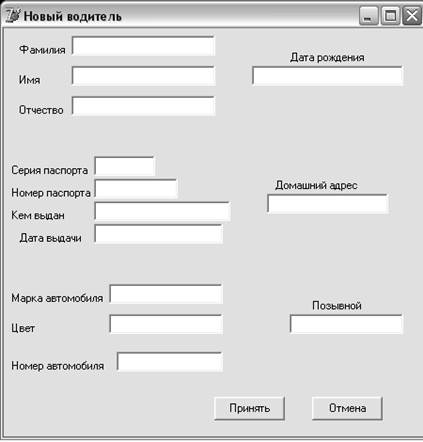
Рис. 10 Форма добавления нового водителя
Этот водитель сразу отобразиться в таблице на вкладке "водители".
Для добавления диспетчера необходимо:
Выбрать вкладку "Диспетчеры";
Нажать кнопку "Добавить", появиться форма с реквизитами диспетчера (Рис.11);
Заполните эту карточку и нажмите "принять";
Этот диспетчер сразу отобразиться в таблице на вкладке "диспетчеры".
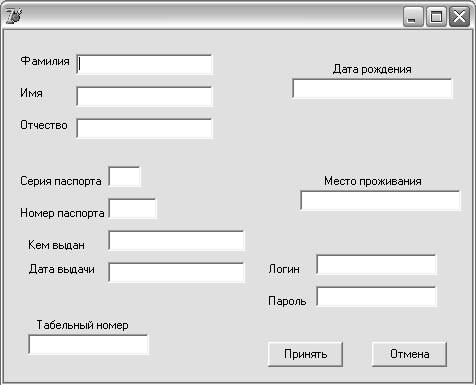
Рис. 11 Форма добавления нового диспетчера
Для печати отчетов необходимо:
Для сводного отчета по работе диспетчеров:
Зайти Отчеты - Отчет по работе диспетчеров, появится форма;
На форме выберите начало и конец временного промежутка, за который необходимо предоставить сведения;
Нажмите кнопку "Генерировать в Word";
После этого можно распечатать средствами Word (Рис.12);

Рис. 12 Форма отчета по диспетчерам
Для сводного отчета по работе водителя:
Зайти Отчеты - Отчет по работе водителя, появится форма;
На форме выберите начало и конец временного промежутка, за который необходимо предоставить сведения, а также фамилию водителя;
Нажмите кнопку "Печать";
После этого можно распечатать средствами Word (Рис.13);
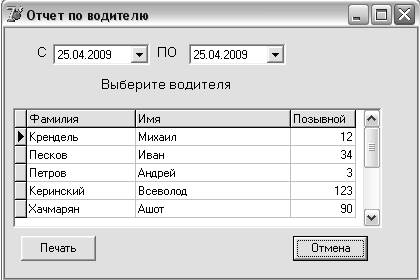
Рис. 13 Форма отчета по водителю
Для формирования "Чёрного списка":
Зайти Отчеты - Черный список, появится форма;
Нажмите кнопку "Генерировать в Word";
После этого можно распечатать средствами Word.