

Индивидуальные и групповые автопоилки: для животных. Схемы и конструкции...

Автоматическое растормаживание колес: Тормозные устройства колес предназначены для уменьшения длины пробега и улучшения маневрирования ВС при...

Индивидуальные и групповые автопоилки: для животных. Схемы и конструкции...

Автоматическое растормаживание колес: Тормозные устройства колес предназначены для уменьшения длины пробега и улучшения маневрирования ВС при...
Топ:
Марксистская теория происхождения государства: По мнению Маркса и Энгельса, в основе развития общества, происходящих в нем изменений лежит...
Методика измерений сопротивления растеканию тока анодного заземления: Анодный заземлитель (анод) – проводник, погруженный в электролитическую среду (грунт, раствор электролита) и подключенный к положительному...
Процедура выполнения команд. Рабочий цикл процессора: Функционирование процессора в основном состоит из повторяющихся рабочих циклов, каждый из которых соответствует...
Интересное:
Принципы управления денежными потоками: одним из методов контроля за состоянием денежной наличности является...
Инженерная защита территорий, зданий и сооружений от опасных геологических процессов: Изучение оползневых явлений, оценка устойчивости склонов и проектирование противооползневых сооружений — актуальнейшие задачи, стоящие перед отечественными...
Аура как энергетическое поле: многослойную ауру человека можно представить себе подобным...
Дисциплины:
|
из
5.00
|
Заказать работу |
|
|
|
|
.resx - Файл ресурсов.NET Framework
. cs - Исходный код Visual C#
. sln - Файл организации проектов Visual Studio
.csproj – проект Microsoft Visyal Studio C#
. csx – Скрипт Visual C#
. exe – откомпилированная программа сохраняется автоматически при запуске проекта на выполнение. Имеет одноименное название проекта. Полностью самостоятельное приложение.
Задание
1. Создайте новый проект. Для этого выполните команду Файл/Создать/Проект/ Visual C #/Приложение Windows Forms
2. Сохраните код программы и проект под, lля этого выполните команду Файл/Сохранить все, предварительно создав папку, в которую вы будете записывать свои проекты.
3. Откомпилируйте и выполните «пустую» программу, созданную в п.1 – на клавиатуре нажмите кнопку F6. В результате компиляции создается exe файл, который можно будет запускать на выполнение.
4. Закройте запущенную программу, щелкнув мышью на стандартной кнопке «Х».
Примечание
Особое внимание обратите на п.2.; самая распространенная ошибка – выполнение команды Файл/Сохранить вместо Файл/Сохранить все.
5. Закройте Visual Studio.
6. Загрузите Visual Studio.
7. Загрузите свой проект, выполнив команду Файл/Открыть/Решение или проект и указав правильно имя (п. 2).
8. Повторите п. 3 и 4.
Практическая работа №2, ПЕРВЫЙ ПРОЕКТ
Постановка задачи
Создать программу, выполняющую следующие действия.
После запуска программы по щелчку мышью на кнопке «Приветствие» появляется сообщение «Первые успехи!» (рис.4). Для выхода из программы необходимо щелкнуть мышью на кнопке «Выход».
Новым в этой работе является:
- использование компонентов Label (метка) и Button (кнопка) палитры стандартных компонентов,
- обработка события Click – нажатие кнопки.
План разработки программы
|
|
1. Откройте новый проект.
2. Разместите в форме экземпляры компонентов: метку Label и две кнопки Button.
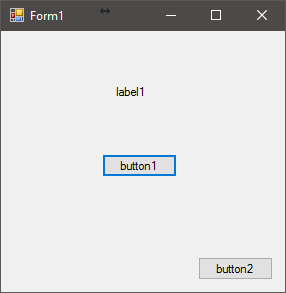
3. Выделите кнопку Button2, перейдите в Окно свойства на вкладку Свойства, найдите свойство Text (заголовок) и измените Button2 на заголовок «Выход».
4. Перейдите на страницу Свойства окна Свойства Объектов, найдите событие Click, справа от него дважды щелкните мышью. Оказавшись в коде программы, точнее, в заготовке процедуры private void button2_Click, напишите лишь одну команду this.Close(); (обязательно поставьте точку с запятой после «Close»).
private void button2_Click(object sender, EventArgs e)
{
this.Close();
}
5. Сохраните код программы и проект.
6. Запустите программу, затем закрыть окно проекта, щелкнув на кнопке «Выход».
7. Выделите форму, в свойстве Text окна Свойста Объекта замените слово Form1 на «Мой проект». Это и будет заголовком основного окна программы.
8. Выделите кнопку Button1, в свойстве Text окна Свойста Объекта замените слово Button1 на название копки «Приветствие». При необходимости увеличьте длину кнопки.
9. Не снимая выделения с кнопки Button1, перейдите на страницу События окна Свойста Объекта и найдите событие Click, справа от него дважды щелкните мышью. Введите следующий код:
label1.Text = "Первые успехи!";
10. Сохраните проект окончательно, запустите и протестируйте его.
Задание для самостоятельного выполнения
1. Сделайте шрифт выводимой реплики «Первые успехи!» отличным от стандартного по виду, цвету и размеру.
Подсказка. В Свойства объекта дважды щелкните на кнопку справа от названия свойства Font (шрифт), откроется окно выбора шрифта, его цвета и стиля.
2. Замените вид кнопки «Выход» на более привлекательный.
Подсказка. Для добавления изображения на кнопку, есть свойство image.
3. Сделайте так, чтобы после нажатия кнопки «Приветствие» на экране появлялось сообщение «Первые и не последние!».
Подсказка. Измените значение свойства Text метки Label1 при реакции кнопки Button1 на событие Click.
4. Запустите исполняемый файл.exe не в среде Visual Studio, а в Windows.
|
|
Подсказка. Выйдите из Visual Studio в Windows. Используйте диспетчер программ или проводник Windows.
Практическая работа №3, Проект ДИАЛОГ
Постановка задачи.
Создать программу, выполняющую следующие действия.
|
Новым в этой программе является:
- использование строки ввода TextBox вкладки палитры компонентов Стандартные элементы управления,
- обработка события KeyPress – нажатия клавиши.
План разработки программы
1. Откройте новый проект.
2. Разместите на форме экземпляры компонентов в соответствии

3. Сохраните код программы и проект.
Комментарий
В последующем сохраняйте проект и проверяйте его работоспособность после каждого изменения.
4. Выполните следующие действия:
| Выделенный объект | Вкладка окна Свойства объектов | Имя свойства/ Имя события | Значение/Действие |
| Form1 | Свойства | Text | Диалог |
| Button3 | Свойства | Text | Выход |
| Kind | This.Close () | ||
| Label1 | Свойства | Text | Введи свое имя и нажми Enter |
| TextBox | Свойства | Text | Удалить название объекта |
| События | KeyPress | if (e.KeyChar == (char) Keys.Enter) label2.Text = textBox1.Text + ", ты любишь читать? "; Комментарий Событие KeyPress может произойти при нажатии любой из следующих клавиш: Enter, Tab, a-z, A-Z, F1-F12, Space, Знаки препинания и Клавиши с цифрами в верхней части клавиатуры и на цифровой клавиатуре. | |
| Button1 | Свойства | Text | Да |
| События | Click | Label3.Text = ’Молодец! ’; | |
| Button2 | Свойства | Text | Нет |
| События | Click | Label3.Text = ’Почему же? Надо читать.’; | |
| Label2 | Свойства | Text | Удалить название объекта |
| Label3 | Свойства | Text | Удалить название объекта |
5. Сохраните проект окончательно, запустите и протестируйте его.
Задание для самостоятельного выполнения
1. Сделайте кнопки «Да» и «Нет» доступными только после ввода имени и нажатия клавиши Enter.
Подсказка. Изменение свойства доступности компонента для пользователя – Enabled. Если свойство имеет значение True, то компонент доступен, а если значение False, то – не доступен. Значение свойства Enabled кнопок «Да» и «Нет» установите равными False, а в процедуру TextBox KeyPressed включите, код:
|
|
Button1.Enabled = true;
Button2.Enabled = true;
2. Сделайте, чтобы строка ввода стала не доступной после нажатия кнопки «Да» или «Нет».
3. Введите дополнительную кнопку «Повторить», которая позволяет повторно выполнить задание.
Подсказка. Разместите на форме еще одну кнопку «Повторить». По нажатию кнопки «Повторить» программно очистите содержимое компонентов textBox1, Label2, Label3 для повторного диалога:
Label2.Text = ’’;
Label3.Text = ’’;
textBox1.Text = ’’;
4. Сделайте так, чтобы при повторении диалога строка ввода была бы снова доступной.
Подсказка. textBox1.Enabled:= true;
|
|
|

Автоматическое растормаживание колес: Тормозные устройства колес предназначены для уменьшения длины пробега и улучшения маневрирования ВС при...

Таксономические единицы (категории) растений: Каждая система классификации состоит из определённых соподчиненных друг другу...

Историки об Елизавете Петровне: Елизавета попала между двумя встречными культурными течениями, воспитывалась среди новых европейских веяний и преданий...

Биохимия спиртового брожения: Основу технологии получения пива составляет спиртовое брожение, - при котором сахар превращается...
© cyberpedia.su 2017-2024 - Не является автором материалов. Исключительное право сохранено за автором текста.
Если вы не хотите, чтобы данный материал был у нас на сайте, перейдите по ссылке: Нарушение авторских прав. Мы поможем в написании вашей работы!