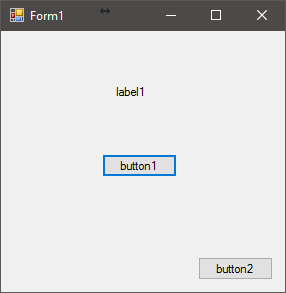Практическая работа № 1, Элементы интерфейса
Общие положения
Microsoft Visual Studio — интегрированная среда разработки программного обеспечения. Используема для разработки как консольных приложений, так и приложения с графическим интерфейсом, в том числе с поддержкой технологии Windows Forms, а также веб-сайты, веб-приложения, веб-службы для всех платформ, поддерживаемых Windows, Windows Mobile, Windows CE,.NET Framework, Xbox, Windows Phone.NET Compact Framework и Silverlight.
Microsoft Visual Studio дает возможность создавать программы в стиле визуального конструирования, т.е. пользователь оформляет свою будущую программу, и видит результаты своей работы еще до запуска самой программы.
Процесс написания приложения разделяется на две части:
Первая часть – конструирование. Программист располагает на рабочей форме своей программы необходимые элементы объектов Visual Studio, называемых компонентами. Он позиционирует эти элементы, устанавливает нужные размеры, меняет свойства.
Вторая часть – написание программного кода. Программист описывает свойства элементов, доступных только во время работы приложения, реакцию на событие появление окна, нажатия на кнопку и т.п.
Элементы интерфейса
После запуска Microsoft Visual Studio откроется главное окно среды разработки. Оно может отличаться в зависимости от версии, но основа остается не изменой. Мы будем рассматривать Microsoft Visual Studio 2012.

Главное окно:
осуществляет основные функции управления проектом создаваемой программы. В нем находится основное меню и панели инструментов.
Основное меню:
Cодержит команды, необходимые для разработки и тестирования приложений и используется так же, как любое стандартное Windows-меню. Основное меню содержит несколько вложенных меню, в которых расположены различные команды:
Файл - действия над файлами: создание проекта, открытие проекта, закрытие проекта, обращение к системе управления исходным кодом проекта, выход из Visual Studio. Команда Файл/Создать/Проект/ Visual C #/Приложение Windows Forms создает новый проект. После выполнения этой команды в менеджере проектов можно увидеть все составляющие проекта в обозревателе решений.
 Properties – конфигурационные параметры формы.
Properties – конфигурационные параметры формы.
References – библиотеки подключенныя к форме, так же здесь подключаются новые библиотеки.
Form 1 – сама форма и ее код
Program - за запуск всей программы отвечает именно этот файл
WindowsFormsApplication 1 (Заголовок дерева) – имя группы проектов.
· Правка - действия по редактированию файлов, поиску и замене их элементов, навигации в файлах
· Вид - здесь включаются различные окна для работы с формой: окна свойств, обозреватель решений, команд решений, панель элементов и т.д.
· Отладка - действия при отладке программы проекта: установка контрольных точек, присоединение отладчика к исполняемой программе, обработка возникающих исключений, анализ производительности программы и т.д.
Область визуализации файлов:
Область для визуализации текущих файлов исходного кода, компонентов и конфигурационных файлов проектов. Здесь происходит вся работа с формой: добовление компонентов работа с кодом и т.д
Обозреватель решений:
Обеспечивает упорядоченное представление проектов и их файлов, а также быстрый доступ к ним.
Свойства объектов:
Это окно предназначено для просмотра и внесения изменений в заданные во время разработки свойства и события выделенных компонентов. Эта панель имеет две вкладки – Properties (Свойства) и Еvents (События). На первой вкладке (Properties) постоянно отображаются все доступные свойства выбранного компонента. В левой колонке содержится список, а в правой – текущие значения по умолчанию.
На второй закладке (Events) отображаются возможные обработчики событий для выбранного компонента. В левой колонке – названия, а в правой – соответствующие свойства или процедуры. Можно найти окно Свойства в меню Вид. Также его можно открыть, нажав клавишу F4.
Окно редактора кода:
Представляет собой текстовый редактор с подсветкой синтаксиса языка программирования – различные элементы языка окрашиваются различными цветами для удобства чтения кода.
Включается при нажатии на F7 или правой кнопкой мыши.
Примечание
1. Сохранить проект можно так же с помощью команды Файл/Сохранить все
2. Для каждого нового проекта лучше отводить отдельную папку, т.к. проекты включают множество файлов. Это позволит вам упростить процесс копирования проекта на другой компьютер.
3. Названия файлов должны состоять из букв английского алфавита, символа подчеркивания и арабских цифр, первым символом не может быть цифра. Пробелы – недопустимы.
Задание
1. Создайте новый проект. Для этого выполните команду Файл/Создать/Проект/ Visual C #/Приложение Windows Forms
2. Сохраните код программы и проект под, lля этого выполните команду Файл/Сохранить все, предварительно создав папку, в которую вы будете записывать свои проекты.
3. Откомпилируйте и выполните «пустую» программу, созданную в п.1 – на клавиатуре нажмите кнопку F6. В результате компиляции создается exe файл, который можно будет запускать на выполнение.
4. Закройте запущенную программу, щелкнув мышью на стандартной кнопке «Х».
Примечание
Особое внимание обратите на п.2.; самая распространенная ошибка – выполнение команды Файл/Сохранить вместо Файл/Сохранить все.
5. Закройте Visual Studio.
6. Загрузите Visual Studio.
7. Загрузите свой проект, выполнив команду Файл/Открыть/Решение или проект и указав правильно имя (п. 2).
8. Повторите п. 3 и 4.
Постановка задачи
Создать программу, выполняющую следующие действия.
После запуска программы по щелчку мышью на кнопке «Приветствие» появляется сообщение «Первые успехи!» (рис.4). Для выхода из программы необходимо щелкнуть мышью на кнопке «Выход».
Новым в этой работе является:
- использование компонентов Label (метка) и Button (кнопка) палитры стандартных компонентов,
- обработка события Click – нажатие кнопки.
План разработки программы
1. Откройте новый проект.
2. Разместите в форме экземпляры компонентов: метку Label и две кнопки Button.
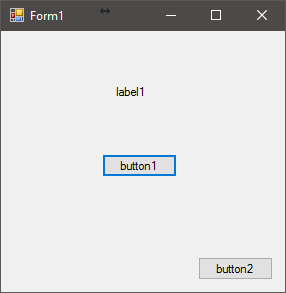
3. Выделите кнопку Button2, перейдите в Окно свойства на вкладку Свойства, найдите свойство Text (заголовок) и измените Button2 на заголовок «Выход».
4. Перейдите на страницу Свойства окна Свойства Объектов, найдите событие Click, справа от него дважды щелкните мышью. Оказавшись в коде программы, точнее, в заготовке процедуры private void button2_Click, напишите лишь одну команду this.Close(); (обязательно поставьте точку с запятой после «Close»).
private void button2_Click(object sender, EventArgs e)
{
this.Close();
}
5. Сохраните код программы и проект.
6. Запустите программу, затем закрыть окно проекта, щелкнув на кнопке «Выход».
7. Выделите форму, в свойстве Text окна Свойста Объекта замените слово Form1 на «Мой проект». Это и будет заголовком основного окна программы.
8. Выделите кнопку Button1, в свойстве Text окна Свойста Объекта замените слово Button1 на название копки «Приветствие». При необходимости увеличьте длину кнопки.
9. Не снимая выделения с кнопки Button1, перейдите на страницу События окна Свойста Объекта и найдите событие Click, справа от него дважды щелкните мышью. Введите следующий код:
label1.Text = "Первые успехи!";
10. Сохраните проект окончательно, запустите и протестируйте его.
Задание для самостоятельного выполнения
1. Сделайте шрифт выводимой реплики «Первые успехи!» отличным от стандартного по виду, цвету и размеру.
Подсказка. В Свойства объекта дважды щелкните на кнопку справа от названия свойства Font (шрифт), откроется окно выбора шрифта, его цвета и стиля.
2. Замените вид кнопки «Выход» на более привлекательный.
Подсказка. Для добавления изображения на кнопку, есть свойство image.
3. Сделайте так, чтобы после нажатия кнопки «Приветствие» на экране появлялось сообщение «Первые и не последние!».
Подсказка. Измените значение свойства Text метки Label1 при реакции кнопки Button1 на событие Click.
4. Запустите исполняемый файл.exe не в среде Visual Studio, а в Windows.
Подсказка. Выйдите из Visual Studio в Windows. Используйте диспетчер программ или проводник Windows.
Постановка задачи.
Создать программу, выполняющую следующие действия.
После запуска программы пользователь вводит свое имя, например, Александр, в прямоугольник с мигающим текстовым курсором и нажимает клавишу Enter. Появляется вопрос: «Александр, ты любишь читать?». Если пользователь щелкает на кнопке «Да», то появляется реплика «Молодец!», если на кнопке «Нет», то реплика «Почему же? Надо читать». Для выхода из программы необходимо щелкнуть мышью на кнопке «Выход»
Новым в этой программе является:
- использование строки ввода TextBox вкладки палитры компонентов Стандартные элементы управления,
- обработка события KeyPress – нажатия клавиши.
План разработки программы
1. Откройте новый проект.
2. Разместите на форме экземпляры компонентов в соответствии

3. Сохраните код программы и проект.
Комментарий
В последующем сохраняйте проект и проверяйте его работоспособность после каждого изменения.
4. Выполните следующие действия:
| Выделенный объект
| Вкладка окна Свойства объектов
| Имя свойства/ Имя события
| Значение/Действие
|
| Form1
| Свойства
| Text
| Диалог
|
| Button3
| Свойства
| Text
| Выход
|
| Kind
| This.Close ()
|
| Label1
| Свойства
| Text
| Введи свое имя и нажми Enter
|
| TextBox
| Свойства
| Text
| Удалить название объекта
|
| События
| KeyPress
| if (e.KeyChar == (char) Keys.Enter)
label2.Text = textBox1.Text + ", ты любишь читать? ";
Комментарий
Событие KeyPress может произойти при нажатии любой из следующих клавиш:
Enter, Tab, a-z, A-Z, F1-F12, Space, Знаки препинания и Клавиши с цифрами в верхней части клавиатуры и на цифровой клавиатуре.
|
| Button1
| Свойства
| Text
| Да
|
| События
| Click
| Label3.Text = ’Молодец! ’;
|
| Button2
| Свойства
| Text
| Нет
|
| События
| Click
| Label3.Text = ’Почему же? Надо читать.’;
|
| Label2
| Свойства
| Text
| Удалить название объекта
|
| Label3
| Свойства
| Text
| Удалить название объекта
|
5. Сохраните проект окончательно, запустите и протестируйте его.
Задание для самостоятельного выполнения
1. Сделайте кнопки «Да» и «Нет» доступными только после ввода имени и нажатия клавиши Enter.
Подсказка. Изменение свойства доступности компонента для пользователя – Enabled. Если свойство имеет значение True, то компонент доступен, а если значение False, то – не доступен. Значение свойства Enabled кнопок «Да» и «Нет» установите равными False, а в процедуру TextBox KeyPressed включите, код:
Button1.Enabled = true;
Button2.Enabled = true;
2. Сделайте, чтобы строка ввода стала не доступной после нажатия кнопки «Да» или «Нет».
3. Введите дополнительную кнопку «Повторить», которая позволяет повторно выполнить задание.
Подсказка. Разместите на форме еще одну кнопку «Повторить». По нажатию кнопки «Повторить» программно очистите содержимое компонентов textBox1, Label2, Label3 для повторного диалога:
Label2.Text = ’’;
Label3.Text = ’’;
textBox1.Text = ’’;
4. Сделайте так, чтобы при повторении диалога строка ввода была бы снова доступной.
Подсказка. textBox1.Enabled:= true;
Постановка задачи
Создать программу, выполняющую следующие действия.

После запуска программы пользователь выбирает с помощью стрелок на клавиатуре название цвета и нажимает клавишу Enter. На экране появляется название цвета на русском языке и код в формате RGB Программа заканчивает свою работу по нажатию клавиши «Выход».
Новыми в этой работе являются:
- использование компоненты ListBox (список) вкладки палитры компонентов Стандартные элементы управления,
- алгоритм выбора (оператор switch).
План разработки программы
1. Откройте новый проект.
2. Разместите на форме экземпляры компонентов в соответствии с рисунком.

3. Сохраните код программы и проект под именами.
4. Выполните следующие действия:
| Выделенный объект
| Вкладка окна Свойства объекта
| Имя свойства/ Имя события
| Значение/Действие
|
| Form1
| Свойства
| Text
| Справочник
|
| Button1
| Свойства
| Text
| Выход
|
| Окно редактора кода
| This.Close()
|
| Label1
| Свойства
| Text
| Справочник записи цвета в формате RGB
|
| Label2
| Свойства
| Text
| Цвет в формате RGB
|
| Label3
| Свойства
| Text
| Удалить название объекта
|
5. Выделите объект ListBox1, щелкните на кнопке со стрелкой, сверху элемента. В появившемся окне нажмите Изменить элементы, где введите названия цветов, каждый на новой строке. listBox 1. SelectedIndex определяет номер элемента, выбранного из списка. Первый элемент имеет номер 0

6. Выполните следующие действия:
| Выделенный объект
| Вкладка окна свойства объекта
| Имя свойства/Имя события
| Значение/Действие
|
| ListBox1
| События
| KeyPress
| if (e.KeyChar == (char)Keys.Enter)
{
switch (listBox1.SelectedIndex)
{
case 0: label3.Text = "черный 000000";
break;
case 1: label3.Text = "белый FFFFFF";
break;
case 2: label3.Text = "красный FF0000";
break;
case 3: label3.Text = "зеленый 00FF00";
break;
case 4: label3.Text = "бирюзовый 00FFFF";
break;
case 5: label3.Text = "синий 0000FF";
break;
case 6: label3.Text = "фиолетовый FF00FF";
break;
case 7: label3.Text = "желтый FFFF00";
break;
case 8: label3.Text = "коричневый 996633";
break;
case 9: label3.Text = "оранжевый FF8000";
break;
case 10: label3.Text = "лиловый FF0008";
break;
case 11: label3.Text = "серый 999999";
break;
|
Задание для самостоятельного выполнения
1. Измените шрифт, цвет экрана и букв.
2. Сделайте так, чтобы при установке курсора мыши в поле ListBox1, появлялась подсказка о том, что надо сделать.
Подсказка. Воспользуйтесь компонентом ToolTip. Добавьте его на форму после чего в ToolTipIcon выбрать тип сообщения, а в ToolTipTitle напишите заголовок Подсказка. После чего выберете ListBox и в свойстве ToolTip напишите текст подсказки.
3. Внести изменения в программу, чтобы для надписей «Цвет» и «Формат RGB» использовались два отдельных объекта Label.
4. Сделайте так, чтобы выбор цвета в окне ListBox1 осуществлялся не только по нажатию клавиши Enter, но и при щелчке мыши.
Подсказка. Для компоненты ListBox1 в обработчике события Click вставить те же действия, которые описаны в п.7 Плана разработки программы.
5. Сделайте так, чтобы цвет текста, выводимого на Label3, соответствовал названию цвета.
Подсказка: для этого в case пропишите label3.ForeColor = Color.Цвет;
Практическая работа № 1, Элементы интерфейса
Общие положения
Microsoft Visual Studio — интегрированная среда разработки программного обеспечения. Используема для разработки как консольных приложений, так и приложения с графическим интерфейсом, в том числе с поддержкой технологии Windows Forms, а также веб-сайты, веб-приложения, веб-службы для всех платформ, поддерживаемых Windows, Windows Mobile, Windows CE,.NET Framework, Xbox, Windows Phone.NET Compact Framework и Silverlight.
Microsoft Visual Studio дает возможность создавать программы в стиле визуального конструирования, т.е. пользователь оформляет свою будущую программу, и видит результаты своей работы еще до запуска самой программы.




 Properties – конфигурационные параметры формы.
Properties – конфигурационные параметры формы.