

Индивидуальные и групповые автопоилки: для животных. Схемы и конструкции...

Папиллярные узоры пальцев рук - маркер спортивных способностей: дерматоглифические признаки формируются на 3-5 месяце беременности, не изменяются в течение жизни...

Индивидуальные и групповые автопоилки: для животных. Схемы и конструкции...

Папиллярные узоры пальцев рук - маркер спортивных способностей: дерматоглифические признаки формируются на 3-5 месяце беременности, не изменяются в течение жизни...
Топ:
Установка замедленного коксования: Чем выше температура и ниже давление, тем место разрыва углеродной цепи всё больше смещается к её концу и значительно возрастает...
Определение места расположения распределительного центра: Фирма реализует продукцию на рынках сбыта и имеет постоянных поставщиков в разных регионах. Увеличение объема продаж...
Устройство и оснащение процедурного кабинета: Решающая роль в обеспечении правильного лечения пациентов отводится процедурной медсестре...
Интересное:
Что нужно делать при лейкемии: Прежде всего, необходимо выяснить, не страдаете ли вы каким-либо душевным недугом...
Наиболее распространенные виды рака: Раковая опухоль — это самостоятельное новообразование, которое может возникнуть и от повышенного давления...
Как мы говорим и как мы слушаем: общение можно сравнить с огромным зонтиком, под которым скрыто все...
Дисциплины:
|
из
5.00
|
Заказать работу |
|
|
|
|
Введение
Общие сведения об АРМ ЛПУ
Полное наименование автоматизированной системы – Компонент «Электронный листок нетрудоспособности» подсистемы управления страховыми выплатами на случай временной нетрудоспособности и в связи с материнством ФГИС ЕИИС «Соцстрах».
Заказчик Автоматизированного рабочего места лечебно-профилактического учреждения (далее АРМ ЛПУ) – Фонд социального страхования Российской Федерации: 107139, г. Москва, Орликов пер., д. 3, корп. А.
Область применения
АРМ ЛПУ выполняет следующие функции:
— Создание, направление на МСЭ, продление, закрытие электронных листков нетрудоспособности.
1.3 Уровень подготовки пользователей
Пользователями АРМ ЛПУ являются сотрудники медицинских организаций. Для эксплуатации АРМ ЛПУ пользователь должен иметь опыт работы в среде современных операционных систем семейства Microsoft Windows.
Пользователь обязан изучить настоящее Руководство.
Перечень эксплуатационной документации
Перечень эксплуатационной документации указан в таблице 1.
Таблица 1
| Наименование | Обозначение |
| Руководство пользователя | 98957020.425790.001.И3-1 |
Назначение и условия применения
Функции АРМ ЛПУ
— Получение с сервера ФСС номеров электронных листков нетрудоспособности;
— Создание, направление на МСЭ, продление, закрытие электронных листков нетрудоспособности.
— Отправка на сервер ФСС созданных электронных листков нетрудоспособности.
Системные требования
Специальные системные требования не предъявляются.
Для обеспечения возможности работы в АРМ ЛПУ рекомендуются следующие технические требования:
— Microsoft Windows 7 х86 (32-bit) SP1 1.7.0) или выше;
— Microsoft Windows 7 x64 (64-bit) SP1 1.7.0 или выше.
|
|
Описание операций пользователей
АРМ ЛПУ. Основные операции
АРМ ЛПУ обеспечивает выполнение следующих операций:
— открытие ЭЛН, ввод данных ЭЛН и их поиск;
— автоматическая проверка правильности заполнения всех полей ЭЛН;
— отправка ЭЛН в ФСС;
— выгрузка в Excel;
— печать ЭЛН;
— возможность электронной подписи ЭП;
— возможность запроса об актуальности ЭЛН;
— возможность внесения сведений о нарушении режима и о продлении ВН;
— возможность ведения справочников по медицинским учреждениям и работникам организации;
— сохранение ЭЛН в файл формата XML;
— загрузка ЭЛН из файла в формате XML;
— отправка подписанного и зашифрованного файла ЭЛН на шлюз приёма ЭЛН с электронной подписи;
— печать отчетности, в том числе и формы 16-ВН;
— передача подготовленных данных в территориальные органы ФСС РФ и страхователям.
Функциональные кнопки
Главное окно АРМ ЛПУ содержит основное меню и кнопки быстрого доступа к режимам.
Панель инструментов содержит функциональные кнопки, предназначенные для работы с записями, переключения режимов и других операций. В зависимости от текущего режима работы могут быть доступны не все, а только некоторые из операций. При этом недоступные для использования кнопки изображаются на экране серым цветом, и их нельзя нажать. Кнопки быстрого вызова дублируют некоторые наиболее часто используемые пункты меню. Описание функциональных кнопок приведено в таблице (Таблица 2 — Описание функциональных кнопок).
Таблица 2 — Описание функциональных кнопок
| Кнопка | Описание |

| Позволяет создать ЭЛН |

| Позволяет редактировать записи в созданном ЭЛН |

| Позволяет удалить созданный ЭЛН |

| Позволяет обновить и сохранить изменения, сделанные при добавлении нового или редактировании текущего документа |

| Позволяет распечатывать документ |

| Позволяет выгрузить документ в Excel |

| Позволяет отправить ЭЛН в ФСС для проверки и перевода ЭЛН в статус «Открыт» |

| Позволяет получить ЭЛН из ФСС |

| Позволяет прекратить действие ранее открытого в АРМ ЛПУ ЭЛН |

| Позволяет открыть форму для просмотра ошибок |

| Выход. Позволяет выйти в форму со списком ЭЛН |

| Позволяет сохранить новый добавленный документ или изменения в текущем документе |

| Позволяет запустить проверку правильности заполнения всех полей ЭЛН |

| Позволяет напечатать ЭЛН или Талон |

| Позволяет из формы ЭЛН автоматически сформировать ЭЛН-продолжение |

| Позволяет перелистывать связанные ЭЛН (первичный ЭЛН – ЭЛН-продолжение) |

| Включает режим отображения контекстной справки |

| Запрос номеров ЭЛН из ФСС |

| Запрос одного или нескольких номеров ЭЛН из ФСС |

| Запрос неиспользованных номеров ЭЛН из ФСС |

| Отмена номеров ЭЛН в локальной базе данных АРМ ЛПУ |

| Активация отмененных номеров ЭЛН в локальной базе данных АРМ ЛПУ |
Отображение полей
|
|
В таблице можно перемещать колонки в зависимости от удобства просматриваемой информации. При наведении курсора на необходимую колонку необходимо кликнуть левой кнопкой мыши и переместить ее в необходимое для отображения в таблице место (Рисунок 1).


Рисунок 1 — Группировка ЭЛН по колонке "Дата выдачи"
Открытие нового ЭЛН
Открытие нового ЭЛН производится с помощи функциональной кнопки "Создать"  (Рисунок 2). В открывшейся экранной форме, на панели "ФСС Листок нетрудоспособности" (Рисунок 3), необходимо в соответствии с правилами оформления ЭЛН заполнить поля.
(Рисунок 2). В открывшейся экранной форме, на панели "ФСС Листок нетрудоспособности" (Рисунок 3), необходимо в соответствии с правилами оформления ЭЛН заполнить поля.

Рисунок 3 — Форма ЭЛН
В поле «Номер ЭЛН»  необходимо нажать на кнопку справа от поля открывается окно параметров запроса номеров ЭЛН, в котором необходимо проставить количество запрашиваемых номеров ЭЛН в ФСС (Рисунок 4). Далее, при нажатии на кнопку «Отправить»
необходимо нажать на кнопку справа от поля открывается окно параметров запроса номеров ЭЛН, в котором необходимо проставить количество запрашиваемых номеров ЭЛН в ФСС (Рисунок 4). Далее, при нажатии на кнопку «Отправить»  на сервере ФСС проводится автоматическая проверка запрашиваемых номеров ЭЛН. В завершении – для сохранения введенных данных – следует нажать на панели инструментов функциональную кнопку “Сохранить”
на сервере ФСС проводится автоматическая проверка запрашиваемых номеров ЭЛН. В завершении – для сохранения введенных данных – следует нажать на панели инструментов функциональную кнопку “Сохранить”  .
.

Рисунок 4 — Запрос номеров ЛН в ФСС
Полученные номера ЭЛН сохраняются в меню «Документы» - «Регистр номеров ЭЛН» (Рисунок 5). Данные ЭЛН находятся в статусе «Зарезервирован» (номер используется в ЭЛН), «Черновик» (не использованный номер), «Отменен» (отмененный номер из статуса Черновик).
|
|
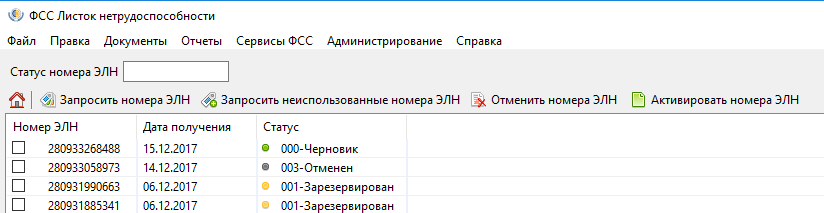
Рисунок 5 — Регистр номеров ЭЛН
В ЭЛН необходимо заполнить все обязательные поля (выделены цветом). Добавить период нетрудоспособности, нажав кнопку «Добавить период»  (в блоке «Периоды нетрудоспособности»), откроется окно для заполнения периода. Необходимо заполнить обязательные поля и подписать период, нажимает на кнопку «Подпись ЭЛН»
(в блоке «Периоды нетрудоспособности»), откроется окно для заполнения периода. Необходимо заполнить обязательные поля и подписать период, нажимает на кнопку «Подпись ЭЛН»  (Рисунок 6). При необходимость ЭЛН подписывается председателем ВК. Важно, за один раз можно отправлять только один период нетрудоспособности в ФСС.
(Рисунок 6). При необходимость ЭЛН подписывается председателем ВК. Важно, за один раз можно отправлять только один период нетрудоспособности в ФСС.

Рисунок 6 — Подпись ЭЛН
Далее необходимо выбрать сертификат для подписи (Рисунок 7)

Рисунок 7 — Выбор сертификата
При необходимости сертификаты можно отсортировать по убыванию или возрастанию с помощью стрелок (Рисунок 8)

Рисунок 8 — Выбор сертификата
При успешном выполнении операции, нажмите на кнопку «ОК» (Рисунок 8).


Рисунок 9 — Подписание
После заполнения всех необходимых полей в ЭЛН, необходимо провести проверку, нажать на кнопку «Проверить»  , после чего появится сообщение, информирующее о правильности заполнения всех полей (Рисунок 9).
, после чего появится сообщение, информирующее о правильности заполнения всех полей (Рисунок 9).

Рисунок 9 — Проверка ЭЛН
В завершении – необходимо сохранить внесенные данные, нажав на панели инструментов функциональную кнопку «Сохранить»  . В случае наличия ошибок, исправить их и сохранить ЭЛН.
. В случае наличия ошибок, исправить их и сохранить ЭЛН.
В форме «ФСС Листок нетрудоспособности» подписанный ЭЛН необходимо отправить на проверку в ФСС - кнопка «Отправить в ФСС»  и в открывшемся окне, подтвердить отправку в ФСС (Рисунок 10).
и в открывшемся окне, подтвердить отправку в ФСС (Рисунок 10).

Рисунок 10 — Отправка ЛН в ФСС
При успешной оправке ЭЛН в ФСС, ЭЛН приобретет статус «Отправлен в ФСС успешно» (Рисунок 11).

Рисунок 11 — ЛН оправлен в ФСС со статусом успешно
В форме «Запрос данных ЭЛН в ФСС», необходимо заполнить поля «Номер ЭЛН», «СНИЛС пациента» и подтвердить запрос ЭЛН из ФСС, нажать кнопку «Получить». При успешном обновлении ЭЛН на форме «Запрос данных ЭЛН в ФСС» фиксируется сообщение об успешном обновлении ЭЛН (Рисунок 12).
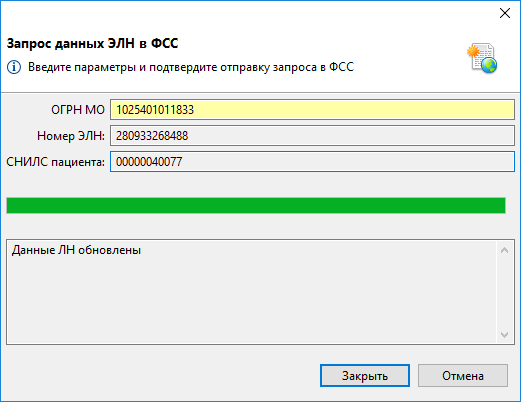
Рисунок 12 — Запрос данных ЭЛН в ФСС
Для получения справки по заполнению ЭЛН, пользователю необходимо нажать на функциональную кнопку «Справка по полю ЭЛН»  .
.
При этом, при наведении на заголовок поля указатель мыши приобретает маленький знак вопроса. Это означает, что можно вызвать контекстную справку по данному полю. Необходимо кликнуть левой кнопкой мыши на заголовке поля, откроется всплывающая подсказка с кратким описанием данного поля и указанием на соответствующий раздел Приказа Минздравсоцразвития России N 624н. Для закрытия подсказки необходимо нажать на крестик в левом верхнем углу (Рисунок 13).
|
|

Рисунок 13 — Вызов контекстной справки по полю
При выдаче ЭЛН-дубликата заполняются те же поля, как и при открытии ЭЛН.
При открытии ЭЛН в случае нахождения Застрахованного в санатории, заполняется раздел «Дата 1 / 2, реквизиты санатория» (Рисунок 14).

Рисунок 14 — Реквизиты санатория
При открытии ЭЛН по уходу за родственниками данные раздела «Уход за родственниками» (Рисунок 15).

Рисунок 15 — Уход за родственниками
При открытии ЭЛН для постановки на учет в ранние сроки беременности, заполняется блок «Ранние сроки беременности» (Рисунок 16).

Рисунок 16 — Ранние сроки беременности
При открытии, продлении ЭЛН с указанием сведений о нарушении режима, закрытие ЭЛН данные вносятся в раздел ЭЛН «Нарушение режима» (Рисунок 17). Данные заверяются электронной подписью врача.

Рисунок 17 — Нарушение режима
При открытии ЭЛН, в случае если Застрахованный находился в стационаре, заполняются данные в разделе «Стационар» (Рисунок 18).

Рисунок 18 — Данные о стационаре
При направлении ЭЛН в МСЭ заполняется раздел «Данные МСЭ» (Рисунок 19). Обратите внимание, что в этом разделе врач медицинской организации заполняет только дату направления. Даты регистрации документов в МСЭ, освидетельствования и группа инвалидности заполняются в МСЭ!

Рисунок 19 — Бюро МСЭ
Продление ЭЛН
Необходимо запросить актуальное состояние ЭЛН Застрахованного (по номеру ЭЛН и СНИЛС), нажать на кнопку «Получить из ФСС»  (Рисунок 20).
(Рисунок 20).

Рисунок 20 — Получение ЭЛН из ФСС
В «ФСС Листок нетрудоспособности» внести сведения о продлении ЭЛН, нажав кнопку  в раздел «Периоды нетрудоспособности». После нажатия откроется окно для заполнения нового периода, необходимо заполнить поля, подписать врачом и отправить данные в ФСС «Отправить в ФСС». (Рисунок 21).
в раздел «Периоды нетрудоспособности». После нажатия откроется окно для заполнения нового периода, необходимо заполнить поля, подписать врачом и отправить данные в ФСС «Отправить в ФСС». (Рисунок 21).
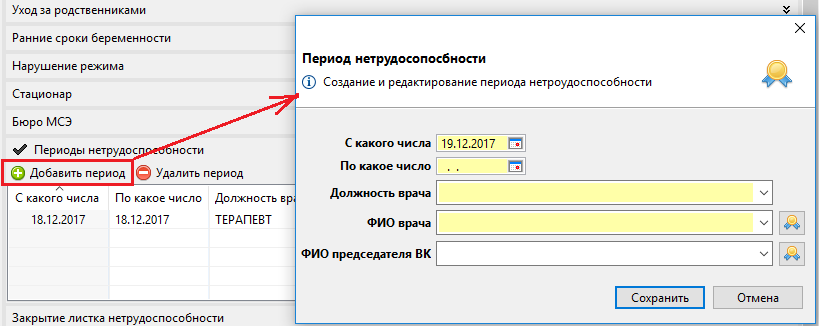
Рисунок 21 — Продление ЭЛН
В одном ЭЛН может быть не более 3-х периодов нетрудоспособности, если Застрахованный продолжает болеть, то открывается листок-продолжение.
Для открытия листка-продолжение в блоке «Закрытие листка нетрудоспособности» проставляется код «31-продолжает болеть» в поле «Иное» и на панели инструментов необходимо выбрать  . Откроется окно запроса нового номера ЭЛН (если нет запрошенных ранее номеров), после чего откроется новый ЭЛН с заполненными обязательными полями из предыдущего ЭЛН. Для перехода между связанными ЭЛН используется кнопка на панели инструментов
. Откроется окно запроса нового номера ЭЛН (если нет запрошенных ранее номеров), после чего откроется новый ЭЛН с заполненными обязательными полями из предыдущего ЭЛН. Для перехода между связанными ЭЛН используется кнопка на панели инструментов  . В первичном ЭЛН произойдет заполнение поля «Выдан ЭЛН (продолжение)» номером ЭЛН-продолжения. Необходимо подписать первичный ЭЛН и отправить данные в ФСС «Отправить в ФСС». Во ЭЛН-продолжении заполнить первый период нетрудоспособности, подписать и отправить в ФСС.
. В первичном ЭЛН произойдет заполнение поля «Выдан ЭЛН (продолжение)» номером ЭЛН-продолжения. Необходимо подписать первичный ЭЛН и отправить данные в ФСС «Отправить в ФСС». Во ЭЛН-продолжении заполнить первый период нетрудоспособности, подписать и отправить в ФСС.
|
|
Важно, дата начала периода не может быть позже, чем завтрашний день.
Закрытие ЭЛН
Необходимо запросить актуальное состояние ЭЛН Застрахованного (по номеру ЭЛН и СНИЛС), нажать на кнопку «Получить из ФСС»  .
.
В форме «ФСС Листок нетрудоспособности» вносятся сведения о закрытии ЭЛН в раздел «Закрытие листка нетрудоспособности» (Рисунок 22). В зависимости от исхода лечения, заполняется поле «Приступить к работе», либо проставляется код «Иное», соответствующая дата (в соответствии с Порядком 624н) и номер выданного ЭЛН продолжения. Оформление ЭЛН-продолжения описано в предыдущем разделе. Внесенные данные подписываются врачом с помощью ЭП. Для этого необходимо нажать на кнопку «Подпись врача»  . Функционал подписания аналогичен описанному выше подписанию периода нетрудоспособности.
. Функционал подписания аналогичен описанному выше подписанию периода нетрудоспособности.

Рисунок 22 — Закрытие листка нетрудоспособности
После этого ЭЛН также необходимо отправить в ФСС. Отправка данных ЭЛН в ФСС описана в разделе 3.4.1 (Рисунок 10).
Просмотр ошибок
Если при отправке данных ЭЛН на сервис приходит ответ «Найдены ошибки при выполнении форматно-логических проверок», то необходимо открыть журнал ошибок для просмотра полученных ошибок. Открыть журнал ошибок можно, кликнув на ссылке в окне отправки данных (Рисунок 23).

Рисунок 23 — Отправка ЭЛН с ошибкой
Также список ошибок по ЭЛН можно открыть из меню Сервисы ФСС – Журнал ошибок.
Журнал ошибок представляет таблицу, в которой перечислены все ошибки по всем выполненным запросам к сервису ЭЛН, как то запросы номеров, отправка данных ЭЛН итд.
Для просмотра полного текста ошибки необходимо дважды кликнуть на строке ошибки (Рисунок 24).

Рисунок 24 — Текст ошибки
Печать ЭЛН
Печать ЭЛН может выполняться двумя способами:
Список ЭЛН. С помощью кнопки на панели инструментов «Печать списка»  (Рисунок 25). На печать выйдет список всех ЭЛН, содержащихся в базе АРМ ЛПУ.
(Рисунок 25). На печать выйдет список всех ЭЛН, содержащихся в базе АРМ ЛПУ.

Рисунок 25 — Печать списка
Бланк ЭЛН. Для вывода на печать сведений ЭЛН, необходимо перейти в конкретный ЭЛН, и с помощью кнопки на панели инструментов "Напечатать"  (Рисунок 26)
(Рисунок 26)

Рисунок 26 — Печать ЭЛН
Регистр номеров ЭЛН
Для просмотра списка запрошенных номеров ЭЛН необходимо открыть журнал «Регистр номеров ЭЛН» («Документы» - «Регистр номеров ЭЛН»). Номер ЭЛН может находиться в статусе «Зарезервирован» (номер используется в ЭЛН), «Черновик» (не использованный номер), «Отменен» (отмененный номер из статуса Черновик).
Для запроса нового номера используется кнопка «Запросить номера ЭЛН»  , в открывшемся окне указывается количество запрашиваемых номеров и ОГРН организации (Рисунок 27).
, в открывшемся окне указывается количество запрашиваемых номеров и ОГРН организации (Рисунок 27).

Рисунок 27 — Запрос номеров ЭЛН
Если запрос прошел без ошибок, то выходит сообщение о полученном количестве ЭЛН (Рисунок 28).

Рисунок 28 — Ответ о запрошенном номере
При запросе номера может появиться ошибка, сообщающая о том, что данной организацией уже были запрошены номера ранее, но которые не были использованы (Рисунок 29).

Рисунок 29 — Ошибка при запросе номера ЭЛН
Для запроса неиспользованных номеров необходимо выполнить запрос по кнопке «Запросить неиспользованные номера ЭЛН»  , появится окно, где необходимо заполнить ОГРН организации и нажать кнопку «Отправить» (Рисунок 30).
, появится окно, где необходимо заполнить ОГРН организации и нажать кнопку «Отправить» (Рисунок 30).

Рисунок 30 — Запрос неиспользованных номеров ЭЛН
В Регистре номеров ЭЛН имеется возможность отмены номера  . Для отмены номера в списке проставляется галочка напротив номера и нажимается кнопка «Отменить номера ЭЛН», после чего статус номера меняется на «Отменен» (Рисунок 31).
. Для отмены номера в списке проставляется галочка напротив номера и нажимается кнопка «Отменить номера ЭЛН», после чего статус номера меняется на «Отменен» (Рисунок 31).

Рисунок 31 — Отменить номера ЭЛН
Для активации ранее отмененного номера используется кнопка  . Для этого в списке номеров проставляется галочка напротив номера в статусе «Отменен» и нажимается кнопка «Активировать номера ЭЛН», статус поменяется на «Черновик».
. Для этого в списке номеров проставляется галочка напротив номера в статусе «Отменен» и нажимается кнопка «Активировать номера ЭЛН», статус поменяется на «Черновик».
Важно, отменить номер можно только в статусе «Черновик».
В журнале регистров номеров имеется возможность поиска номеров по статусу номера ЭЛН. Для поиска в поле «Статус номера ЭЛН» необходимо ввести статус (Рисунок 32).

Рисунок 32 — Поиск по статусу номера ЭЛН
Поиск записи в Реестре ЭЛН
В Реестре ЭЛН имеется поиск записи ЭЛН по номеру ЭЛН, СНИЛС, ФИО нетрудоспособного, Дате выдачи (Рисунок 33).

Рисунок 33 — Поиск ЭЛН
Рекомендации по освоению
Для успешного освоения приложения необходимо иметь навыки работы с персональным компьютером и изучить следующее:
— принципы работы с современными операционными системами семейства MS Windows;
— порядок оформления листков нетрудоспособности, описанный в Приказе Минздравсоцразвития России от 29.06.2011 N 624н (ред. от 28.11.2017) "Об утверждении Порядка выдачи листков нетрудоспособности";
— настоящее Руководство.
Введение
Общие сведения об АРМ ЛПУ
Полное наименование автоматизированной системы – Компонент «Электронный листок нетрудоспособности» подсистемы управления страховыми выплатами на случай временной нетрудоспособности и в связи с материнством ФГИС ЕИИС «Соцстрах».
Заказчик Автоматизированного рабочего места лечебно-профилактического учреждения (далее АРМ ЛПУ) – Фонд социального страхования Российской Федерации: 107139, г. Москва, Орликов пер., д. 3, корп. А.
Область применения
АРМ ЛПУ выполняет следующие функции:
— Создание, направление на МСЭ, продление, закрытие электронных листков нетрудоспособности.
1.3 Уровень подготовки пользователей
Пользователями АРМ ЛПУ являются сотрудники медицинских организаций. Для эксплуатации АРМ ЛПУ пользователь должен иметь опыт работы в среде современных операционных систем семейства Microsoft Windows.
Пользователь обязан изучить настоящее Руководство.
Перечень эксплуатационной документации
Перечень эксплуатационной документации указан в таблице 1.
Таблица 1
| Наименование | Обозначение |
| Руководство пользователя | 98957020.425790.001.И3-1 |
|
|
|

Типы сооружений для обработки осадков: Септиками называются сооружения, в которых одновременно происходят осветление сточной жидкости...

История развития пистолетов-пулеметов: Предпосылкой для возникновения пистолетов-пулеметов послужила давняя тенденция тяготения винтовок...

Организация стока поверхностных вод: Наибольшее количество влаги на земном шаре испаряется с поверхности морей и океанов (88‰)...

Кормораздатчик мобильный электрифицированный: схема и процесс работы устройства...
© cyberpedia.su 2017-2024 - Не является автором материалов. Исключительное право сохранено за автором текста.
Если вы не хотите, чтобы данный материал был у нас на сайте, перейдите по ссылке: Нарушение авторских прав. Мы поможем в написании вашей работы!