Все тексты, которые вы создаете в Word, желательно оформлять стилями. Во-первых, это позволяет избавиться от регулярного вызова команд разделов «Шрифт» и «Абзац». Во-вторых, это дает возможность пользоваться инструментом автоматического создания оглавления. В-третьих, вы сможете быстро изменить форматирование любого документа, экспортировав стиль другого (эталонного) документа как шаблон. Стили находятся на следующей панели:

Чтобы пользоваться стилями в каждом новом документе, проще всего изменить шаблон Normal.dotm. Однако у различных преподавателей/редакций журналов/издательств разные требования. Поэтому можно создать несколько шаблонов, их число не ограниченно. Типичный начальный состав стилей, близкий к 7.32-2001 «Отчет о научно-исследовательской работе»:
1. Все шрифты — Times New Roman. Для основного текста (стиль «Обычный»): шрифт 12 пт, междустрочный интервал с множителем 1,2 (чтобы читалось легче). Отступ первой строки 0,75 см;
2. Заголовок первого уровня: 16 пт жирный, интервал перед 10 пунктов, выравнивание по центру, без отступа;
3. Заголовок второго уровня: отступ сверху 10 пунктов, выравнивание по левому краю, 14 пт, жирный;
Подрисуночная подпись (по ГОСТ все иллюстрации надо подписывать): выравнивание по центру, интервал после 7 пунктов, шрифт 10 пт.
Рисунок: выравнивание по центру, интервал перед 7 пт, отступа первой строки нет. Применяется для абзацев с рисунками.
Формула (об этом позже): выравнивание по правому краю, табуляция 9 см, интервал перед и после абзаца 15 пт.
1.2.1 Первый способ задания стилей
Начнем с заголовков. Берем «Заголовок 1» и изменяем.
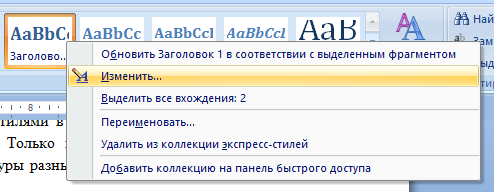
Появится такое окно:

Делаем настройки, которые можем, в этом окне. Затем щелкаем кнопку «Формат» и выбираем «Абзац».


Делаем изменения интервалов:
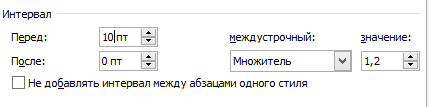
Меняем важную опцию, если хотим, чтобы эти настройки не приходилось делать каждый раз заново для новых документов:

Жмем «ОК», затем «Да».

Так нужно сделать для стилей «Обычный текст», «Заголовок 1» и «Заголовок 2». Стиля «Подрисуночная подпись» пока нет, его мы создаем. Вводим название, меняем формат абзаца и т.д.
Вот как должен примерно выглядеть документ. Обратите внимание на левую часть окна: «Схема документа». При просмотре больших документов это очень удобная панель.

1.2.2 Второй способ задания стилей
Сначала — часто случающаяся ситуация. Вы настроили стиль, но он вас чем-то не устраивает. Допустим, это заголовок второго уровня:

Хотелось бы, чтобы строка заголовка была выровнена так же, как и основной текст. Для этого двигаем ползунок на линейке:

Цель достигнута. Осталось обновить стиль, чтобы все заголовки выглядели так же. Щелкаем на строке заголовка правой кнопкой мыши, выбираем самый нижний пункт контекстного меню Стили " Обновить Заголовок 2 в соответствии с выделенным фрагментом. Готово.
Вы также можете выбрать пункт Сохранить выделенный фрагмент как новый экспресс-стиль… Экспресс-стили — это стили, которые отображаются в ленте Главная. Собственно, то, что нам и нужно.
Работа с шаблонами
Когда мы настроили все стили, неплохо бы сделать так, чтобы все это можно было использовать постоянно. Сохраняем документ как шаблон. Не забудьте удалить все из документа, чтобы он содержал чистый лист.

Назовите файл Нормальный.dotx (или *.dotm, буква m означает, что в шаблоне могут быть сохранены макросы, о которых мы поговорим позже).

Полезное домашнее задание: создайте шаблон с титульной страницей лабораторной работы ЛЭТИ.
А вот последовательность действий, которую нужно произвести. чтобы применить шаблон к существующему плохо отформатированному документу.
1. Нажмите кнопку Microsoft Office  , а затем выберите пункт Параметры Word.
, а затем выберите пункт Параметры Word.
2. Щелкните Надстройки.
3. В списке Управление выделите пункт Надстройки Word, а затем нажмите кнопку Перейти.
4. Перейдите на вкладку Шаблоны.
5. В группе Общие шаблоны и надстройки установите флажок рядом с шаблоном или надстройкой, которые нужно загрузить.
6. В случае, если необходимый шаблон или надстройка в окне не появляются, следует нажать кнопку Добавить, перейти к папке, содержащей этот шаблон или надстройку, щелкнуть ее, а затем нажать кнопку ОК.
Не забывайте выбрать флажок «Автоматически обновлять стили».

Теперь можно создавать оглавление.

Обратите внимание, что вставившееся оглавление полностью соответствует тому, что вы видите в списке «Схема документа».
Внимание: слов «Содержание» или «Оглавление» в содержании не должно быть, удалите первую строку вручную.




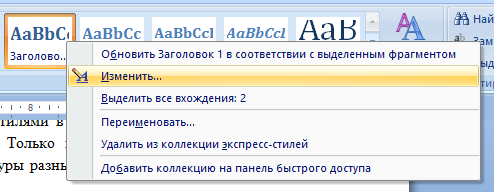



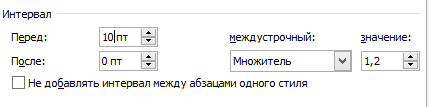







 , а затем выберите пункт Параметры Word.
, а затем выберите пункт Параметры Word.




