

Кормораздатчик мобильный электрифицированный: схема и процесс работы устройства...

Общие условия выбора системы дренажа: Система дренажа выбирается в зависимости от характера защищаемого...

Кормораздатчик мобильный электрифицированный: схема и процесс работы устройства...

Общие условия выбора системы дренажа: Система дренажа выбирается в зависимости от характера защищаемого...
Топ:
Устройство и оснащение процедурного кабинета: Решающая роль в обеспечении правильного лечения пациентов отводится процедурной медсестре...
Техника безопасности при работе на пароконвектомате: К обслуживанию пароконвектомата допускаются лица, прошедшие технический минимум по эксплуатации оборудования...
Интересное:
Наиболее распространенные виды рака: Раковая опухоль — это самостоятельное новообразование, которое может возникнуть и от повышенного давления...
Средства для ингаляционного наркоза: Наркоз наступает в результате вдыхания (ингаляции) средств, которое осуществляют или с помощью маски...
Аура как энергетическое поле: многослойную ауру человека можно представить себе подобным...
Дисциплины:
|
из
5.00
|
Заказать работу |
|
|
|
|
Microsoft Word: практические аспекты
Специальные символы
При наборе текстов и форматировании документа бывает необходимо, чтобы два слова подряд шли в одной строке, например, в предложении

желательно, чтобы имя и фамилия исследователя были расположены на одной строке. Для этого вместо обычного пробела после точки в инициале ставится т.н. неразрывный пробел. Для этого следует использовать сочетание клавиш Ctrl+Shift+Пробел. Теперь строка будет выглядеть так (нажата кнопка «Отобразить все знаки»  ):
):

Та же опция может быть применена для знака «дефис», например, при описании понятия А ‑устойчивости: Ctrl+Shift+Дефис.
В стандартных настройках Word длинное тире вводится, строго говоря, не совсем корректно. При вводе знака «-» между словами он автоматически заменяется на «–», в то время как правильно «—». Сравните:

и

Первый вариант не просто интуитивно воспринимается как менее правильный, но также может доставить ряд проблем автору текста: например, может быть отвергнут редактором издательства. Поэтому рекомендуется «повесить» на автозамену правильный символ, «длинное тире», англ. «em dash». Наиболее интуитивный вариант — ввести автозамену символов «‑‑», поскольку дефис два раза подряд на практике нигде не встречается. Для того, чтобы это сделать, необходимо изменить параметры автозамены:

и ввести следующую строку:

Для ввода символа «em dash» в правом текстовом поле можно применить сочетание клавиш Alt+0151 (цифры набираются последовательно на цифровой области клавиатуры при удерживаемой клавише Alt).
Работа с шаблонами
Когда мы настроили все стили, неплохо бы сделать так, чтобы все это можно было использовать постоянно. Сохраняем документ как шаблон. Не забудьте удалить все из документа, чтобы он содержал чистый лист.
|
|

Назовите файл Нормальный.dotx (или *.dotm, буква m означает, что в шаблоне могут быть сохранены макросы, о которых мы поговорим позже).

Полезное домашнее задание: создайте шаблон с титульной страницей лабораторной работы ЛЭТИ.
А вот последовательность действий, которую нужно произвести. чтобы применить шаблон к существующему плохо отформатированному документу.
1. Нажмите кнопку Microsoft Office  , а затем выберите пункт Параметры Word.
, а затем выберите пункт Параметры Word.
2. Щелкните Надстройки.
3. В списке Управление выделите пункт Надстройки Word, а затем нажмите кнопку Перейти.
4. Перейдите на вкладку Шаблоны.
5. В группе Общие шаблоны и надстройки установите флажок рядом с шаблоном или надстройкой, которые нужно загрузить.
6. В случае, если необходимый шаблон или надстройка в окне не появляются, следует нажать кнопку Добавить, перейти к папке, содержащей этот шаблон или надстройку, щелкнуть ее, а затем нажать кнопку ОК.
Не забывайте выбрать флажок «Автоматически обновлять стили».

Теперь можно создавать оглавление.

Обратите внимание, что вставившееся оглавление полностью соответствует тому, что вы видите в списке «Схема документа».
Внимание: слов «Содержание» или «Оглавление» в содержании не должно быть, удалите первую строку вручную.
Ссылки на разделы
Как же сослаться на раздел? Нажимаем кнопку Перекрестная ссылка на ленте Вставка, выбираем в левом выпадающем списке «Заголовок», в правом — «Номер заголовка», и нажимаем «Вставить». Теперь, если глава 2 внезапно станет главой 3, это не приведет ни к каким печальным последствиям.

Ссылки на рисунки и формулы
Теперь мы будем нумеровать рисунки и формулы.
Чтобы вставить номер, выделяем рисунок и нажимаем на кнопку Вставить название на панели Ссылки.

Делаем настройки, как показано ниже.

Полученный текст, если он набран жирным голубым шрифтом, исправляем, применяя стиль «Подрисуночная подпись». Обратите внимание: если вы сделали все правильно, то ситуация, когда рисунок оказывается на предыдущей странице, а подпись к нему — на следующей, исключается.
|
|
Допустим, вы делаете реферат по предмету «Социология и политология», и в Интернете нашли некий текст следующего содержания. Вам нужно подглаву превратить в главу.

Превратим заголовок второго уровня в заголовок первого с помощью меню «Абзац». Затем выделим поля (или весь текст с помощью Ctrl+A) и нажмем F9 (обновить поля). В результате названия рисунков должны обновиться.

Обратите внимание, что вставленные номера являются полями (особый тип объектов). В Word есть возможность менять коды этих полей, например, создавая многоуровневые списки таким образом:

Однако программирование полей — сложная и не самая нужная возможность Word, поэтому ее более подробно мы рассматривать не будем.
Теперь мы хотим сослаться на рисунок. Например, вот так:

Для этого выделяем номер нужного рисунка и вставляем закладку.

В появившемся меню создаем название закладки, например, Рисунок_с_тигром. Выделяем только цифры, особое внимание — чтобы не выделился последний пробел.

В текст вставляется перекрестная ссылка (прямо под кнопкой Закладка на панели Вставка).

Готово. Можно опять понизить уровень главы «Что такое коммунизм» и убедиться после обновления полей, что все работает.

Для нумерации формул применяется точно такой же подход. Повторим, что для форматирования формул нужно создать стиль с выравниванием по правому краю и табуляцией примерно 9 см. Интервал перед и после абзаца с формулой можно установить в районе 15 пт.
Обратите внимание: формулы должны быть выровнены по центру страницы, при этом номер формулы должен располагаться на той же строке справа. Вот как выглядит правильно оформленный закон Чайлда-Ленгмюра:
 (1.1)
(1.1)
Нажмите кнопку «Отобразить все знаки», и увидите следующее:

Обратите внимание:
1. Между формулой и номером вставлен символ табуляции (набирается кнопкой Tab на клавиатуре).

2. Чтобы передвинуть формулу правее, маркер табуляции надо передвинуть левее. Столь странная логика связана с тем, что маркер табуляции уменьшает ширину табуляции, а она привязывается к правому краю из-за соответствующего выравнивания абзаца.
|
|
Нумерация формул требуется в различных документах разная. Где-то необходимо нумеровать каждую формулу, а где-то — только те, на которые есть ссылки в тексте.
Не забудьте в отчете подписать рисунки, как показано ниже (рис. 1.1).

Рис. 1.1 — Уеее!
Листинг 1. Макрос для автонумерации рисунков
Sub Автонумерация_рисунков()
'
' Автонумерация_рисунков Макрос
'
' Поместим содержимое буфера обмена в переменную t
Dim MyData As DataObject
Set MyData = New DataObject
Dim t As String
On Error GoTo NotText
MyData.GetFromClipboard
t = MyData.GetText(1)
'Вставляем название (номер) рисунка под выделенным рисунком
With CaptionLabels("Рисунок")
.NumberStyle = wdCaptionNumberStyleArabic
.IncludeChapterNumber = False ‘True, если в документе есть главы
End With
Selection.InsertCaption Label:="Рисунок", TitleAutoText:="InsertCaption2", _
Title:="", Position:=wdCaptionPositionBelow, ExcludeLabel:=1
'Возвращаем каретку в начало строки, пишем «Рисунок»
Selection.HomeKey Unit:=wdLine
Selection.TypeText Text:="Рисунок "
Selection.HomeKey Unit:=wdLine
'Выделяем только что вставленный номер рисунка
Selection.MoveRight Unit:=wdCharacter, Count:=8
Selection.EndKey Unit:=wdLine, Extend:=wdExtend
'Добавляем закладку
With ActiveDocument.Bookmarks
.Add Range:=Selection.Range, Name:=t 'Имя закладки из переменной
.DefaultSorting = wdSortByName
.ShowHidden = False
End With
'После надписи вставляем «-», причем тире имеет тип en dash (среднее тире)
Selection.EndKey Unit:=wdLine
Selection.Delete Unit:=wdCharacter, Count:=1
Selection.TypeText Text:=(" " & ChrW(&H2013) & " ")
Selection.HomeKey Unit:=wdLine
'Применяем стиль
On Error GoTo NoStyle
Selection.Style = ActiveDocument.Styles("Подрисуночная подпись")
'Обработчики ошибок
NotText:
If Err.HelpContext = 1000440 Then
MsgBox "Название рисунка должно содержаться в буфере обмена!"
End If
NoStyle:
If Err.Number = 5941 Then
MsgBox "Стиль 'Подрисуночная подпись' не существует!"
End If
End Sub
Проверьте, что теперь все работает так, как написано в начале раздела. Проделайте аналогичные действия для нумерации формул, задав в качестве сочетания клавиш, например, Alt+Q. Если вы забыли назначить сочетание клавиш при создании макроса, вызовите Параметры Word " Настройка " Сочетания клавиш " Настройка.
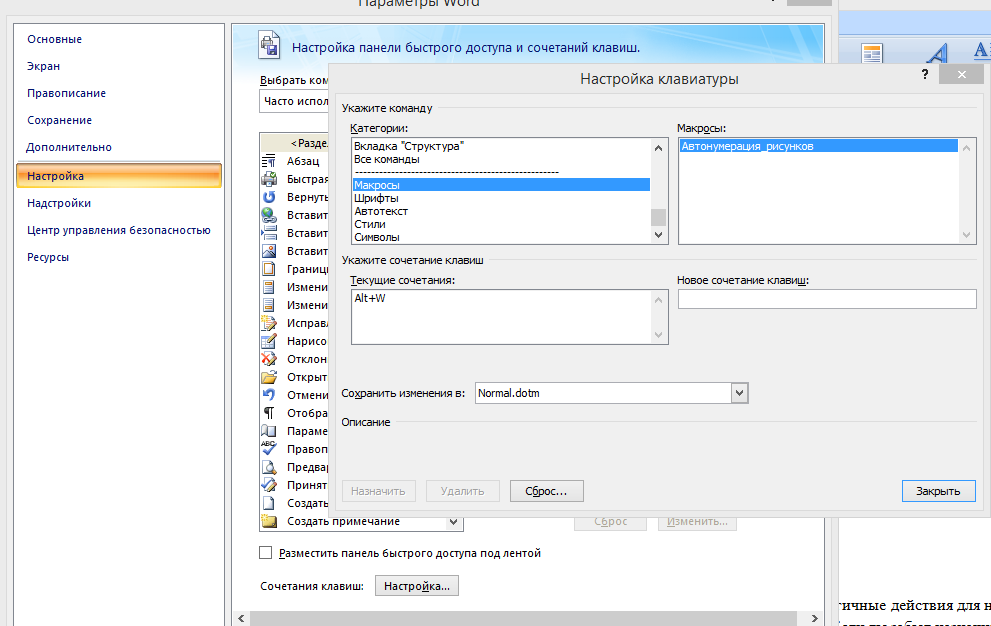
То же самое можно применить к формулам. Скопируйте название формулы в буфер обмена, введите формулу (объект Microsoft Equation 3.0), поставьте курсор справа от формулы и запустите макрос. Если после формулы стоит знак препинания (. или,), макрос не будет работать правильно. Проверьте, где именно произойдет сбой. Предложите улучшения в код.
|
|
Листинг 2. Макрос для автонумерации формул
Sub формулНумерация()
'
' формулНумерация Макрос
'
' Поместим содержимое буфера обмена в переменную t
Dim MyData As DataObject
Set MyData = New DataObject
Dim t As String
On Error GoTo NotText
MyData.GetFromClipboard
t = MyData.GetText(1)
Selection.TypeText Text:=vbTab
Selection.TypeText Text:="("
Selection.InsertCaption Label:="Формула", TitleAutoText:="InsertCaption1", _
Title:="", Position:=wdCaptionPositionBelow, ExcludeLabel:=1
Selection.EndKey Unit:=wdLine
Selection.TypeText Text:=")"
On Error GoTo NoStyle
Selection.Style = ActiveDocument.Styles("Формула")
Selection.EndKey Unit:=wdLine
Selection.HomeKey Unit:=wdLine, Extend:=wdExtend
Selection.MoveRight Unit:=wdCharacter, Count:=2, Extend:=wdExtend
'закладка
With ActiveDocument.Bookmarks
.Add Range:=Selection.Range, Name:=t 'Имя закладки из переменной
.DefaultSorting = wdSortByName
.ShowHidden = False
End With
'Обработчики ошибок
NotText:
If Err.HelpContext = 1000440 Then
MsgBox "Название формулы должно содержаться в буфере обмена!"
End If
NoStyle:
If Err.Number = 5941 Then
MsgBox "Стиль ‘Формула' не существует!"
End If
End Sub
Рассмотрим сценарий использования этого макроса. Вы вводите в основном тексте название закладки, вырезаете её (Ctrl+X), помещая в буфер обмена, затем ставите курсор на строку с формулой и нажимаете Alt+Q. Макрос отрабатывает. Однако теперь как правило необходимо вставить закладку в текст, чтобы в тексте была ссылка на рисунок/формулу. Часто место вставки ссылки заранее известно, поэтому для упрощения работы по вёрстке можно ввести дополнительный макрос — ссылка на закладку. Этот макрос будет также работать и для рисунков.
Sub insert_ref()
'
' insert_ref Макрос
'
'
' Поместим содержимое буфера обмена в переменную t
Dim MyData As DataObject
Set MyData = New DataObject
Dim t As String
On Error GoTo NotText
MyData.GetFromClipboard
t = MyData.GetText(1)
Selection.InsertCrossReference ReferenceType:="Закладка", ReferenceKind:= _
wdContentText, ReferenceItem:=t, InsertAsHyperlink:=True _
, IncludePosition:=False, SeparateNumbers:=False, SeparatorString:=" "
NotText:
If Err.HelpContext = 1000440 Then
MsgBox "Название закладки, которую нужно вставить, должно содержаться в буфере обмена!"
End If
End Sub
Если макрос не срабатывает или работает неправильно, возможные причины:
1. Макросы в Word отключены;
2. Имя закладки некорректное: длиннее 40 символов или содержит тире и другие запрещенные знаки;
3. В строке с формулой, кроме формулы, есть дополнительные знаки: пробелы, табуляции, точка/запятая и т.п. Убедитесь в этом, отобразив непечатаемые знаки;
4. В документе нет стиля «Формула» или «Подрисуночная подпись».
Чтобы назначить макросу сочетание клавиш, необходимо вызвать пункт меню Файл -> Параметры -> Настройка ленты. На рисунке ниже рамкой обведена кнопка «Настройка», позволяющая настроить сочетания клавиш в т.ч. макросам.
|
|
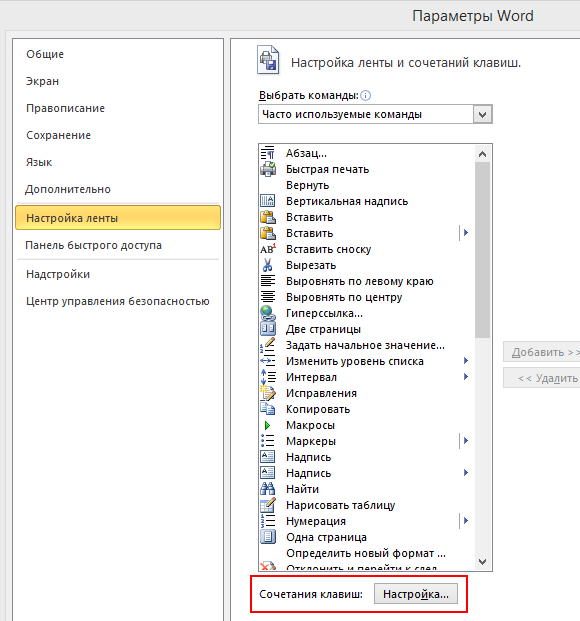
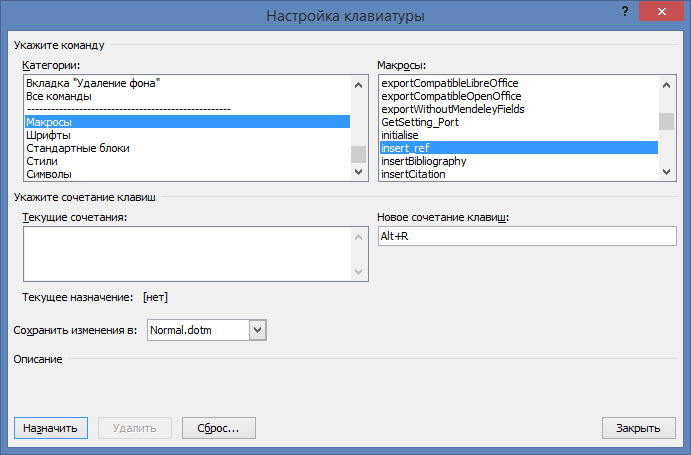
Нажмите «Назначить», затем «Закрыть» и в основном окне настроек «ОК».
Может быть, вам сейчас кажется, что запоминать сочетания клавиш — это слишком сложно, проще все делать через меню. Однако практика показывает, что продуктивность работы значительно повышается при использовании именно сочетаний клавиш, и по этой причине все современные программы, от инженерных пакетов (CAD) до систем создания музыки (DAW), имеют целую палитру встроенных сочетаний клавиш. Word в этом смысле тоже не исключение. Жирный и курсив вы ведь применяете с помощью Ctrl+B и Ctrl+I?
Microsoft Word: практические аспекты
Специальные символы
При наборе текстов и форматировании документа бывает необходимо, чтобы два слова подряд шли в одной строке, например, в предложении

желательно, чтобы имя и фамилия исследователя были расположены на одной строке. Для этого вместо обычного пробела после точки в инициале ставится т.н. неразрывный пробел. Для этого следует использовать сочетание клавиш Ctrl+Shift+Пробел. Теперь строка будет выглядеть так (нажата кнопка «Отобразить все знаки»  ):
):

Та же опция может быть применена для знака «дефис», например, при описании понятия А ‑устойчивости: Ctrl+Shift+Дефис.
В стандартных настройках Word длинное тире вводится, строго говоря, не совсем корректно. При вводе знака «-» между словами он автоматически заменяется на «–», в то время как правильно «—». Сравните:

и

Первый вариант не просто интуитивно воспринимается как менее правильный, но также может доставить ряд проблем автору текста: например, может быть отвергнут редактором издательства. Поэтому рекомендуется «повесить» на автозамену правильный символ, «длинное тире», англ. «em dash». Наиболее интуитивный вариант — ввести автозамену символов «‑‑», поскольку дефис два раза подряд на практике нигде не встречается. Для того, чтобы это сделать, необходимо изменить параметры автозамены:

и ввести следующую строку:

Для ввода символа «em dash» в правом текстовом поле можно применить сочетание клавиш Alt+0151 (цифры набираются последовательно на цифровой области клавиатуры при удерживаемой клавише Alt).
|
|
|

Индивидуальные и групповые автопоилки: для животных. Схемы и конструкции...

Индивидуальные очистные сооружения: К классу индивидуальных очистных сооружений относят сооружения, пропускная способность которых...

Опора деревянной одностоечной и способы укрепление угловых опор: Опоры ВЛ - конструкции, предназначенные для поддерживания проводов на необходимой высоте над землей, водой...

Биохимия спиртового брожения: Основу технологии получения пива составляет спиртовое брожение, - при котором сахар превращается...
© cyberpedia.su 2017-2024 - Не является автором материалов. Исключительное право сохранено за автором текста.
Если вы не хотите, чтобы данный материал был у нас на сайте, перейдите по ссылке: Нарушение авторских прав. Мы поможем в написании вашей работы!