Создание и редактирование условных знаков происходит в диалоговом Окне редактирования условных знаков (Рис. 2.11). Созданные знаки разных типов в дальнейшем становятся доступны для использования в картографических слоях для карт. Правила отрисовки определяются здесь же. Следует упомянуть, что добавляя и изменяя тот или иной атрибут знака в легенде, Вы меняете его и по всей БДКИ условных знаков, если на редактируемый знак существует ссылка. Удаляя тип условного знака из легенды, Вы разрушаете данную связь.
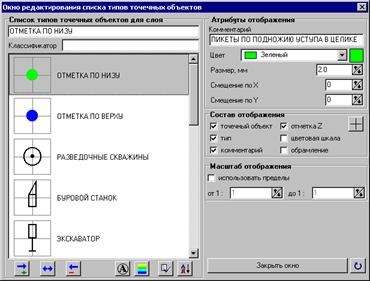
Рис. 2.11
При знакомстве с левой половиной Окна редактирования - диалоговым окном Список знаков для слоя вы обнаружите кнопки, каждая из которых имеет свое функциональное назначение:
 Добавить новый тип условного знака. При активизировании кнопки возникает диалоговое окно для выбора знака из таблицы символов. Выбрав знак, отметьте это событие кнопкой Enter в таблице или двойным нажатием ЛКМ, а после появления его в строке таблицы нажмите Применить. По умолчанию подпись имени введенного знака в Списке типов знаков для слоя вводится как новая, высвечиваясь одновременно в верхней строке и напротив появившегося условного знака. Для присвоения этому знаку имени собственного используйте клавиатуру, предварительно установив курсор в верхней строке. После ввода имени, нажмите Enter. Введенное Вами имя появится напротив знака.
Добавить новый тип условного знака. При активизировании кнопки возникает диалоговое окно для выбора знака из таблицы символов. Выбрав знак, отметьте это событие кнопкой Enter в таблице или двойным нажатием ЛКМ, а после появления его в строке таблицы нажмите Применить. По умолчанию подпись имени введенного знака в Списке типов знаков для слоя вводится как новая, высвечиваясь одновременно в верхней строке и напротив появившегося условного знака. Для присвоения этому знаку имени собственного используйте клавиатуру, предварительно установив курсор в верхней строке. После ввода имени, нажмите Enter. Введенное Вами имя появится напротив знака.
Строка Классификатор используется для ввода стандартного уникального номера данного топографического знака. Предназначение классификатора – читаемость семантической информации при переводе векторной карты, созданной в редакторе Mapproj в другие форматы, где действует стандартная система классификации топографических знаков.
 Изменить условный знак. Используйте эту кнопку, предварительно выделив требующий изменения знак. Перед Вами возникнет знакомое диалоговое окно для выбора знака из таблицы символов. Теперь достаточно совершить действия, подобные действиям при выборе нового знака.
Изменить условный знак. Используйте эту кнопку, предварительно выделив требующий изменения знак. Перед Вами возникнет знакомое диалоговое окно для выбора знака из таблицы символов. Теперь достаточно совершить действия, подобные действиям при выборе нового знака.
Удалить условный знак. Удаление произойдет только в данном картографическом слое для легенды. Если же существовала связь между условными знаками картографического слоя и данным типом условного знака в легенде, она разрушится, и условные знаки в карте станут просто черными точками. 
 Цветовая шкала для объекта. При нажатии этой кнопки возникает диалоговое окно «Настройка цветовой шкалы для объекта», в котором осуществляется визуальная связь с базой данных, где находятся варьирующие параметры объекта, выражаемого одним условным знаком. Для выделения этих свойств одного и того же объекта (условного знака на карте) в базе данных используется цвет. Двойным щелчком ЛКМ по ячейкам вы вызываете окно цветовой шкалы и выбираете желаемый оттенок для каждой градации. (Рис.2.12).
Цветовая шкала для объекта. При нажатии этой кнопки возникает диалоговое окно «Настройка цветовой шкалы для объекта», в котором осуществляется визуальная связь с базой данных, где находятся варьирующие параметры объекта, выражаемого одним условным знаком. Для выделения этих свойств одного и того же объекта (условного знака на карте) в базе данных используется цвет. Двойным щелчком ЛКМ по ячейкам вы вызываете окно цветовой шкалы и выбираете желаемый оттенок для каждой градации. (Рис.2.12).
Рис. 2.12
Сделав желаемые настройки, вы можете сохранить их как файл нажатием кнопки Сохранить и присвоением имени выбранному Вам набору цветов. Позже с помощью кнопки Загрузить вы можете воспользоваться подобранной Вами гаммой цветов, раскрыв ранее созданный файл.
Отсортировать условные знаки по названию. Это стандартная кнопка, с помощью которой вы можете произвести сортировку названий знаков в алфавитном порядке. 
Правая половина диалогового окна Редактирования списка условных знаков называется Атрибуты для знака и предназначена для редактирования выбранного и выделенного Вами знака:
Строка с заголовком Комментарий используется для каких либо заметок по поводу данного условного знака (Рис.2.13).
Рис.2.13
В строке настройки Цвет нажатием на кнопку развертки вы раскрываете щкалу, из которой выбираете подходящий для данного знака цвет.
Следующая за ней нижняя строка Размер знака позволит Вам подобрать размер изображения знака в соответствии с масштабом карты. Для этого вернитесь из Редактора в карту в ее истинном масштабе и сделайте пробный ввод этого знака для того, чтобы убедиться в адекватности размера знака масштабу карты.
Кнопки
Смещение по x и
Смещение по y позволяют Вам установить центрирование значка или сдвинуть его относительно центра ввода по горизонтали и по вертикали.
Встроенная панель под названием Отображение (Рис 2.14) содержит настройки отображения знака на карте:
Рис. 2.14
Щелчком ЛКМ по именованным окошкам параметров
Знак, Тип знака, Комментарий, Отметка Z, Цветовая шкала вы устанавливаете флажок

для определенного параметра знака, в результате чего данный параметр становится видимым –
отображаемым - на карте. Если включить флажок
Отметка Z, справа проявится кнопка перекрестия. При нажатии на нее открывается окно
Привязки для объекта отметки Z (по центру относительно объекта, со смещением вверх-вниз и влево-вправо), что вы в случае необходимости и делаете, отмечая мышкой желаемое положение. На рис. 2.15 показана центральная позиция отображения отметки Z.
Рис. 2.15
При щелчке ПКМ в области окошка параметра перед Вами появится диалоговое окно вопроса (Рис. 2.16): Ответив «да», вы отключите данный параметр, например, Отметку Z, для всех условных знаков слоя. При повторном нажатии ПКМ появится подобное диалоговое окно, но уже с противоположным вопросом: «Установить флаг для всех типов знака?» Удобство этой операции ощутимо в процессе работы, когда в слое несколько десятков типов условных знаков, и Вам по какой–то причине в определенный момент нужно быстро отобразить или, напротив, сделать невидимыми на карте введенные Вами элементы слоя.
Рис. 2.16
Нижняя встроенная панель называется Масштаб отображения (Рис. 2.17).
Рис. 2.17
При установлении флажка  Использовать пределы вы можете установить пределы масштаба карты, внутри которых условный знак будет видим на экране, для того, чтобы сделать его видимым в случае изменения масштаба карты, например, от 1:1 до 1:200, или от 1: 1 до 1: 600 и т.д. Если флажок
Использовать пределы вы можете установить пределы масштаба карты, внутри которых условный знак будет видим на экране, для того, чтобы сделать его видимым в случае изменения масштаба карты, например, от 1:1 до 1:200, или от 1: 1 до 1: 600 и т.д. Если флажок  не устанавливать, то масштаб отображения будет принят по умолчанию и условный знак будет отображаться на всех масштабах. Функция этой кнопки становится понятной, когда в векторной карте введено несколько десятков тысяч знаков одного типа.
не устанавливать, то масштаб отображения будет принят по умолчанию и условный знак будет отображаться на всех масштабах. Функция этой кнопки становится понятной, когда в векторной карте введено несколько десятков тысяч знаков одного типа.
 Перерисовать картографическую информацию, для просмотра внешнего вида условного знака на карте, после сделанных изменений.
Перерисовать картографическую информацию, для просмотра внешнего вида условного знака на карте, после сделанных изменений.
По окончании редактирования вернитесь в редактор легенды карты, а затем в саму карту нажатием стандартного значка перекрестия или кнопки Закрыть окно.



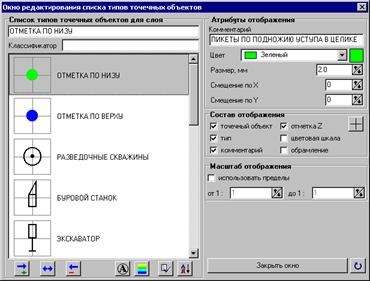
 Добавить новый тип условного знака. При активизировании кнопки возникает диалоговое окно для выбора знака из таблицы символов. Выбрав знак, отметьте это событие кнопкой Enter в таблице или двойным нажатием ЛКМ, а после появления его в строке таблицы нажмите Применить. По умолчанию подпись имени введенного знака в Списке типов знаков для слоя вводится как новая, высвечиваясь одновременно в верхней строке и напротив появившегося условного знака. Для присвоения этому знаку имени собственного используйте клавиатуру, предварительно установив курсор в верхней строке. После ввода имени, нажмите Enter. Введенное Вами имя появится напротив знака.
Добавить новый тип условного знака. При активизировании кнопки возникает диалоговое окно для выбора знака из таблицы символов. Выбрав знак, отметьте это событие кнопкой Enter в таблице или двойным нажатием ЛКМ, а после появления его в строке таблицы нажмите Применить. По умолчанию подпись имени введенного знака в Списке типов знаков для слоя вводится как новая, высвечиваясь одновременно в верхней строке и напротив появившегося условного знака. Для присвоения этому знаку имени собственного используйте клавиатуру, предварительно установив курсор в верхней строке. После ввода имени, нажмите Enter. Введенное Вами имя появится напротив знака. Изменить условный знак. Используйте эту кнопку, предварительно выделив требующий изменения знак. Перед Вами возникнет знакомое диалоговое окно для выбора знака из таблицы символов. Теперь достаточно совершить действия, подобные действиям при выборе нового знака.
Изменить условный знак. Используйте эту кнопку, предварительно выделив требующий изменения знак. Перед Вами возникнет знакомое диалоговое окно для выбора знака из таблицы символов. Теперь достаточно совершить действия, подобные действиям при выборе нового знака.
 Цветовая шкала для объекта. При нажатии этой кнопки возникает диалоговое окно «Настройка цветовой шкалы для объекта», в котором осуществляется визуальная связь с базой данных, где находятся варьирующие параметры объекта, выражаемого одним условным знаком. Для выделения этих свойств одного и того же объекта (условного знака на карте) в базе данных используется цвет. Двойным щелчком ЛКМ по ячейкам вы вызываете окно цветовой шкалы и выбираете желаемый оттенок для каждой градации. (Рис.2.12).
Цветовая шкала для объекта. При нажатии этой кнопки возникает диалоговое окно «Настройка цветовой шкалы для объекта», в котором осуществляется визуальная связь с базой данных, где находятся варьирующие параметры объекта, выражаемого одним условным знаком. Для выделения этих свойств одного и того же объекта (условного знака на карте) в базе данных используется цвет. Двойным щелчком ЛКМ по ячейкам вы вызываете окно цветовой шкалы и выбираете желаемый оттенок для каждой градации. (Рис.2.12).


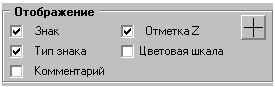

 для определенного параметра знака, в результате чего данный параметр становится видимым – отображаемым - на карте. Если включить флажок Отметка Z, справа проявится кнопка перекрестия. При нажатии на нее открывается окно Привязки для объекта отметки Z (по центру относительно объекта, со смещением вверх-вниз и влево-вправо), что вы в случае необходимости и делаете, отмечая мышкой желаемое положение. На рис. 2.15 показана центральная позиция отображения отметки Z.
для определенного параметра знака, в результате чего данный параметр становится видимым – отображаемым - на карте. Если включить флажок Отметка Z, справа проявится кнопка перекрестия. При нажатии на нее открывается окно Привязки для объекта отметки Z (по центру относительно объекта, со смещением вверх-вниз и влево-вправо), что вы в случае необходимости и делаете, отмечая мышкой желаемое положение. На рис. 2.15 показана центральная позиция отображения отметки Z.


 Использовать пределы вы можете установить пределы масштаба карты, внутри которых условный знак будет видим на экране, для того, чтобы сделать его видимым в случае изменения масштаба карты, например, от 1:1 до 1:200, или от 1: 1 до 1: 600 и т.д. Если флажок
Использовать пределы вы можете установить пределы масштаба карты, внутри которых условный знак будет видим на экране, для того, чтобы сделать его видимым в случае изменения масштаба карты, например, от 1:1 до 1:200, или от 1: 1 до 1: 600 и т.д. Если флажок  Перерисовать картографическую информацию, для просмотра внешнего вида условного знака на карте, после сделанных изменений.
Перерисовать картографическую информацию, для просмотра внешнего вида условного знака на карте, после сделанных изменений.


