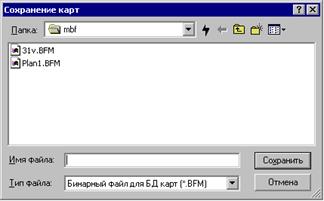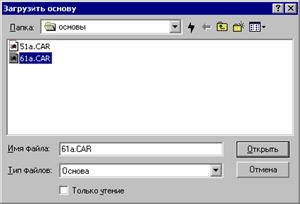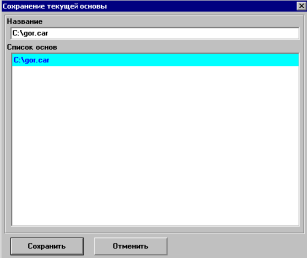Руководство пользователя
 Картографический редактор MapProj
Картографический редактор MapProj
Белгород – 2000
Содержание
Содержание................................................................................................................................ 2
Глава 1.............................................................................................................................................. 8
Общие сведения о картографическом редакторе Mapproj....................................... 8
1.1. Назначение картографического редактора Mapproj............................................ 8
1.2. Виды обрабатываемых данных и операции с ними............................................ 10
1.3. Файловая структура векторных карт..................................................................... 11
1.3.1. Формат векторной карты и обмен с другими форматами........................................................................... 11
1.3.2 Работа с файлами внутри векторной карты................................................................................................... 11
1.4. Структура организации данных векторной карты.............................................. 13
1.4.1. Схема структуры данных векторной карты.................................................................................................. 13
1.4.2. Принцип построения векторной карты.......................................................................................................... 14
1.5. Порядок установки системы.................................................................................... 17
1.5.1. Что такое электронный ключ Hasp................................................................................................................ 18
1.5.2. Подключение электронного ключа к компьютеру...................................................................................... 18
1.5.3. Подключение принтера к электронному ключу Hasp.................................................................................. 18
1.5.4. Подключение электронного ключа Hasp в системе WINDOWS................................................................ 19
Глава 2............................................................................................................................................ 20
Знакомство с интерфейсом системы.............................................................................. 20
2.1. Общие сведения.......................................................................................................... 20
2.1.1.Запуск и завершение работы картографического редактора........................................................................ 20
2.1.2. Общий вид рабочего окна векторной карты................................................................................................. 20
2.1.3. Перемещение изображения............................................................................................................................ 23
2.1.4. Работа с клавиатурой...................................................................................................................................... 23
2.2. Команды меню Файл................................................................................................. 24
2.2.1. Команда «Создать»......................................................................................................................................... 25
2.2.2. Команда «Список карт».................................................................................................................................. 25
2.2.2.Создание легенды новой карты....................................................................................................................... 30
2.2.2.1. Создание и редактирование типов условных знаков для слоя............................................................. 33
2.2.2.2. Создание и редактирование типов подписей для слоя.......................................................................... 37
2.2.2.3. Создание и редактирование типов линий для слоя............................................................................... 39
2.2.2.4. Создание и редактирование контуров для слоя.................................................................................... 43
2.2.2.5. Связь легенды с картой, или список видимых картографических слоев............................................ 47
2.2.3. Открытие и варианты загрузки электронной карты..................................................................................... 48
2.2.3.1. Загрузка карты......................................................................................................................................... 48
2.2.3.2. Список отображаемых слоев.................................................................................................................. 50
2.2.3.3. Подгрузка дополнительных слоев к существующей карте.................................................................. 51
2.2.3.4. Загрузка предыдущего состояния.......................................................................................................... 55
2.2.4. Сохранение введенной информации и самой карты..................................................................................... 56
2.2.4.1. Сохранение текущего состояния............................................................................................................ 56
2.2.4.2. Сохранение карты.................................................................................................................................... 57
2.2.5. Общение векторной карты с другими форматами....................................................................................... 58
2.2.5.1. Импорт..................................................................................................................................................... 58
2.2.5.2. Экспорт..................................................................................................................................................... 58
2.2.6. Создание Списка БД параметров................................................................................................................... 59
2.2.6.1.Структура баз данных, используемая в картографическом редакторе Mapproj................................. 59
2.2.6.2. Создание списка БД параметров............................................................................................................. 60
2.2.6.3.Создание Списка таблиц текущей БД параметров................................................................................. 65
2.2.7. Список электронных таблиц........................................................................................................................... 67
2.2.7.1. Функциональные возможности электронной таблицы, используемые в редакторе Mapproj............ 67
2.2.7.2 Редактирование данных, введенных в электронную таблицу............................................................... 71
2.3.Команды меню Растр, или порядок работы с растровой основой будущей векторной карты................................................................................................................................................ 72
2.3.1. Загрузка основы.............................................................................................................................................. 73
2.3.2. Виды привязки растровой основы................................................................................................................. 74
2.3.2.1. Привязка растровой основы к карте по координатам и сохранение основы..................... 74
2.3.2.2. Привязка растровой основы к карте по длине...................................................................................... 75
2.3.3. Сохранение основы......................................................................................................................................... 76
2.2.4.2 Выгрузка основы...................................................................................................................................... 77
2.3.5. Параметры автоматической векторизации.................................................................................................... 77
Команды меню Вид........................................................................................................... 78
2.4.1. Параметры визуального поля редактирования............................................................................................ 78
2.4.1.1.Цвет фона.................................................................................................................................................. 78
2.4.1.2. Цвет координатной сетки........................................................................................................................ 78
2.4.1.3. Команда «перерисовать»......................................................................................................................... 78
2.4.2. Помощник во время редактирования....................................................................................................... 78
2.4.3. Настройка координатной сетки...................................................................................................................... 79
2.4.3.1. Координатная сетка обычная.................................................................................................................. 79
2.4.3.2.Координатная сетка с перекрестиями...................................................................................................... 79
2.4.3.3. Координатная сетка с подписями........................................................................................................... 79
2.4.3.4. Шаг координатной сетки......................................................................................................................... 79
2.4.1.5. Отключение координатной сетки........................................................................................................... 80
2.4.3. Настройка отображения высотных отметок................................................................................................. 80
2.5. Команды меню Сервис.............................................................................................. 80
2. 5.1. Оптимизация.................................................................................................................................................. 81
2.5.2. Варианты изменения картографической информации................................................................................. 81
2.5.2.1.Переместить.............................................................................................................................................. 82
2.5.2.2. Повернуть................................................................................................................................................ 82
2.5.2.3. Исказить................................................................................................................................................... 82
2.5.3. Варианты создания плоскостей сечения........................................................................................................ 82
2.5.3.1. Установление плоскости и границ вертикального сечения.................................................................. 82
2.5.3.2. Установление плоскости горизонтального сечения.............................................................................. 82
2.5.3.3. Установление границы вертикального сечения..................................................................................... 82
2.5.4. Команды по работе с изображением картографической информации........................................................ 83
2.5.4.1. Задать направление просмотра............................................................................................................... 83
2.5.4.2.Настройка области отображения и работа в ней..................................................................................... 85
2.5.4.3.Параметры................................................................................................................................................. 87
2.5.4.4. Сброс всех установленных режимов...................................................................................................... 88
2.6. Команды меню Задачи.............................................................................................. 88
2.6.1. Нарезка листов карты..................................................................................................................................... 89
2.6.2. Установка размера подписей по легенде....................................................................................................... 89
2.6.3. Задачи создания линейной и полигональной топологии.............................................................................. 90
2.6.3.1. Создание линейной топологии................................................................................................................ 90
2.6.3.2.Создание полигональной топологии....................................................................................................... 90
2.6.3.3.Полигональная статистика....................................................................................................................... 92
2.6.3.4.Сортировка полигонов по площади........................................................................................................ 94
2.6.3.5. Очистка контура...................................................................................................................................... 94
2.8. Команда помощь........................................................................................................ 95
Глава 3............................................................................................................................................ 96
Работа со слоями векторной карты................................................................................. 96
3.1. Установление активного слоя в процессе редактирования.............................. 96
3.2.Выбор отображения разных типов картографических элементов в активном слое 97
3.3.Настройка активности картографических элементов из списков слоев......... 97
Глава 4............................................................................................................................................ 98
Панель инструментов векторной карты........................................................................ 98
4.1.Панель масштабирования......................................................................................... 98
4.2. Панель редактирования.......................................................................................... 100
4.2.1.Особенности и общие правила редактирования........................................................................................... 100
в картографическом редакторе Mapproj............................................................................................................... 100
4.2.2.Режимы панели редактирования................................................................................................................... 102
4.2.2.1. Режимы выделения объектов............................................................................................................... 103
4.2.2.2. Режимы ввода ломаных........................................................................................................................ 105
4.2.2.3.Режимы редактирования ломаных........................................................................................................ 111
4.2.2.4.Режим ввода/ редактирования / удаления контуров............................................................................ 118
4.2.2.5.Режим редактирования подписей.......................................................................................................... 121
4.2.2.6.Режим редактирования точечных объектов......................................................................................... 124
4.2.2.7. Работа с таблицами на карте................................................................................................................. 127
4.2.2.8.Режимы связывания редактирования БД параметров с графическими объектами (ГО).................. 129
4.2.2.9.Режимы пипетки для ломаных и контуров........................................................................................... 131
4.2.2.10.Режим измерения расстояний.............................................................................................................. 133
4.3. Панель печати........................................................................................................... 133
4.3.1. Печать карт.................................................................................................................................................... 134
4.3.1.1.Установление области печати................................................................................................................ 134
4.3.1.2.Свойства границ печати.......................................................................................................................... 134
4.3.1.3.Предварительный просмотр.................................................................................................................. 135
4.3.1.4. Запуск в печать...................................................................................................................................... 136
Добро пожаловать в картографический редактор Mapproj!
Векторный картографический редактор Mapproj предназначен для формирования и ведения картографических баз данных (БД) территорий городов масштаба 1:500-1:25000. Созданные в редакторе Mapproj векторные карты характеризуются высокой актуальностью и информативностью, обладает широким спектром ввода и редактирования ломаных и графических элементов, а также предоставляет возможность наложения табличной информации из базы данных (БД) на карту. При редактировании используется вся гамма цветов Windows, различные типы штриховок и крапа (стандартных и созданных пользователем), что позволяет создавать карты, соответствующие всем стандартам по топографии.
Список сокращений:
БДКИ ¾ база данных картографической информации
БД ¾ база данных
ЛКМ ¾ левая кнопка мышки
ПКМ ¾ правая кнопка мышки
КС ¾ картографический слой
СЛ ¾ слой легенды
Глава 1
Корневой каталог
Содержит файл запускающей программы MAPPROJ.EXE, файлы справки *.hlp и служебные файлы *.dll
\WMP
*.ndb, *.btt, *.nbp, *.nbw - файлы БДКИ. Вся введенная информация хранится в них. Удаление любого ведет к нарушению целостности системы.
maps#.nbp – файл, содержащий в запакованном виде сохраненное Вами текущее состояние.
mapenvi.ini - файл, содержащий информацию по настройке рабочей панели программы и параметрах системы. При сбоях электропитания, неудачной загрузке или каких либо других авариях эта информация может быть испорчена, и программа не сможет её прочитать. В результате этого будут происходить различные ошибки во время первоначальной загрузки и в дальнейшей работе. Для устранения этого удалите этот файл из этого каталога. Во время загрузки программа выполнит инициализацию своих переменных значениями по умолчанию. А после окончания сеанса работы создаст новый файл с текущими установками. Директория \WMP может содержать в себе поддиректорию \TEMP. Это временная директория и служит для временного хранения файлов.
\DAT
*.ini – файлы настроек параметров системы.
\MBF
*.mbf- бинарные файлы, содержащий сохраненную БДКИ на определенный момент времени. Используются для сохранения в бинарном виде состояния векторной карты и совместимости с различными версиями программы. Их может быть любое количество, и из любого можно загрузить данные в программу.
*.nbp – архивные файлы, содержащие в запакованном виде состояние БДКИ на определенный момент времени.
\FONTS
*.chr, *.ttf - файлы шрифтов, используемые в программе.
\LIB
*.dll, *.pdl – служебные файлы. Удаление любого из них может привести к ошибкам в работе программы.
Порядок установки системы
Для начала работы Вам необходимо выполнить следующее:
1. Проинсталлировать систему БелГИС;
2. Подключить электронный ключ защиты (Hasp).
Инсталляция осуществляется путем запуска программы SETUP.EXE, находящейся на инсталляционном диске.
Глава 2
Общие сведения
Перемещение изображения
Перемещение изображения координатной сетки вдоль окна совершается с помощью клавиш,®,,¯. Если Вы хотите увеличить шаг перемещения, то используйте эти клавиши совместно с клавишей SHIFT. Также перемещение можно осуществить при помощи мышки. Нажав в любом месте экрана ЛКМ, и удерживая её в этом положении, двигайте мышку. Для прекращения перемещения отпустите кнопку.
Если Ваша мышка поддерживает режим WHEEL, то перемещение колесика смещает изображение по вертикали, а при удерживании в нажатом состоянии клавиши Ctrl приводит к масштабированию изображения.
Работа с клавиатурой
Сочетание клавиш, заменяющих в процессе работы команды различных меню, указывается в списках этих меню, которые вы можете в любой момент посмотреть.
В меню Файл это клавиши:
Ctrl+N – создать;
Ctrl+F3 – загрузить;
F3 - загрузить предыдущее состояние;
Ctrl+F2 – сохранить;
F2 – сохранить текущее состояние;
Ctrl+L - Легенда;
Ctrl+M– Список карт;
Ctrl+S – Cписок отображаемых карт;
Ctrl+B - Список БД параметров;
Ctrl+E - Список электронных таблиц;
Alt+F4 – Выход из программы.
В меню Вид:
F5 – Перерисовать картографичесую информацию
Ctrl+3 – 3D режим;
Ctrl+F5 – перерисовать 3D.
В меню Сервис:
Ctrl+С – ограничить область отображения.
В меню Запросы:
Ctrl+Q – запрос БД параметров;
Ctrl+P - программы по БД параметрам.
В меню Поиск:
F7 - поиск адресов по названию;
Ctrl+F7 - поиск адресов по выделенной области.
Команды меню Файл
При выборе ЛКМ меню Файл раскрывается окно списка команд (Рис.2.2):
Рис.2.2
В этом меню осуществляется работа по созданию векторной карты, редактированию её легенды и сохранению введенной картографической информации, а также обмен с другими форматами.
Команда «Создать»
Команда «Создать» используется для создания пустой БДКИ. Эта БД не содержит никакой информации ни по легенде, ни по картам. Она пустая. Если вы приступаете к созданию нового проекта, а информация из предыдущей БДКИ Вам не нужна или Вы ее уже сохранили в бинарном файле, то, чтобы не удалять все старые карты (это займет довольно много времени), Вы создаете сразу пустую БДКИ.
При нажатии кнопки «Создать» на экране появляется предупреждение, в котором программа предоставляет Вам возможность окончательно решить, согласны ли вы удалить текущую картографическую информацию. При нажатии на кнопку
Да вся информация, содержащаяся в текущей базе данных (БД) стирается (Рис 2.3).
Рис.2.3
Команда «Список карт»
Данная команда позволяет добавлять, удалять карты, картографические слои, редактировать параметры карты.
При первом запуске или после проведения очистки текущей информации (см. 2.2.1.) векторный редактор Mapproj содержит в себе пустую БДКИ. Для создания новой карты рекомендуется осуществлять действия в следующем порядке:
1.Создать легенду.
2.Создать карту.
3.Связать карту с созданной легендой.
4.Вывести созданную карту в список отображаемых слоев.
Только после этого Вы можете вносить информацию в созданную Вами карту.
Для создания новой карты ЛКМ нажмите команду меню Список карт. При этом на экран выведется окно Список картографических проектов (Рис. 2.4).
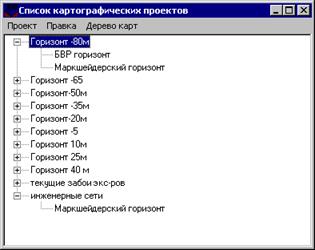
Рис. 2.4
Отображение карт и картографических слоев организовано в виде дерева, где
Главная ветвь содержит список карт в проекте, а для каждого элемента главной ветви существует подветвь, с принадлежащими карте слоями.. Для отображения списка слоев для карты, выделите курсором карту и двойным нажатием ЛКМ раскройте следующую подветвь.
Все операции по добавлению, редактированию свойств можно выполнять двумя способами.
1- через пункт меню Дерево карт;
2- нажатием ПКМ на одном из элементов ветви дерева.
Перед Вами будет появляться выпадающее меню

Возможность выполнения пунктов подменю зависит от активности той или иной ветви дерева. Если мы будем стоять на карте, то запрещены соответственно режимы по редактированию картографических слоев, кроме режима добавления слоя. Если активным будет картографический слой, то запрещаются режимы по редактированию карты. Режим добавления карты разрешен всегда.
Добавить карту
Перед Вами появится диалоговое окно с параметрами карты (Рис. 2.5).
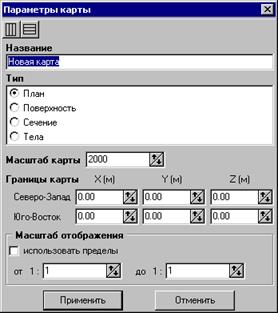
Рис. 2.5
Функциональное предназначение каждого параметра определяется его названием.
Границы карты - это пределы Вашей карты, содержащие информацию о координатах верхнего левого и правого нижнего угла карты. Обычно эти пределы соответствуют координатам при подборе масштаба основы к масштабу карты.
Если тип карты – сечение, то пределы содержат координаты двух точек, задающих линию вертикального сечения. (Рис.2.6).
Рис. 2.6
В дальнейшем, при активности данной карты, вся картографическая информация проецируется на плоскость вертикального сечения, заданного двумя точками (X1,Y1, Z1; X2,Y2,Z2) – границами карты.
Масштаб карты – это не масштаб редактирования, который может быть произвольным, и не масштаб печати. Это фиксированный масштаб карты, для которого будут пересчитываться размеры всевозможных подписей, условных знаков. Так, например, если фиксированный масштаб для карты – 2000, условный знак размером 1 см будет на экране или на печати размером 1 см. Если же вы печатаете эту карту в масштабе 1000 (масштаб печати устанавливается произвольно), то размер условного знака в соответствии с пересчетом, будет равен 2 см, в 5000 масштабе - 0.4. см и т.д.
Тип карты – это выбираемая Вами проекция (план, поверхность, сечение или тело).
План – картографическая информация в плане, имеющая у всех элементов одинаковую высотную отметку Z.
Поверхность – картографическая информация в плане, где каждый элемент может характеризоваться своей высотной отметкой Z.
Сечение – вертикальное сечение. Направление сечения задается пределами карты. Вся информация отображается в проекции на плоскость данного сечения.
Тело – дополнительный тип карты для создания объемных тел в режиме 3D.
Масштаб отображения – если задан, то отображению картографических слоев будет вестись, если текущий масштаб отбражения, лежит в заданном пределе. Если масштаб отображения не задан, отображение будет вестить во всех масштабах.
Для каждой карты можно задать собсвенную координатную сетку, которая во время отображения будет накладываться на основную. Координатная сетка задается по горизонтальному и по вертикальному направлению.
 - горизонтальная сетка
- горизонтальная сетка
 - вертикальная сетка
- вертикальная сетка

Сетка отображается по значениям координат, которые задаются в текущем окне.
Добавить – добавляет текущее значение, в данном случае 0.000.
Добавить интервал – добавляет значения в интервале от- до с заданным шагом
Тип – задает тип сетки
Удалить карту
Свойства карты
Для выполнения этих операций выделите курсором необходимую карту, вызовите выпадающие меню и нажатием ЛКМ запустите соответствующую операцию.
Добавить слой…
Перед Вами появится диалоговое окно по выбору легенды, по которой будет создан слой. Легенду во время создания можно изменить, но после того, как слой будет создан, изменить легенду невозможно.
После выбора легенды, перед Вами появится диалоговое окно по настройке параметров картографического слоя (см. Рис.2.6).

Рис. 2.6
Удалить слой
Свойства слоя…
Выделите курсором картографический слой, вызовите выпадающие меню и нажатием ЛКМ запустите соответствующую операцию.
Загрузка карты
Загрузка карты осуществляется с помощью команды Загрузить в меню Файл.
Загрузка карты производится из бинарного файла (.bfm). Процесс загрузки будет полностью зависеть от того, что сохранено в БФ. Если это какое-то состояние БДКИ, которое надо восстановить, то текущее состояние просто перезаписывается состоянием из БФ. Если это информация по каким-то отдельным картографическим слоям, и Вы хотите ею дополнить существующую, то Вам следует выполнить действия по настройке легенды картографического слоя из MBF и уже существующей легенды и т.д. Рассмотрим эти операции подробнее.
Для начала Вам необходимо ввести имя БФ в открытом окне Загрузки карт (Рис 2.32).
Рис. 2.32
Программа выполнит предварительное чтение и перед Вами появится диалоговое окно для выполнения настроек по добавлению карт и картографических слоев из MBF к уже существующим в БДКИ. Нажав кнопку  , вы добавите весь Список БД из бинарного файла. Используя кнопку
, вы добавите весь Список БД из бинарного файла. Используя кнопку  , вы можете загрузить поле из БД выборочно (Рис. 2.33). Перезаписать перезаписывает БДКИ текущим списком из MBF.
, вы можете загрузить поле из БД выборочно (Рис. 2.33). Перезаписать перезаписывает БДКИ текущим списком из MBF.
После формирования списка нажмите кнопку Загрузить БД.

Рис. 2.33
В появившемся окне
Вставка карт из бинарного файла (Рис. 2.34) с помощью кнопки

вы загружаете бинарный файл карты, подтвердив свое решение сделать это в промежуточном диалоговом окне Перезаписи, в котором программа задает Вам вопрос: «Вся картографическая информация, включая БД, будет перезаписана данными из бинарного файла. Продолжать?».
Рис. 2.34
Согласившись с этим, вы нажимаете кнопку Применить, после чего пред Вами раскрывается новое Окно настройки легенды со Списком информационных слоев (Рис. 2.35).
Рис. 2.35
 После нажатия кнопки Применить, вы открываете Окно Порядок вывода слоев карт (Рис. 2.36), в котором с помощью кнопки вы выводите слои загруженной карты из Списка невидимых слоев в Список отображаемых слоев для карт (Рис. 2.37).
После нажатия кнопки Применить, вы открываете Окно Порядок вывода слоев карт (Рис. 2.36), в котором с помощью кнопки вы выводите слои загруженной карты из Списка невидимых слоев в Список отображаемых слоев для карт (Рис. 2.37).
Рис. 2.36 Рис. 2.37
Список отображаемых слоев
Если есть необходимость в порядке вывода слоев (под или над определенными слоями), используйте кнопку с красной стрелкой  , предварительно выделив тот или иной слой в Списке отображаемых слоев для карт. Установление выбранного слоя с помощью красной стрелки вверху списка отображаемых слоев означает включение режима активности этого слоя. Применение синей стрелки
, предварительно выделив тот или иной слой в Списке отображаемых слоев для карт. Установление выбранного слоя с помощью красной стрелки вверху списка отображаемых слоев означает включение режима активности этого слоя. Применение синей стрелки  приведет к сбросу данного слоя в Список невидимых слоев карты.
приведет к сбросу данного слоя в Список невидимых слоев карты.
Активизировав Применить, вы возвращаетесь в рабочее окно программы с уже загруженной картой. Автоматически в меню Списка отображаемых слоев (и соответственно во всех раскрывающихся окнах панели Меню списков) появится название активного слоя векторной карты - то есть слоя, в котором осуществляется непосредственно редактирование карты (см. режимы редактирования гл.4.2.).
Сохранение карты
Сохранение карты в виде бинарного файла происходит с помощью команды Сохранить в меню Файл. Сохранение необходимо совершать только после сохранения текущего состояния БД (см. 2.2.4.1.).
С выполнением команды Сохранить появляется диалоговое окно Сохранение карт, в котором в строке Имя файла вы запечатлеваете название вашей карты. В строке Тип файла программа по умолчанию выбирает сохранение вашего файла как бинарного, с расширением *. BFM (Рис. 2.45).
Рис. 2.45
В результате выполнения вышеуказанного действия сначала появляется промежуточное окно, в котором содержатся все виды сохраняемых данных по картографическим слоям с включенными по умолчанию флажками. Если флажок по какой-то причине будет отключен (нечаянным движением руки или преднамеренно), то соответствующие данные не сохранятся (Рис. 2.46).
Рис. 2.46
После появляется диалоговое окно по настройке сохраняемых картографических слоев. Все действия в этом окне аналогичны настройкам для отображения картографических слоев (рис. 2.2.3.2). Отличие только в том, что выделенные Вами картографические слои вместо вывода на графический экран будут сохранены в бинарном файле.
Картографический слой сохраняется вместе со связанным типом слоя из легенды. В дальнейшем при загрузке (2.2.3.1) из бинарного файла сохраненный тип легенды может быть добавлен или совмещен с уже существующим. Связь с сохраненным картографическим слоем и этим типом легенды при загрузке будет восстановлена автоматически.
Импорт
Команда Импорт вызывает диалоговое окно, в котором, обозначив имя файла в соответствующей командной строке и выбрав в нижней Тип файла, вы осуществляете загрузку файла другого формата в векторную карту.
Экспорт
Команда Экспорт открывает диалоговое окно, в котором, выбрав расширение файла в нижней командной строке Тип файла, вы вводите имя вашего экспортируемого в данный формат файла.
Список электронных таблиц
Активизация команды Список электронных таблиц в меню Файл включает режим создания и редактирования независимой табличной информации, представляемой на карте в качестве дополнительного средства для создания отчетности и репрезентативности.
В диалоговом окне Таблицы, открывающемся при вводе данной команды, нажмите кнопку Создать новую и вы окажетесь на рабочей странице системы NetCalc, связанной с картографическим редактором Mapproj – в электронной таблице.
Загрузка основы
Перед загрузкой основы убедитесь, что рабочее окно картографического редактора содержит карту и в меню
Списка слоев установлен
активный слой (см. 2.2.3.1.) Команда
Загрузить включает режим загрузки основы на экран, в результате чего перед Вами откроется диалоговое окно по загрузке основы. Если это совершенно новая основа, то в диалоговом окне программа напомнит Вам об этом надписью
Загрузить новую и после вашего согласия с этим предложением в виде нажатия кнопки
Загрузить откроет перед Вами диалоговое окно
Загрузить основу (Рис. 2.63) в котором в верхней строке вы находите файл основы с расширением *.CAR.
Рис. 2.63
(Предварительно можно создать папку, в которую будут помещены растровые файлы, необходимые для Вашей работы, и назвать ее для удобства Основы). Выделив в списке основ нужную для вас, вы автоматически отправите название файла в строку Имя файла, или же просто введите в названной строке это имя, после чего, нажав кнопку Открыть, вы подойдете к заключительному этапу загрузки основы, что выразится в появлении в рабочем окне программы Mapproj фотографии растровой основы.
Для оцифровки основы, то есть, для того, чтобы подобрать масштаб основы к масштабу карты, необходимо привязать ее к определенным координатам, в которых будет располагаться будущая векторная карта.
Сохранение основы
Для сохранения привязки основы к карте Вам необходимо сохранить основу с помощью соответствующей команды в меню Растр. Для сохранения основы убедитесь, что основа загружена на экране, и у Вас существует активный слой для карты. Текущее состояние основы, даже если она не привязана, будет сохранено вместе с картой, которой принадлежит активный слой. Во время выполнения названной команды по сохранению основы перед Вами появится диалоговое окно (Рис. 2.68).
Для активной карты может сохраняться несколько состояний основы или несколько основ, для этого в диалоге для загрузки Вы должны каждый раз загружать новую основу.
Рис. 2.68
Выгрузка основы
Воспользовавшись командой Выгрузить в меню Растр, вы очистите рабочее окно от привязанной основы. Для повторной загрузки используйте вновь команду Загрузить основу. При этом подбор масштаба делать не надо. Он будет автоматически пересчитан к текущему на экране.
Цвет фона
При вызове данной команды открывается стандартная цветовая шкала, где вы подбираете удобный для вас цвет фона, на котором располагаетсяваша карта.
Цвет координатной сетки.
Настройка цвета координатной сетки согласно вашим цветовым вкусам происходит в стандартной цветовой шкале, открывающейся при вызове соответствующей команды.
Команда «перерисовать»
Команда Перерисовать (F5) предназначена для восстановления четкого изображения введенной графической информации.
Координатная сетка обычная
Активизировав команду Координатная сетка обычная, вы включите в рабочем Окне программы изображение координатной сетки со значениями координат x,y на граничной области экрана вверху и справа.
Шаг координатной сетки
С включением команды Шаг координатной сетки откроется окно настройки шага координатной сетки (рис. 2.71). В этом окне вы сможете установить расстояние между перекрестиями сетки, которое в этом случае при изменениях масштаба останется неизменным, или предоставить редактору Mapproj делать эти настройки автоматически в зависимости от изменения масштаба, что будет приводить всякий раз к изменению шага сетки при неизменном ее отображении на экране.
Рис. 2.71
Команды меню Сервис.
Меню
Сервис (Рис.2.72) содержит в себе команды сервисных функций по настройкам изображения векторной карты.
Рис. 2.72
Оптимизация
Оптимизация карт предназначена для оптимального размещения картографической информации внутри базы данных. Вам необходимо лишь выбрать метод оптимизации, что вы можете осуществить в открывающемся Диалоговом окне Режимы для оптимизации (Рис. 2.73), в котором вы включаете/выключаете эти режимы, а в выбранном режиме установлением флажка в чек-боксах указываете выбираемые элементы для оптимизации (узлы, ломаные, подписи, контура, объекты, форматированный текст).

Рис. 2.73
Фрактализовать ломаный – для заданного масштаба будут оптимизированы совпадающие точки ломаных.
Информировать о выходе элементов за пределы – при выходе картографических элементов за заданные пределы, информация о них помещается в специальных список, который после работы оптимизации будет предоставлен Вам для ознакомления.
Варианты изменения картографической информации
Все варианты изменения картографической информации в меню Сервис предназначены для корректировки системы координат вашей векторной карты. Выбор соответствующих команд приводит к изменению координат в базе данных. Программа автоматически напоминает Вам об этом при включении описываемых режимов в диалоговых окнах-предупреждениях.
Переместить
Команда Переместить предназначена для переноса в новую систему координат разных видов картографической информации (всех карт, т



 Картографический редактор MapProj
Картографический редактор MapProj

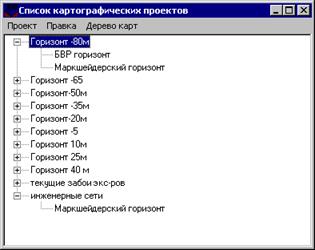

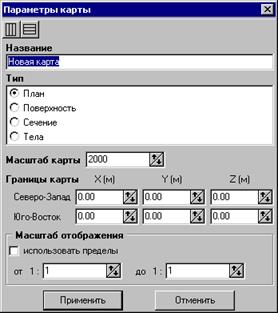
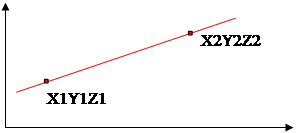
 - горизонтальная сетка
- горизонтальная сетка - вертикальная сетка
- вертикальная сетка

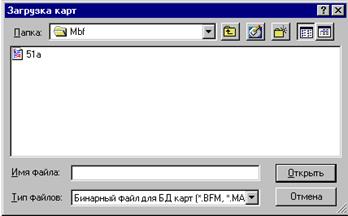
 , вы добавите весь Список БД из бинарного файла. Используя кнопку
, вы добавите весь Список БД из бинарного файла. Используя кнопку  , вы можете загрузить поле из БД выборочно (Рис. 2.33). Перезаписать перезаписывает БДКИ текущим списком из MBF.
, вы можете загрузить поле из БД выборочно (Рис. 2.33). Перезаписать перезаписывает БДКИ текущим списком из MBF.
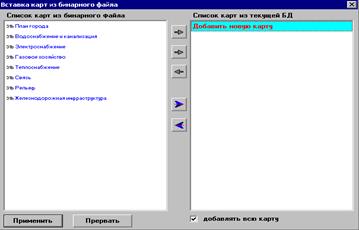
 вы загружаете бинарный файл карты, подтвердив свое решение сделать это в промежуточном диалоговом окне Перезаписи, в котором программа задает Вам вопрос: «Вся картографическая информация, включая БД, будет перезаписана данными из бинарного файла. Продолжать?».
вы загружаете бинарный файл карты, подтвердив свое решение сделать это в промежуточном диалоговом окне Перезаписи, в котором программа задает Вам вопрос: «Вся картографическая информация, включая БД, будет перезаписана данными из бинарного файла. Продолжать?».
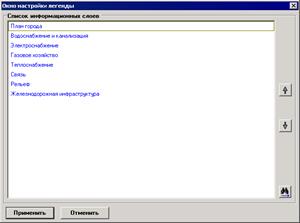
 После нажатия кнопки Применить, вы открываете Окно Порядок вывода слоев карт (Рис. 2.36), в котором с помощью кнопки вы выводите слои загруженной карты из Списка невидимых слоев в Список отображаемых слоев для карт (Рис. 2.37).
После нажатия кнопки Применить, вы открываете Окно Порядок вывода слоев карт (Рис. 2.36), в котором с помощью кнопки вы выводите слои загруженной карты из Списка невидимых слоев в Список отображаемых слоев для карт (Рис. 2.37).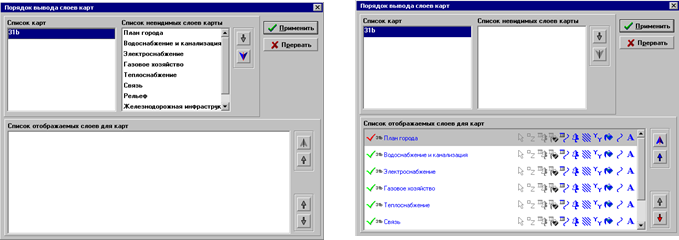
 , предварительно выделив тот или иной слой в Списке отображаемых слоев для карт. Установление выбранного слоя с помощью красной стрелки вверху списка отображаемых слоев означает включение режима активности этого слоя. Применение синей стрелки
, предварительно выделив тот или иной слой в Списке отображаемых слоев для карт. Установление выбранного слоя с помощью красной стрелки вверху списка отображаемых слоев означает включение режима активности этого слоя. Применение синей стрелки  приведет к сбросу данного слоя в Список невидимых слоев карты.
приведет к сбросу данного слоя в Список невидимых слоев карты.