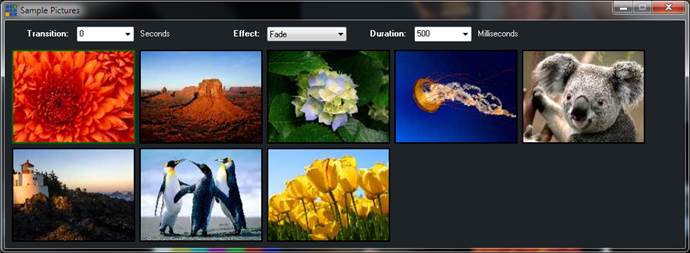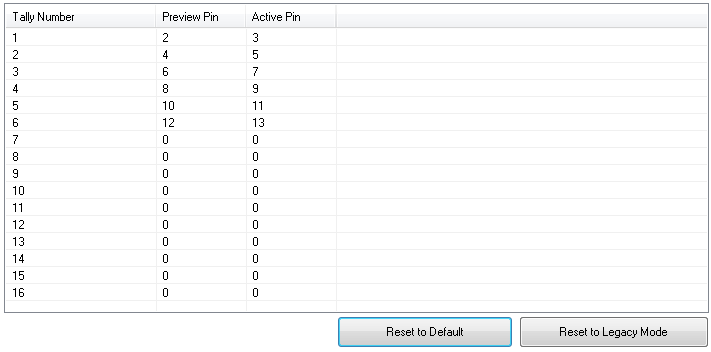Изменить категорию для ввода можно двумя способами:
Изменить категорию для ввода можно двумя способами:
1. Перетащите окно предварительного просмотра входов (квадрат миниатюры видео, а не название) над верхней частью кнопки категории, для которой вы хотите назначить ее.
2. Выберите категорию в окне «Параметры ввода».
Когда Вход назначен для определенной категории, кнопка Настроек ввода (шестеренка на иконке входа) будет изменена на соответствующий цвет.
Панель Fade (Fade Bar)
Панель Fade (также известная как T-Bar) чуть ниже кнопки FTB позволяет вам вручную переключаться из окна предварительного просмотра в окно вывода или смешивать их в требуемой пропорции.
Используемый эффект перехода берется из первой кнопки перехода. Смотрите кнопки Fade / Transition Buttons

Пауза входа (Pause Inputs)
Паузы всех воспроизводимых в данный момент входов
Наложения (Overlays)
Функция Наложения позволяет вам отображать Ввод поверх текущей отображаемой информации.
Наложение можно активировать, нажав кнопки Overlay (1,2,3,4) на панели ввода.
Альфа-канал и цветные клавиши
Если вход содержит альфа-канал (Например, изображение PNG с прозрачным фоном), то это будет учитываться при отображении наложения.
Colour Key можно установить для входа из настроек входа. Когда он установлен, выбранный цвет будет отображаться как прозрачный.
Настройки наложения
Окно «Параметры наложения» задает способ отображения наложения.
Доступ к окну можно получить, нажав кнопку «Наложения» в нижнем правом углу главного окна.
Номер наложения
Выберите настраиваемый канал оверлея. В версиях SD и HD поддерживаются 4 канала.
Тип
Доступны два типа наложения:
Полноэкранный
Отображается поверх текущего выбранного входа.
Картинка в картинке
Отображать поверх текущего выбранного входа, используя указанные параметры панорамирования и масштабирования.
Синяя рамка будет отображать предварительный просмотр того, как будет выглядеть изображение в картинке.
Эффект
Укажите эффект перехода, который будет использоваться при включенном Наложении.
Анимированные эффекты перехода будут выполняться вперед, когда наложение будет активировано и будет выполняться в обратном направлении, когда оверлей будет закрыт.
Длительность эффекта
Укажите, как долго должен длиться эффект, в миллисекундах.
Продолжительность
Укажите, как долго должно отображаться наложение перед автоматическим закрытием. Установите для этого значение 0, чтобы отключить автоматическое закрытие.
Точка среза Stinger / Stinger Input
См. Переходы Stinger
Граница
Пользовательская граница может быть задана для наложений картинка в картинке (Picture In Picture).
Цвет. Дважды щелкните цветное поле, чтобы установить цвет границы.
Толщина: укажите, насколько большой будет граница
Радиус. Укажите, насколько округлены углы границы. Установите значение 0 для квадратных границ.
Меню правой кнопки мыши
Различные типы вводов обеспечивают контекстное меню для быстрого доступа к дополнительным настройкам, связанным с определенным типом ввода.
Ниже приведен список некоторых доступных меню правой кнопки мыши.
видео
Показать / скрыть скорость воспроизведения: отображает выпадающее окно рядом со входом для управления скоростью воспроизведения видео в реальном времени.
Изображения / PowerPoint
Настройки слайд-шоу: показывает окно настроек слайд-шоу.
DVD
Меню DVD, Следующая глава, Предыдущая глава, Перейти к заголовку
NDI / Desktop Capture (захват дисплея)
Измените NDI или источник захвата на лету, используя меню правой кнопки мыши

Титры
Редактор титров: Покажите окно редактора титров.
Пресеты: в меню правого клика «Заголовки» также отображаются предустановки заголовков, если они были настроены.
Список видео
Выберите видеоролик для перехода в список видео.
Захват / Flash
Сброс: сбрасывает входные параметры при первом добавлении.
Веб-браузер
Вернуться / Вперед
Свойства: отображает окно для изменения URL-адреса веб-сайта.
Настройки слайд-шоу
Окно «Настройки слайд-шоу» доступно для входов «Фотографии» и «PowerPoint» из контекстного меню.
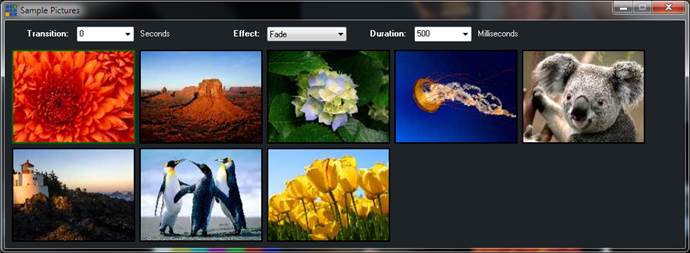
Настройки
Окно «Настройки» предоставляет параметры в следующих категориях:
Импорт Экспорт
Дисплей
Выходы
Опции
Представление
Декодеры
Запись
Внешний выход
Аудио
Аудиовыходы
Веб-контроллер
Tally Lights
Горячие клавиши (Shortcuts)
Сценарии
О приложении
Расширенные настройки
Импорт/экспорт
Импортировать
Импортируйте все настройки из файла. Сюда входят все настройки, настраиваемые в окне «Настройки».
Экспорт
Экспортировать все настройки в файл. Эти настройки могут быть импортированы из любой другой vMix-установки, если версия одинакова.
По умолчанию (Default)
Восстанавливает настройки, когда vMix был впервые установлен.
Дисплей
Тема
Существует несколько тем, которые изменяют цветовую схему интерфейса пользователя.
Цвет предварительного просмотра / вывода
Настройте цвет для отображения для входа, который в настоящее время задан как Предварительный просмотр или Вывод.
Основная частота кадров
Все входы будут преобразованы в эту частоту кадров. Это должно быть установлено в соответствии с частотой кадров источников видеокамеры, где это возможно.
Размер вывода
Это главное разрешение, на которое все входы масштабируются до отправки на полноэкранный режим, запись, внешний вывод или потоковое воспроизведение.
Выходное соотношение сторон
Установите формат отображения выходного изображения. Например, если у вас широкоэкранный монитор или проектор, установите его на Широкоэкранный.
Полноэкранный (Fullscreen)
Дисплей
Номер экрана для вывода в полноэкранном режиме. По умолчанию этот параметр устанавливается на дополнительный дисплей.
Примечание: Окно vMix и экран вывода должны быть подключены к одной и той же графической карте. Несколько графических карт не поддерживаются.
Два экрана вывода поддерживаются в vMix 4K и могут быть сконфигурированы здесь, нажав кнопки Display 1 или Display 2.

Позиция
По умолчанию экран вывода будет установлен для заполнения всего экрана. Выходная позиция может использоваться, если необходимо, для установки нестандартного размера.
Четыре поля: верхний, левый, ширина и высота.
Скрыть курсор: скрыть курсор от полноэкранного окна.
On Top: полноэкранное окно всегда будет поверх других окон, если отображаться на другом дисплее. Если отображается на том же дисплее, что и vMix, эта опция не будет иметь эффекта.
Свернуть: Минимизировать окно в полноэкранном режиме, когда vMix минимизирован.
Размер ввода
Размер предпросмотра ввода. Если у вас большой экран, его можно увеличить, чтобы можно было более четко видеть каждый входной сигнал.
Выходы
Два отдельных выхода могут быть сконфигурированы во всех версиях vMix, один для полноэкранного режима и один для внешнего вывода, записи и потоковой передачи.
Например, MultiView может быть сконфигурирован для отображения на втором дисплее, не влияя на поток в прямом эфире.
Различные параметры вывода описаны на странице справки Fullscreen.
Пользовательские наложения
Если для обоих параметров вывода установлено значение «Вывод», флажки «Наложение» могут использоваться для настройки отображения наложений на каждом уникальном выходе.
Например, для записи можно установить «чистую подачу», в то время как все накладки отображаются на весь экран.
Внешний 2
В vMix 4K имеется дополнительный внешний выход, который можно настроить на собственный независимый источник.
Полноэкранный режим 2
В vMix 4K доступен дополнительный полноэкранный вывод, который можно настроить на собственный независимый источник.
MultiView

Опции
Выберите язык, который vMix будет использовать для кнопок, надписей и сообщений.
Эти языки предоставляются Google Translate и не гарантируют точность.
Начать в расширенном режиме
Автоматически нажимает кнопку «Дополнительно» при запуске.
Начать полноэкранный просмотр
При нажатии этой кнопки откроется окно полноэкранного режима при запуске.
Начать развёртывание
Запуск внешнего вывода
Автоматический запуск внешнего выхода в соответствии с настройками на вкладке Внешний вывод
Запомнить окно
Если главное окно vMix не максимизировано, этот флажок будет запоминать позицию этого окна и восстанавливать его позицию при каждом открытии vMix.
Отображение подтверждения для...
При установке этого флажка появится окно подтверждения перед остановкой определенных задач, таких как запись.
Автоматическое воспроизведение активного входа с переходом
Если входной файл является видеоклипом, он автоматически запускается при начале перехода.
Автоматический перезапуск активного входа с переходом
Если входной файл является видеоклипом, он будет автоматически перезапущен при начале перехода.
Автоматически приостанавливать просмотр входных данных после перехода
Если входной файл является видеоклипом, он автоматически приостанавливается при завершении перехода на другой вход.
Переход QuickPlay
Настройте переход, используемый при нажатии кнопки Quick Play.
QuickPlay Duration
Настройте, как долго длится переход QuickPlay в миллисекундах (по умолчанию 500 миллисекунд)
Активируйте QuickPlay, щелкнув Окно предварительного просмотра
Представление (перфоманс)
Графический адаптер
Для выбора графической карты vMix в системах с несколькими установленными графическими картами.
Для достижения наилучшей производительности должен соответствовать графической карте, к которой подключен монитор, отображающий интерфейс vMix.
Для ноутбуков с гибридной графикой (также известной как Optimus), будет видна только видеокарта, выбранная в панели управления Nvidia В этом случае вы можете управлять встроенной или выделенной графикой в vMix с панели управления Nvidia или аналогичной панели управления, если используется другой поставщик видеокарты.
Захват с низкой задержкой
Это уменьшит латентность входов камеры примерно на один кадр. Это существенно увеличит нагрузку на графическую карту и может привести к выпадению кадров при большой нагрузке, поэтому его следует использовать с осторожностью.
Декодеры
Предпочтительный деинтерлейсинг(удаление чресстрочности)
Выберите предпочтительный метод деинтерлейсинга при использовании прогрессивных выходных форматов в vMix.
Например, если у вас установлена камера с разрешением 59,94i, а для параметра Master Frame Rate установлено значение 29,97p, то vMix деинтерлейсирует камеру в соответствии с настройками здесь.
Blend: смешивает два поля вместе, чтобы сформировать единый прогрессивный кадр. Размытость в движении может наблюдаться при быстром движении.
Отменить: использует первое поле для каждого кадра и отбрасывает второе. Нет движения размытия во время быстрого движения, ниже вертикального разрешения, чем Blend.
FFMPEG
Выберите форматы файлов, которые будут воспроизводиться с помощью встроенного декодера FFMPEG.
По умолчанию включены файлы QuickTime и файлы MXF.
Примечание. Этот параметр доступен только в 64-разрядной версии vMix.
DirectShow
Выберите собственные декодеры, которые будут использоваться для различных видеоформатов. Рекомендуется установить для них значение «Авто».
MPEG 2 видео
Выберите пользовательский кодек MPEG 2, который можно использовать при воспроизведении DVD-дисков и файлов MPG.
Использовать деинтерлейсинг vMix
Установите этот флажок, чтобы автоматически установить деинтерлейсинг в vMix для источников DVD / MPG.Установите этот параметр, только если выбранный MPEG-2-кодек не поддерживает деинтерлейсинг. (Например, кодек, входящий в состав Windows 7)
MPEG Audio
Выберите пользовательский аудиокодек MPEG, который будет использоваться при воспроизведении DVD-дисков и файлов MPG.
X264 видео
Выберите собственный видеокодек, который будет использоваться при воспроизведении источников x264 (h264).
Фильтры - Список заблокированных фильтров
Эта функция может использоваться для включения / выключения проблемных фильтров directshow из использования в vMix. По умолчанию ffdshow отключен.
Запись
Папка по умолчанию для записей
Выберите папку по умолчанию для хранения записанных видеороликов.
Формат имени файла
Формат имени файла предназначен для продвинутых пользователей, которым необходимо изменить способ записи видеозаписей.
По умолчанию используется {0} - {1: dd MMMM yyyy - hh-mm-ss tt}
Запись буфера памяти
Установите буфер памяти, который будет использоваться при записи видео. Это может быть использовано для уменьшения количества отбрасываемых кадров в системах с медленными жесткими дисками. Рекомендуемое значение - 10.
Автоматическая настройка записи с предыдущими настройками
Это автоматически сконфигурирует запись с использованием последних известных настроек при нажатии кнопки «Пуск» в главном окне vMix.
Внешний выход / NDI

VMix Видео / Streaming
Выберите этот параметр для вывода на видеоустройство vMix при работе внешнего выхода.
VMix Video - это устройство, которое появляется в сторонних приложениях, таких как Adobe Flash Media Live Encoder и Skype, а также используется для встроенной функции Streaming.
См. потоковое видео
Внешний рендерер
Выберите эту опцию для отправки видео и аудио на совместимые устройства вывода.Некоторые примеры оборудования, поддерживающего вывод, включая большинство AJA, Blackmagic Design и BlueFish устройств и дополнительную информацию см. в разделе Внешний вывод.
Внешний 2
В моделях vMix 4K и Pro второй независимый вывод может быть сконфигурирован как для vMix Video, так и для внешнего рендерера. Это видеоустройство vMix называется vMix Video External 2 в сторонних приложениях.
Частота кадров
Выберите частоту кадров для внешнего выхода. При использовании внешнего рендерера это должно быть установлено на частоту кадров, необходимую для вывода устройства.
Для vMix Video / Streaming для оптимальной производительности следует установить значение основной частоты кадров, установленное на вкладке «Экран».
Размер вывода
Разрешение внешнего вывода. При использовании внешнего рендерера этот параметр должен быть установлен в выходной формат. Например, при использовании выхода Composite / S-Video это обычно будет 720x576 для PAL и 720x480 для NTSC.
Устройство (только внешние)
Выберите устройство вывода для использования. (Например, AJA Kona 4)
Порт (только для внешних устройств)
Выберите порт для использования на устройстве вывода, например HDMI или SDI.
Аудиоустройство (только внешние)
На некоторых устройствах вывода также необходимо выбрать аудиоустройство, которое можно выбрать здесь. Если этот параметр не отображается, звук автоматически включается.
Задержка звука
Это устанавливает задержку на аудиовход в миллисекундах. Например, если аудио было раньше видео на 200 мс, введите 200 здесь.
Выходы NDI

Выходы NDI могут быть включены или отключены при необходимости. Рекомендуется, чтобы все неиспользуемые выходы были сняты, чтобы обеспечить наилучшую производительность
Аудио

Автоматическое микширование аудио
По умолчанию vMix автоматически меняет активный звук в соответствии с активным входом. Если этот флажок не установлен, vMix оставит звук как есть, и любые изменения необходимо будет выполнить вручную.
Показать основной Мастер аудио в главном окне
Выведите главный измеритель звука в середине главного окна.
Показывать индикатор уровня сигнала рядом с вкладками
Каждый входной сигнал с источника звука может иметь стерео звуковой индикатор отображается рядом с ним.
Fade To Black не включает в себя аудио
При выборе опции FTB (Fade To Black) в vMix, звук будет исчезать или не исчезать, если эта опция отмечена галочкой.
Задержка входного аудиосигнала по умолчанию
Установите значение задержки звука в миллисекундах, чтобы применить ко всем входам, добавленным в vMix по умолчанию.
Это может быть полезно для компенсации задержки звука аудиомикшера. См. Запись аудио.
Аудиовыходы

Аудиовыходы позволяют настраивать до четырех независимо управляемых аудио выходов. Если оба мастер-выхода и наушники настроены на одно устройство, приоритет отдается наушникам.
Главный выход
Выберите выход, чтобы отправить мастер-микс. Это стандартный аудиомикс Используется для потоковой передачи, записи и внешнего вывода.
Наушники
Выберите выход, чтобы отправить звуковой микс наушников. Этот микс аналогичен основному выходу, за исключением случаев, когда на вход подается Solo. Когда Solo активируется на входе, только этот вход будет слышен.
A, B
Это необязательные вспомогательные звуковые шины, которые могут быть сконфигурированы в качестве независимого микширования от Audio Mixer. Дополнительную информацию о функции аудио шины см. В документации Audio Mixer.
Аудиоканалы
Многие звуковые карты обеспечивают 3 или более стереовыходов с одного устройства. Они обычно используются для вывода объемного звука, но могут использоваться для вывода до трех независимых стереофонических звуковых миксов в vMix.
1-2 Наиболее распространенная настройка для стандартных стерео аудио выходов
3-4. Это приведет к выходу стереосигнала через выход, обычно используемый для центрального сабвуфера
5-6 Это выведет стерео микс на выход, обычно используемый для RearLeft-RearRight
Шина по умолчанию для новых входов
В расширенных звуковых сценариях могут потребоваться вводы для отправки на вспомогательную шину, такую как A и B, когда они добавляются в первый раз. Здесь можно настроить это значение по умолчанию.
Веб-контроллер
Информацию об этой вкладке см. в разделе Web Controller.
Tally Lights
В этом разделе рассказывается об использовании Tally Lights с оборудованием на базе Arduino.
Для других вариантов подсветки таблеток см. Tally Lights
Настройки Tally Lights можно использовать для указания номеров выводов для каждого индикатора подсчета при использовании аппаратного обеспечения на базе Arduino.
Сброс к настройкам по умолчанию: возврат к порядку вывода по умолчанию по сравнению с vMix 2012 v4.
Сброс в прежний режим: возврат к порядку вывода, используемому во всех предыдущих версиях vMix.
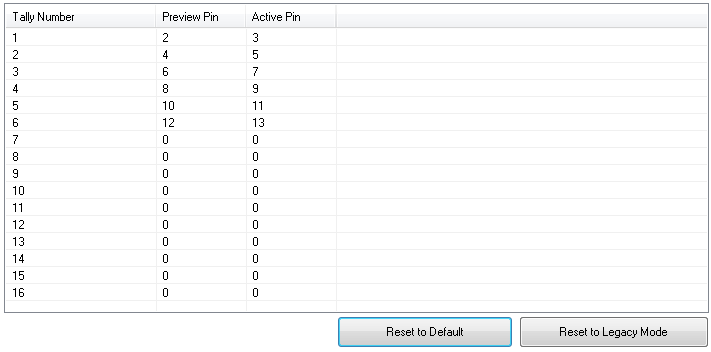
Горячие клавиши (Shortcuts)
Добавьте и отредактируйте х здесь.
Нажмите здесь, чтобы прочитать руководство пользователя для сочетаний клавиш и контроллеров.
Сценарии
Добавление и редактирование пользовательских скриптов программирования в версиях 4K и Pro vMix
См. «Сценарии и автоматизация» для получения дополнительной информации.
О приложении
Изменить регистрационный ключ
Обновите лицензию на программное обеспечение.
Расширенные настройки
Ниже перечислены дополнительные параметры, которые отображаются только при включенном флажке «Показать дополнительные параметры».
ВАЖНО: Эти настройки не должны изменяться, если это не предусмотрено инструкцией vMix Support. Многие из этих параметров могут потенциально негативно повлиять на производительность и качество в большинстве систем.
Представление(перфоманс)
Выходной формат
Отображает записи, vMix Virtual Capture и External Output в указанном формате, если поддерживается графическим оборудованием. В большинстве случаев это следует оставить по умолчанию UYVY.
Видеообработка
Некоторые кодеки, такие как H264, работают лучше с новым рендерером EVR, который можно выбрать здесь. Для надежности следует выбрать средство визуализации VMR9, если вы не уверены.
Просмотр пропуска
Установите этот флажок, чтобы пропускать каждый x кадров при визуализации предварительного просмотра. Например, если результат составляет 30 кадров в секунду, а Preview Skip установлен равным единице, окна предварительного просмотра будут отображаться со скоростью 15 кадров в секунду. Это полезно для повышения производительности на старых видеокартах.
Приоритет приложения
Если у вас есть другие программы, работающие вместе с vMix, вы можете установить более высокий приоритет здесь, чтобы предотвратить падение кадров.



 Изменить категорию для ввода можно двумя способами:
Изменить категорию для ввода можно двумя способами: