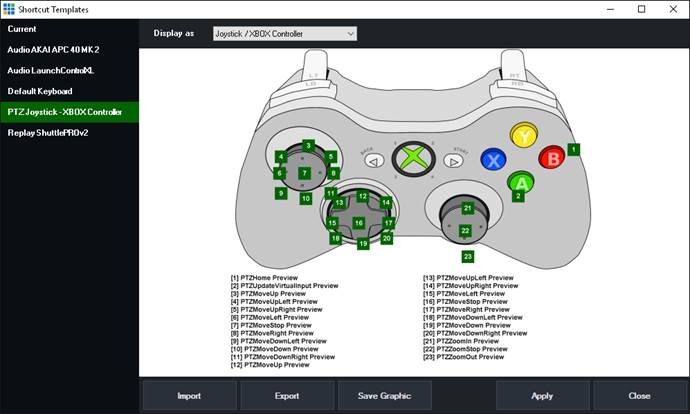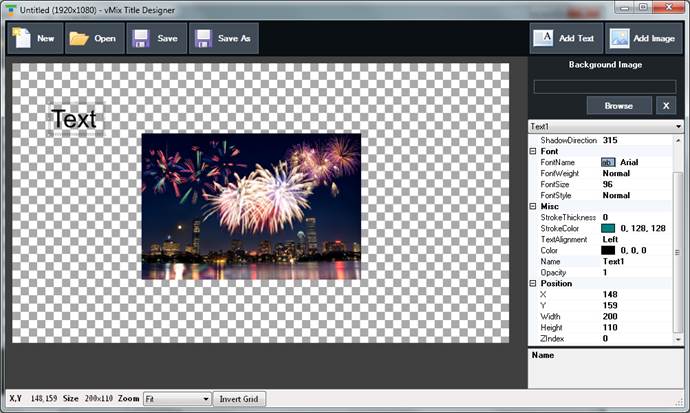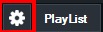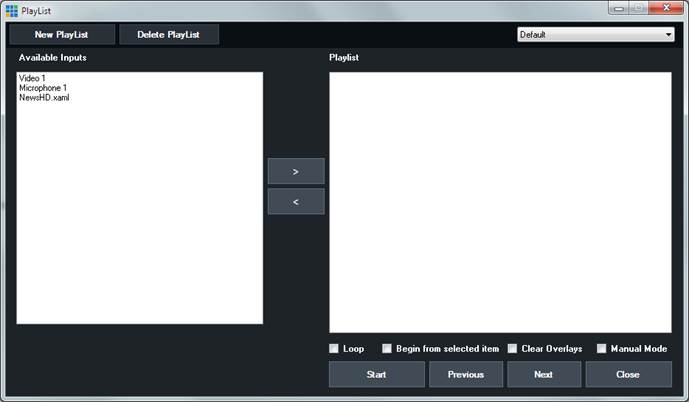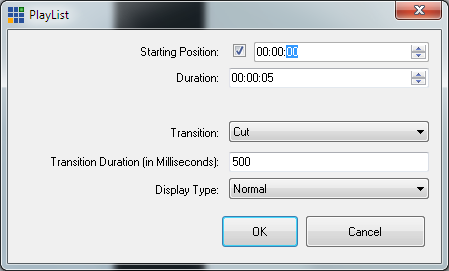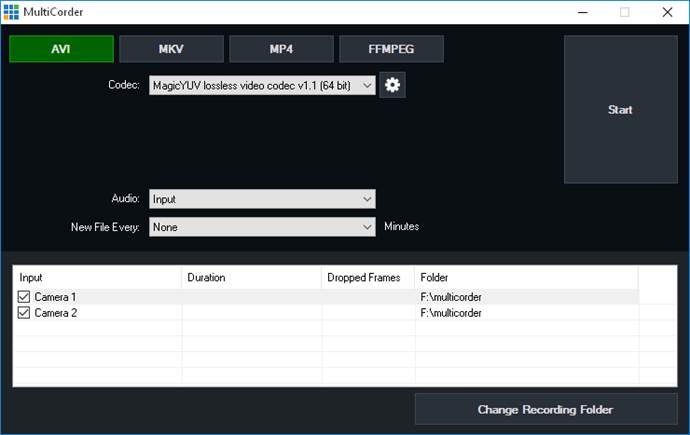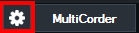PTZ-камерами можно управлять, назначая ярлык PTZ на вход, где была сконфигурирована PTZ. Например, если активировать ярлык «PTZMoveUp», камера будет двигаться вверх до тех пор, пока не будет активирован соответствующий ярлык «PTZMoveStop».
Дополнительные сведения о доступных ярлыках см. В разделе Справочник по функциям ярлыков
Управление PTZ с помощью XBOX-совместимого контроллера
VMix включает в себя шаблон ярлыка, который назначает управление PTZ джойстикам и кнопкам на контроллере USB XBOX
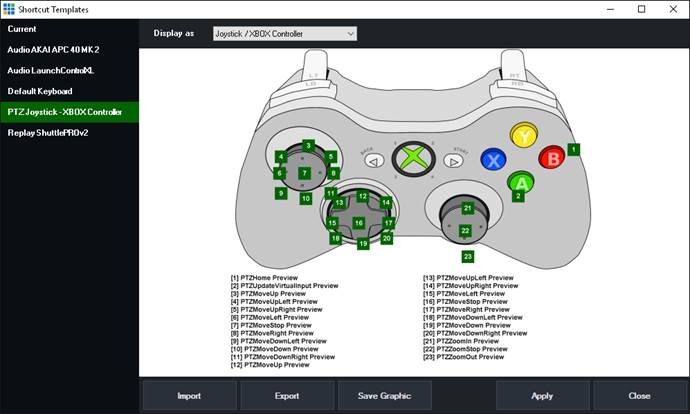
По умолчанию этот шаблон назначает все кнопки для входа «Предварительный просмотр», что означает, что до тех пор, пока в камере присутствует камера с поддержкой PTZ, ее можно перемещать и контролировать с помощью этого шаблона.
Конечно, ярлыки в этом шаблоне могут быть отредактированы для назначения определенному входу, если вы предпочитаете.
Быстрые клавиши PTZ и управление скоростью
По умолчанию быстрые клавиши PTZ будут использовать скорости, определенные ползунками на вкладке «Настройки ввода».
Чтобы указать настраиваемую скорость, укажите дробное число от 0 до 1 в качестве значения ярлыка.
NDI - интерфейс сетевого устройства

NDI - это простой способ отправки и получения высококачественного видео и аудио с низкой задержкой между поддерживаемыми устройствами с использованием стандартной сети с поддержкой Gigabit. Например, вы можете создать один аспект шоу на одном компьютере и отправить результат на vMix, запущенный на другом.
VMix поддерживает как отправку, так и получение NDI.
Получение источников NDI
Смотрите NDI / Desktop Capture для получения дополнительной информации.
Отправка видео и аудио из vMix с помощью NDI
VMix поддерживает отправку различных типов выходных данных через NDI. Чтобы включить определенный тип вывода для NDI, он должен быть сначала включен из настроек - Внешний выход
Вывод
Это основной выходной (или «программный») канал и включает в себя Master stereo audio mix
Внешние 2 (4K и Pro издания)
Это независимый вспомогательный вывод, который может быть сконфигурирован для отображения Output, Preview, MultiView или конкретного входа.
Дополнительную информацию см. В разделе Внешний вывод.
Камеры / Аудиовходы
Любые входы камеры или аудио, которые в настоящее время используются в vMix, также можно использовать удаленно через NDI.
Аудиовыходы
Мастер, наушники, миксы A и B в vMix могут быть независимо доступны по сети с помощью NDI. Миксы A и B можно включить, назначив их NDI в раскрывающемся списке в меню «Настройки» - «Аудиовыходы» А также проверьте поле «Аудиовыход» в разделе «NDI» в разделе «Настройки - Внешний выход»
Поддержка Alpha-канала в NDI
Поддержка альфа-канала для источников NDI
VMix автоматически поддерживает альфа-канал, когда он обнаружен на источнике NDI
Поддержка альфа-канала для выхода NDI
При использовании опций Output и External 2 с NDI они по умолчанию отправляют стандартное видео «YUV» без альфа-канала. Чтобы включить альфа-канал на выходе, выберите ARGB32 в качестве выходного формата в разделе «Настройки - Производительность»
Примечание. Некоторые функции в vMix, такие как запись, могут работать не так, как ожидалось, когда включен ARGB32
VMix дизайнер титров
VMix Title Designer входит в состав vMix и может быть найден в меню «Пуск».
VMix Title Designer позволяет создавать высококачественные титры, сочетающие динамический текст и графику.
Интерфейс показан ниже:
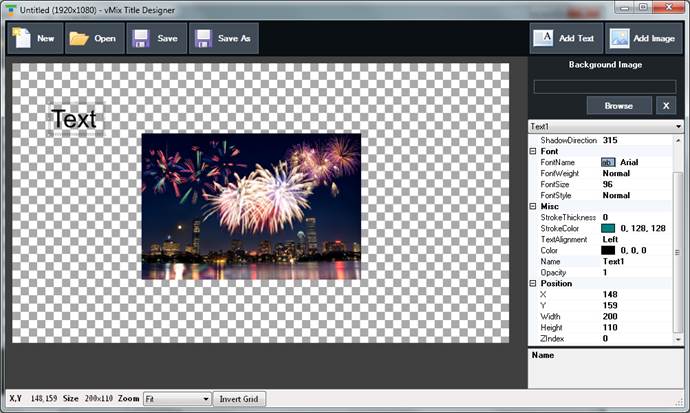
Создать, Открыть, Сохранить, Сохранить как
Открыть или создать новый заголовок
Добавить текст
Добавить новый элемент динамического текста в заголовок. При выборе панели свойств в правой части будут содержаться следующие параметры.
Тень
Укажите тени для текста с цветом, радиусом и направлением
Шрифт
Укажите шрифт и размер шрифта для текста. Это можно изменить позже из vMix.
StrokeThickness / StrokeColor
Создайте схему вокруг текста.
Имя
Укажите уникальное имя, чтобы идентифицировать это текстовое поле. Это имя появится в редакторе титров в vMix.
Позиция
Задайте координаты X и Y в пикселях для точного позиционирования
Добавить изображение
Добавьте изображение к названию. Если изображение будет действовать как фоновое изображение, вместо этого используйте параметр «Фоновое изображение».
Изображение на заднем плане
Если у вас есть графическое изображение с полным разрешением, которое включает альфа-канал (например, PNG), это можно установить как фоновое изображение. Это изображение должно быть того же размера, что и название (например, 1920x1080)
Нажмите «Обзор», чтобы выбрать фон, или нажмите «X», чтобы удалить его.
Плейлист
PlayList предоставляет возможность автоматизации задач переключения или последовательного воспроизведения нескольких видео.
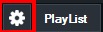
Нажмите кнопку шестерни рядом с PlayList, чтобы открыть окно PlayList.
Щелкните PlayList, чтобы начать или остановить PlayList после его настройки.
Окно PlayList
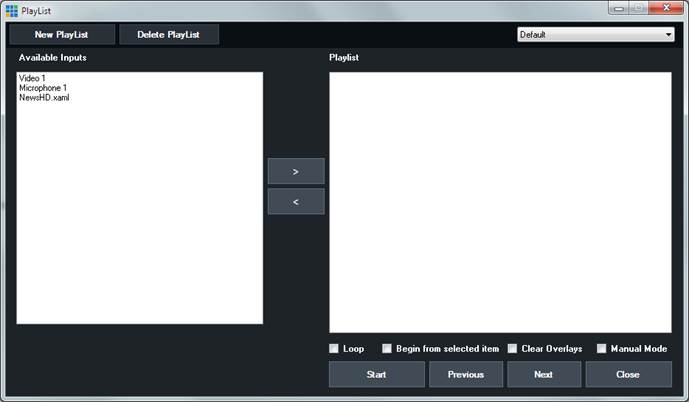
Loop: После завершения запустите PlayList с начала.
Начните с выбранного элемента: Запустите PlayList из элемента, выбранного в данный момент в списке.
Clear Overlays: Отключите все накладки перед запуском плейлиста.
Ручной режим: в ручном режиме список воспроизведения автоматически не переходит на следующий вход, пока не будет нажата кнопка «Далее».
Старт: Запуск PlayList с начала.
Previous: переход к предыдущему элементу в списке воспроизведения с использованием перехода элемента PlayList
Далее: переход к следующему элементу в списке воспроизведения с использованием перехода элемента списка воспроизведения.
Создание списка воспроизведения
Чтобы создать список воспроизведения, нажмите кнопку PlayList в нижнем левом углу vMix. Выберите вход в столбце Доступные входы и нажмите стрелку>, чтобы добавить его в список воспроизведения.
Редактирование элемента списка воспроизведения
Каждый элемент в списке воспроизведения правой руки может иметь свою начальную позицию, продолжительность, переход и время перехода. Дважды щелкните по элементу в списке, чтобы открыть окно настроек.
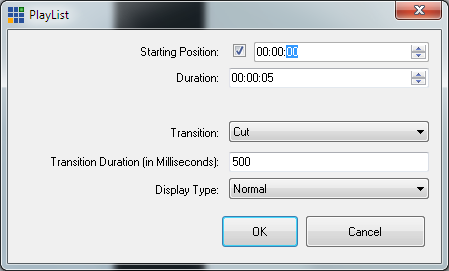
Исходная позиция: Если элемент PlayList является видеоклипом, здесь можно установить начальную позицию. Если флажок «Исходная позиция» не установлен, элемент начнет воспроизведение с текущей позиции.
Длительность: задайте период времени, в течение которого будет воспроизводиться этот элемент списка воспроизведения перед переходом к следующему элементу в списке. Если длительность равна 0, PlayList по умолчанию будет указывать длительность входов.
Переход: установите эффект перехода для этого элемента списка воспроизведения.
Transition Duration: установите длительность перехода для эффекта перехода в миллисекундах.
Тип отображения: Опционально выберите тип отображения для этого элемента списка воспроизведения. Когда Overlay устанавливается как Display Type, этот элемент PlayList будет отображаться как оверлей по предыдущему элементу PlayList, отображать длительность продолжительности перед переходом к следующему элементу.
Открытие / сохранение списка воспроизведения
Списки воспроизведения связаны с текущим активным пресетами в vMix. Это означает, что все сохраненные списки воспроизведения можно загружать только вместе с предустановкой, в которой они были созданы.
MultiCorder
MultiCorder - это расширенная функция, доступная в версиях 4K и Pro vMix. Он обеспечивает возможность записи сырого видео и аудио с входов захвата в отдельные файлы в дополнение к основной записи vMix.
Минимальные системные требования MultiCorder:
Твердотельный диск (SSD) для хранения записей.
Процессор Intel Core i7 Quad Core или выше
Высокопроизводительная графическая карта с объемом памяти не менее 1 ГБ
Количество одновременных записей и тип форматов записи будут зависеть от вычислительных возможностей компьютера.
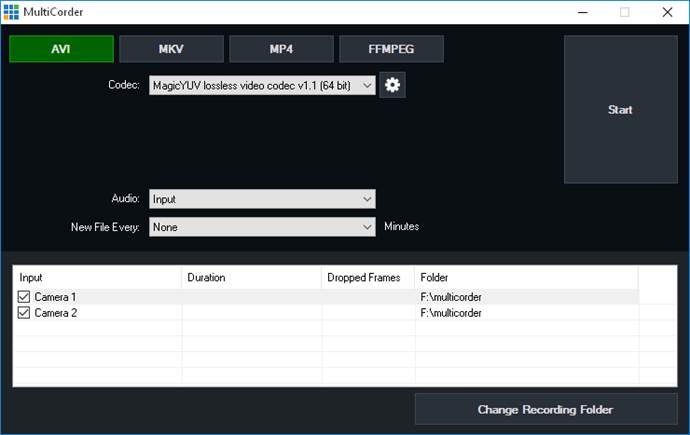
Вышеуказанный интерфейс появляется, нажав кнопку Cog рядом с MultiCorder в главном интерфейсе.
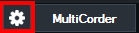
Все доступные входы захвата отображаются в окне MultiCorder. Отметьте захваченные входы, которые вы хотите записать, и нажмите «Пуск».
Также доступны следующие опции:
Формат записи
AVI, MKV, MP4 и FFMPEG доступны в качестве параметров записи в MultiCorder.
Дополнительные сведения об этих форматах см. В разделе «Настройка записи».
Отказоустойчивые записи
Рекомендуется выбирать формат отказоустойчивой записи при использовании MultiCorder. Это означает, что в случае отключения электроэнергии запись все равно будет восстановлена.
См. «Отказоустойчивые записи» для получения списка доступных опций.
Папка
Выберите папку для размещения видеофайлов. Это должно быть быстрое запоминающее устройство, как указано выше в соответствии с системными требованиями. Чем больше камер будет записано одновременно, тем больше вероятность падения кадров, если запоминающее устройство не в состоянии поддерживать на высоком уровне.
Аудио
Выбор и источник звука для включения в каждую запись. Это может быть либо встроенный звук в источнике захвата, либо Master для записи основного аудио-микса.
Каждый новый файл
Разделить запись на новый файл каждые x минут.
Tally Lights
VMix поддерживает ряд опций Tally Lights
Смартфон Tally Lights
VMix поддерживает возможность превращения любого смартфона в мгновенный индикатор Tally Light!
Дополнительную информацию см. В разделе «Подсветка веб-контроллера».
Tally-Lights.com
Tally lights можно приобрести с сайта tally-lights.com и подключить через USB.
Эти огни автоматически работают с vMix и будут назначены входам в соответствии с номером счета.
(Tally 1 = Input 1, Tally 2 = Input 2,...)
Световые индикаторы Arduino
VMix поддерживает использование пользовательских встроенных Tally Lights с использованием аппаратной платформы с открытым исходным кодом Arduino. (См. Http://www.arduino.cc/) VMix требовало загрузки встроенного ПО StandardFirmata на устройство Arduino.
Чтобы подключиться к устройству Arduino, перейдите в свойства ввода (нажмите кнопку i) и на вкладке Tally Light выберите COM-порт устройства Arduino и выберите номер Tally Number. Номера Tally присваиваются отдельным цифровым контактам на Arduino в порядке, указанном на вкладке Tally Lights в настройках.
Ниже приведен краткий обзор цифровых выводов и порядок подключения к ним светодиодных индикаторов:
Http://arduino.cc/en/Tutorial/DigitalPins