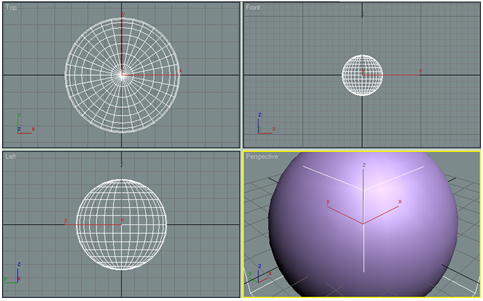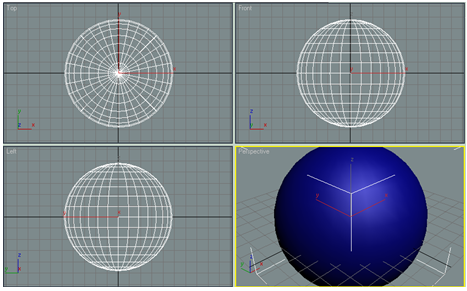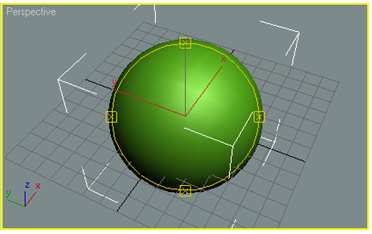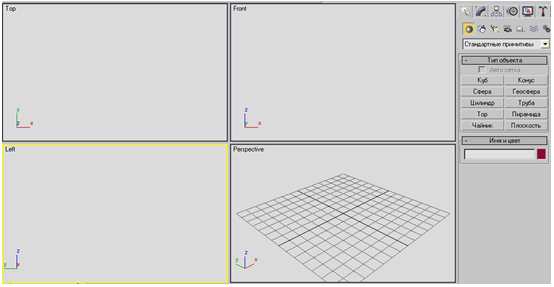Глава 1. Изучая карту дорог
Когда вы начнете свободно ориентироваться в 3ds max, перед вами откроется удивительный мир. С помощью только одной этой программы можно создавать любые эффекты для "крутых" голливудских фильмов и телепередач. Но все начинается с основ трехмерной графики, и эта книга проведет вас через все этапы познания 3ds max. Итак, пристегните ремни безопасности и приготовьтесь к большому приключению!
Прежде чем приступить к созданию трехмерных сцен в 3ds max, необходимо научиться обращаться с пользовательским графическим интерфейсом этого пакета.
Графический интерфейс появляется после запуска 3ds max, и на первый взгляд может показаться чрезвычайно сложным. Но не стоит беспокоиться. На самом деле он не так уж и страшен. Пользовательский графический интерфейс — это интерактивное окно в мир 3ds max. Он содержит все инструменты и команды, необходимые для того, чтобы воплощать в жизнь ваши трехмерные творения.
В главах части I данной книги показано, где расположены элементы управления 3ds max, и как работать с меню. Также будут даны некоторые важные определения и сделан обзор специфических инструментов и элементов управления.
Можно с уверенностью сказать, что многие признанные художники, жившие несколько веков назад, будь они живы сегодня, не упустили бы возможности воспользоваться средствами, предоставляемыми программами трехмерного моделирования. Только подумайте об этом.
В прошлом художники были ограничены двухмерным холстом, на котором можно было только имитировать трехмерное изображение с помощью оттенков, теней и перспективы. Теперь же у них появилась бы возможность войти внутрь "холста" и с помощью камеры взглянуть на свое произведение под любым углом в трехмерном пространстве. После создания двухмерной картины изображение остается в том виде, в котором оно было задумано и отображено. При работе в трехмерном пространстве все обстоит иначе.
После того как все объекты размещены на своих позициях, произведены вычисления и временные установки для источников света и текстур, можно свободно перемещаться по трехмерной сцене, рассматривая ее под любым углом. Какая бы то ни было традиционная двухмерная картина является "однокадровым" произведением, в то время как для трехмерных композиций можно получить бесконечное количество иллюстративных кадров.
До появления фильмов художники ограничивались изображением только одного момента движения из ряда возможных, но теперь они могут создавать последовательности движений, позволяющих "оживить" все элементы изображения.
Движение в трехмерном пространстве — это четырехмерное действие (четвертому измерению соответствует время).
С помощью современного сверхскоростного компьютерного аппаратного обеспечения и новейших программных средств мечты художника могут перенестись в трехмерное пространство и ожить.
Для того чтобы запустить 3ds max, выполните следующие действия.
1. Включите компьютер и найдите пиктограмму 3ds max.
Эта пиктограмма расположена в каталоге, в котором установлен пакет 3ds max. Также ее копия может находиться на Рабочем столе Windows.
2. Дважды щелкните мышью на этой пиктограмме.
После загрузки программы, на которую уйдет несколько секунд, на экране появится 3ds max(рис. 1.1).

Рис. 1.1. Программа 3ds max открыта и смотрит прямо на вас
Инструменты 3ds max
Того, кто когда-либо использовал гаечный ключ в качестве молотка или пытался закрутить шуруп с помощью вилки вместо отвертки, можно назвать по меньшей мере испытателем инструментов, Развитие технологий привело к разработке достаточно широкого набора инструментов, каждый их которых предназначен для конкретной цели.
Инструменты и команды 3ds max также используются для выполнения конкретных операций, и поэтому необходимо знать, где они расположены, и иметь некоторое представление о том, для чего они предназначены.
Такая задача несколько сложнее, чем просто махать молотком, потому что подобных "молотков" в 3ds max очень много, причем каждый из них разработан для выполнения конкретной задачи. Специфика использования инструментов будет рассмотрена в последующих главах.
Работа с инструментами
Доступ к различным инструментам 3ds max можно получить с помощью выбора пунктов меню, нажатия специальных комбинаций клавиш на клавиатуре или щелчка на соответствующей кнопке панели инструментов. Проще всего для доступа к инструментам использовать панели инструментов. В следующем разделе рассматриваются методы доступа к тем инструментам, которые, скорее всего, будут использоваться чаще других.
Панель вкладок
Если я скажу, что мне нравится панель вкладок (Tab Panel), то вы, вероятно, подумаете, что я провел немало часов за компьютером — и это действительно так.
Если щелкнуть на какой-либо вкладке, то появится полный набор инструментов, соответствующих выбранной вкладке. Более подробно каждый их этих наборов будет рассмотрен в последующих главах.
Количество вариантов может выглядеть впечатляюще, однако по завершении изучения этой книги использование перечисленных выше инструментов не будет вызывать у вас никаких затруднений. На данном этапе не волнуйтесь о деталях. Среди профессиональных программных пакетов трехмерного моделирования 3ds max выделяется одним из самых удобных пользовательских интерфейсов и наглядным дизайном.
В этом случае можно прокручивать панель инструментов влево или вправо. Для этого необходимо щелкнуть левой кнопкой мыши на любом свободном месте панели инструментов (над ним указатель мыши превращается в изображение руки) и перетащить эту позицию влево или вправо.
Кнопки основной панели инструментов предназначены для выбора, преобразования и организации моделей и других объектов, уже размещенных в сцене 3ds max. Они отличаются от кнопок панели вкладок, которые используются для создания и модификации содержимого сцены. При выполнении операций, для которых сначала требуется выбрать инструмент, в данной книге сначала говорится: "Выберите на панели вкладок" или "Выберите на основной панели инструментов". Таким образом эти "ужасные кнопки инструментов" будет намного проще находить. Чем дальше вы будете осваивать 3ds max, тем меньше потребуется напоминаний о месте расположения того или иного инструмента, необходимого для выполнения конкретной задачи. Тем не менее, весь материал книги содержит напоминания для тех, кто не стал читать ее от начала до конца. Все инструменты основной панели инструментов заслуживают внимания и изучения, и потому будут подробнее рассмотрены в последующих главах.
Окна проекций
Окна проекций (viewports) позволяют рассмотреть содержимое сцены с различных углов зрения. На рис. 1.8 показано типичное размещение окон проекций, выбранное при открытии 3ds max по умолчанию.

Рис. 1.8. Если не внесены соответствующие изменения в настройки программы, то при открытии 3ds max используется четыре окна проекций
Как видно на рис. 1.8, при размещении, выбранном по умолчанию, используется четыре окна проекций. Если считать слева направо и сверху вниз, то на рис. 1.8 отображены следующие окна проекции: Тор (Вид сверху). Front (Вид спереди), Left (Вид слева) и Perspective (Перспектива). Сетка в этих окнах используется для размещения объектов в сцене на определенном расстоянии друг от друга, а также в качестве измерительного прибора при задании размеров трехмерных моделей. Для активизации одного из окон проекции необходимо щелкнуть на нем правой кнопкой мыши. Активное окно будет обведено желтой рамкой.
Панель Command
В правой части окна 3ds max расположена особая панель под названием Command (Команда). Ряд вкладок в верхней части панели Command определяет, какие параметры отображены в нижней части этой панели в данный момент. Панель Command содержит следующие шесть вкладок (считая слева направо): Create (Создать), Modify (Модифицировать), Hierarchy (Иерархия), Motion (Движение), Display (Отобразить) и Utilities (Утилиты). Более подробно элементы управления, находящиеся на этих вкладках, рассматриваются в последующих главах.
Кнопка Zoom
С помощью элемента управления Zoom можно приблизить или удалить изображение в окне проекции. Щелкните мышью на кнопке Zoom, а затем — в одном из окон проекции, после чего подвигайте указатель мыши вверх и вниз при нажатой левой кнопке. Проделайте ту же операцию для остальных трех окон проекций. Как показано на рис. 1.14, каждое окно проекции может иметь собственный независимый масштаб отображения сцены.
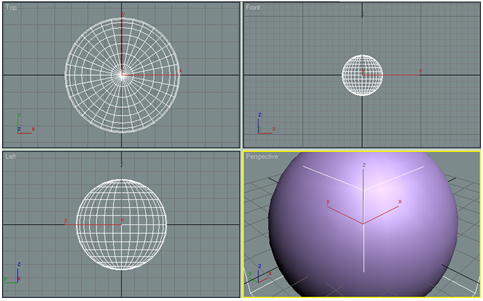
Рис. 1.14. С помощью элемента управления Zoom можно задать уникальный масштаб отображения сцены для каждого окна проекции
Кнопка Zoom All
Щелкните мышью на кнопке Zoom All, а затем — в одном из окон проекции, после этого подвигайте указатель мыши вверх и вниз при нажатой левой кнопке. Как видите, масштаб отображения сцены изменяется одновременно для всех окон проекций (рис. 1.15).
Кнопка Zoom Extents
Один щелчок мышью на кнопке Zoom Extents приводит к изменению масштаба отображения в выбранном окне проекции таким образом, чтобы были видны все объекты (или выделенный объект). При этом выбранные объекты центрируются в окне проекции.
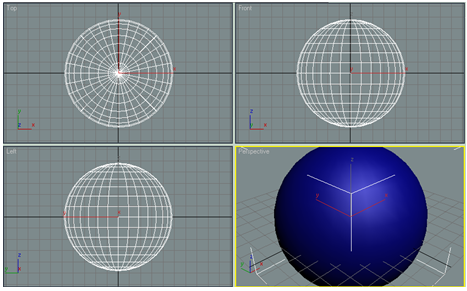
Рис. 1.15. С помощью элемента управления Zoom All можно изменять масштаб отображения сцены одновременно для всех окон проекций.
Кнопка Zoom Extents All
Один щелчок мышью на кнопке Zoom Extents All приводит к изменению масштаба отображения во всех окнах проекций таким образом, чтобы были видны все объекты (или выделенный объект). При этом выбранные объекты центрируются во всех окнах проекций.
Кнопка Region Zoom
Элемент управления Region Zoom знакомит нас с одним важным понятием — рамка выделения (marquee). Вы, вероятно, знаете, как выглядят аналоги рамки выделения в реальном мире. В прошлом в кинотеатрах использовались вывески с подсветкой, расположенные над центральным входом — на них были отображены названия демонстрируемых фильмов. По краям таких щитов располагались лампочки, свет которых имитировал поступательное движение. Вот как можно описать рамку выделения, реализованную в 3ds max (и в других графических программах, например Photoshop). С помощью такой рамки в 3ds max можно выделить определенную область окна проекции или часть некоторого объекта. Если щелкнуть на кнопке Region Zoom, то будет активизирован инструмент Region Marquee (Рамка выделения области). Его можно использовать в окнах проекций Front, Left или Тор для рисования рамки выделения вокруг той части сцены, которую необходимо приблизить. Для того чтобы нарисовать рамку выделения, достаточно щелкнуть левой кнопкой и, удерживая ее нажатой, перетащить курсор мыши. По умолчанию рамка, определяющая область выделения, представляет собой пунктирный прямоугольник, однако существуют и более причудливые рамки, которые будут рассмотрены в последующих главах. Если активным является окно проекции Perspective, то кнопка Region Zoom не доступна — вместо нее отображается кнопка Field of View.
Кнопка Pan
Панорамирование (Pan) — это кинематографический термин. Ему соответствует движение камеры влево/вправо или вниз/вверх без изменения направленности объектива. Панорамирование в окне проекции позволяет увидеть те части сцены, которые с текущей точки обзора невидимы. Во всех графических и анимационных программах для инструмента Pan используется стандартная пиктограмма с изображением руки. Щелкните мышью на кнопке Pan, а затем — в окне проекции и, удерживая "нажатой левую кнопку, переместите указатель мыши для панорамирования сцены.
Кнопка Arc Rotate
С помощью элемента навигации Arc Rotate можно вращать камеру (ваш взгляд) вокруг центра любого выбранного окна проекции. Чаще всего этот инструмент используется в окне проекции Perspective. Щелкните мышью на кнопке Arc Rotate, а затем — в окне проекции Perspective. В результате поверх проекции будет отображена окружность с четырьмя прямоугольными управляющими точками (рис. 1.16).
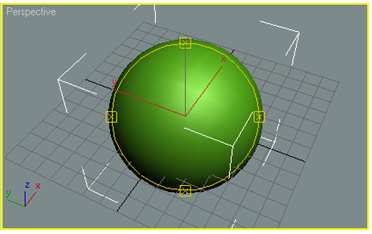
Рис. 1.16.
Если при активном инструменте Arc Rotate щелкнуть на одной из управляющих точек и переместить курсор мыши, удерживая нажатой левую кнопку, то проекция станет вращаться влево/вправо или вверх/вниз. Если инструмент Arc Rotate применить внутри окружности; то вращение будет свободным, а если сделать это вне окружности — проекция начнет делать резкие обороты.
Элемент навигации Arc Rotate имеет и другие варианты. Для их выбора используется маленький треугольник, расположенный в правом нижнем углу кнопки. Этот треугольник называется Fly out (Варианты). Он есть у многих элементов управления, что указывает на наличие для него других скрытых вариантов. Если на этом треугольнике щелкнуть левой кнопкой мыши и удержать ее нажатой, то отобразится еще три варианта элемента навигации Arc Rotate. Если выбрать средний вариант, а затем опять повторить процесс вращения, то проекция будет вращаться по кругу. Попробуйте.
При выборе элемента управления внутри набора вариантов всплывающие подсказки не отображаются. Если при этом удерживать левую кнопку мыши нажатой, то в низу окна 3ds max (по центру) отобразится название элемента управления, на который указывает курсор мыши.
Кнопка M in / Max Toggle
Если щелкнуть на этой кнопке левой кнопкой мыши, то активное окно проекции будет увеличено до размера рабочей области, а окна остальных проекций — скрыты. Используйте данный элемент управления, если необходимо поработать над теми частями сцены, которые требуют ближайшего рассмотрения. Если щелкнуть на кнопке Min/Max Toggle еще раз, окна проекций вернутся в свое исходное состояние.
То видно, то не видно
трехмерный проекция графический дизайн
Пакет 3ds max — это визуальное рабочее место, и его интерфейс состоит из множества инструментов и элементов управления. По это причине приходится настраивать интерфейс 3ds max таким образом, чтобы были видны все элементы управления, и в то же время не было загромождено рабочее пространство. В следующих разделах затрагивается два важных момента, о которых всегда следует помнить.
Изменение разрешения экрана
Экран в среде Windows содержит определенное количество пикселей (элементов картинки) по горизонтали и по вертикали. Чем больше пикселей поддерживает ваш дисплей, тем меньше детали на экране и тем больше можно отобразить информации. Если установлено слишком высокое разрешение экрана, то, пытаясь рассмотреть свою работу, вы будете страдать от переутомления глаз. При слишком низком разрешении элементы интерфейса программ, содержащих массу отображаемой информации (к примеру, 3ds max) не будут помещаться на экране. Как и в большинстве других жизненных ситуаций, можно решить этот вопрос, избрав золотую середину.
Для того чтобы установить разрешение своего дисплея, выполните следующие действия.
1. Дважды щелкните мышью на пиктограмме Мой компьютер, расположенной на рабочем столе Windows.
В результате появится окно, содержащее все диски, используемые в вашей системе, а также пиктограмму панели управления.
2.Затем дважды щелкните мышью на пиктограмме Панель управления.
В результате откроется окно панели управления.
3.Дважды щелкните мышью на пиктограмме Экран.
В результате откроется окно свойств экрана.
4. Перейдите на вкладку Настройка, расположенную в верхней части окна.
На вкладке Настройка можно установить разрешение экрана, передвинув бегунок влево или вправо. Удостоверьтесь, что используется 24 или 32-битная цветовая палитра, необходимая для работы в 3ds max. Выбор палитры осуществляется в раскрывающемся списке Colors (Цветовая палитра). Я советую установить с помощью бегунка разрешение экрана, по крайней мере, 1027x768 пикселей.
5. Щелкните на кнопке Применить, чтобы применить настройки, а затем закройте окно.
Теперь ваша система будет отображать все панели инструментов и функции 3ds max.
Улучшение видимости
Иногда, кажется, что интерфейс 3ds max слишком перегружен инструментами и элементами управления. Возможно, кому-то не требуется отображать некоторые части интерфейса на определенном этапе работы над проектом. В этом случае выберите пункт меню Customize => Show UI и просмотрите отмеченные подпункты. Выбор отмеченного подпункта приведет к снятию отметки и сокрытию соответствующей части интерфейса 3ds max. Для того чтобы опять отобразить скрытую часть интерфейса, достаточно снова выбрать соответствующий пункт меню.
Я знаю: где-то здесь
Когда в сцене размещены самые разнообразные объекты, источники освещения, камеры и другие элементы 3ds max, бывает сложно выбрать какой-либо элемент, который необходимо модифицировать. Но не смущайтесь! В 3ds max есть совершенное средство решения этой проблемы. Если вы столкнулись с затруднениями в поиске элемента сцены, выберите пункт меню Tools => Selection Floater, в результате чего на экране появится окно Selection Floater. В нем будут перечислены все объекты сцены. Щелкните мышью на названии объекта, нажмите кнопку Select (Выбрать), затем закройте окно Selection Floater. Указанный объект (или объекты) теперь выделены и готовы к дальнейшей модификации.
Сначала цвет
Когда 3ds max появляется на экране впервые, пользовательский графический интерфейс этой программы выглядит примерно так, как показано на рис. 2.1. Обратите особое внимание на цвет окон проекций.

Рис. 2.1. Так выглядит пользовательский графический интерфейс 3ds max, выбранный по умолчанию, при первом запуске программы. Обратите внимание на темно-серый цвет фона окон проекций
Лично я нахожу выбранный по умолчанию темно-серый цвет окон проекций несколько унылым. Так же, как и у многих из вас, мое зрение уже далеко не стопроцентное, и потому мне тяжело различить сетку на темно-сером фоне. Так зачем же лишний раз напрягать глаза? Не лучше ли изменить цвет фона окна проекции? Для этого выполните следующие действия.
1. Выберите пункт меню Customize => Customize User Interface.
В результате на экране появится окно Customize User Interface (Настройка пользовательского интерфейса).
2. Щелкните левой кнопкой мыши на вкладке Colors (Цвета), расположенной в верхней части окна.
Выберите в раскрывающемся списке Elements (Элементы), расположенном в верхнем левом углу окна, элемент Viewports (Окна проекций).
3. Выберите в списке, расположенном под списком Elements, элемент Viewport Background (Фон окна проекции).
4. Щелкните мышью на прямоугольном образце цвета, расположенном в правом верхнем углу окна.
В результате на экране появится окно выбора цвета Color Selector.
5. Выберите в окне Color Selector какой-либо цвет, я затем щелкните мышью на кнопке Close (Закрыть), чтобы применить изменение цвета.
Можно выбрать любой цвет. Я, например, выбрал для фона окон проекций белый цвет, чтобы было легче рассмотреть элементы сцены.
6. Щелкните мышью на кнопке Apply Colors Now (Применить цвета), расположенной в правом нижнем углу окна Customize User Interface.

Рис. 2.3 Благодаря изменению цвета фона окон проекций на тон светлее или на белый, все элементы сцены становятся более различимыми.
Теперь давайте взглянем на пользовательский графический интерфейс 3ds max, чтобы оценить изменения (рис. 2.3). Несколько отличается от того, что было раньше, не так ли? Выберите пункт меню Customize => Customize User Interface еще раз. На вкладке Colors выберите в списке, расположенном под списком Elements, элемент Viewport Label (Метка окна проекции). Этому элементу соответствует цвет меток, указывающих на текущий вид окна проекции. Измените на цвет черный. Теперь метки можно четко отличить на фоне белого цвета окон проекций.
Имея свободное время, можно внести сотни изменений во внешний вид каждого элемента пользовательского графического интерфейса 3ds max. В этой главе рассматриваются только самые необходимые и полезные элементы. Выберите время для того, чтобы изучить списки на каждой вкладке окна Customize User Interface. Если вы не обладаете достаточным опытом работы с 3ds max, многие термины, указанные в этих списках, покажутся "китайской грамотой", однако когда наступит время изменить некоторые свойства 3ds max, вы будете точно знать, где и как это можно сделать.
Использование сетки
Линии сетки, отображенные в каждом окне проекции, очень удобны в тех случаях, когда необходимо переместить что-нибудь на четко определенное место. Кроме того, их можно использовать в качестве средства измерения. Во всех остальных случаях наличие линий сетки может достаточно сильно раздражать. Чтобы убрать сетку, выполните следующие действия.
1. Щелкните правой кнопкой мыши на метке, расположенной в верхнем левом углу окна проекции, сетку которого необходимо скрыть.
В результате откроется контекстное меню. Чуть выше середины этого меню находится пункт Show Grid (Показывать сетку), рядом с которым стоит флажок.
2. Щелкните мышью на пункте Show Grid, и флажок, стоящий рядом с ним, исчезнет.
Это действие отключает сетку для данного окна проекции. Для того чтобы опять отобразить ее, щелкните мышью на пункте Show Grid еще раз. На рис. 2.4 показана конфигурация, которую я использую при создании проекта 3ds max. Как видите, сетка отключена в окнах проекций Top, Front и Left, однако отображается в окне проекции Perspective.
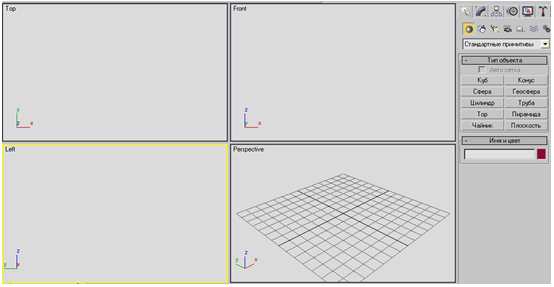
Рис. 2.4. Сетка отключена во всех окнах проекций, кроме Perspective
Сетку данных можно скрыть или отобразить для любого окна проекции.
Параметры окна проекции
В главе 1 было показано, как можно масштабировать изображение и вращать точку обзора в любом выбранном окне проекции. Теперь рассмотрим, как изменить размеры окна проекции либо удалить одно (или несколько) окно проекции с целью создания новой схемы размещения элементов интерфейса. Используя пример с меблированной комнатой, представленный в начале этой главы, изменение размеров окна проекции подобно сверхъестественному уменьшению или увеличению размеров комнаты при сохранении ее общей площади неизменной. Удаление окон проекций аналогично сносу стен между комнатами для увеличения жилой площади. В любом случае, необходимо молиться, чтобы хозяин квартиры не поднял арендную плату или не выселил вас.
Выбор требуемых проекций
Когда дело касается работы с объектами, программа 3ds max должна знать, какое окно проекции вы хотите сделать активным. После щелчка левой или правой кнопкой мыши в одном из окон проекций оно становится рабочим. Когда окно проекции активно, оно обведено цветной рамкой.
С помощью меток окон проекций можно определить, какая проекция соответствует каждому окну (Top, Front, Left или Perspective). Тем не менее, бывает так, что работа ведется над проектом, который требует дублирования той или иной проекции. Можно ли в этом случае для первого варианта проекции увеличить масштаб изображения, а для второго — уменьшить? Как установить, какая метка должна использоваться для того или иного окна проекции? Ответить на эти вопросы вам помогут следующие действия.
1. Щелкните правой кнопкой мыши на метке любого окна проекции.
На экране появится контекстное меню параметров окна проекции.
2. Переместите курсор мыши вниз, остановив его над пунктом Views (Проекции). Откроется подменю пункта Views.
3. Щелкните мышью на одном из пунктов этого подменю.
Теперь окно проекции сконфигурировано в соответствии с выбранным вариантом.
Странные варианты конфигурации окна проекции
Пять нижних пунктов подменю вариантов проекций называются несколько странно: АсtiveShade, Schematic, Grid, Extended и Shape. Выбор любого из этих пунктов приведет к тому, что окно проекции станет использоваться не для отображения стандартной проекции, а в качестве окна, содержащего различную дополнительную информацию. Рассмотрим вкратце, что представляет собой каждый из этих вариантов.
§ ActiveShade. Позволяет просмотреть результат визуализации выбранного объекта сцены с точки зрения данной проекции. Визуализация — это отдельная тема, которая будет рассмотрена позднее, поэтому подробно на конфигурации ActiveShade мы останавливаться не будем.
§ Schematic. Если выбрать вариант Schematic, то перед вами откроется схематическое представление размещения всех элементов сцены и связей между ними.
§ Grid. Предоставляет быстрый доступ к вариантам положения сетки в окне проекции. Можно создать сетку с нестандартной ориентацией и выровнять в соответствии с ней объекты, выбрав пункт контекстного меню окна проекции Views => Grid.
§ Extended. У названного пункта есть два подпункта: Asset Browser и MaxScript Listener. Выбор Asset Browser предоставляет быстрый доступ ко всем файлам данных 3ds max, расположенных в вашей системе или на Web-сайте. Сценарии MaxScript — это, по существу, небольшие программы, которые автоматизируют процесс создания моделей 3ds max различного типа. В данной книге разработка сценариев MaxScript не рассматривается, так как этот процесс понятен только для компьютерных программистов.
§ Shape. Выбор данного пункта преобразит окно проекции в соответствии с ориентацией на выбранную фигуру (например, объект Line).
Глава 1. Изучая карту дорог
Когда вы начнете свободно ориентироваться в 3ds max, перед вами откроется удивительный мир. С помощью только одной этой программы можно создавать любые эффекты для "крутых" голливудских фильмов и телепередач. Но все начинается с основ трехмерной графики, и эта книга проведет вас через все этапы познания 3ds max. Итак, пристегните ремни безопасности и приготовьтесь к большому приключению!
Прежде чем приступить к созданию трехмерных сцен в 3ds max, необходимо научиться обращаться с пользовательским графическим интерфейсом этого пакета.
Графический интерфейс появляется после запуска 3ds max, и на первый взгляд может показаться чрезвычайно сложным. Но не стоит беспокоиться. На самом деле он не так уж и страшен. Пользовательский графический интерфейс — это интерактивное окно в мир 3ds max. Он содержит все инструменты и команды, необходимые для того, чтобы воплощать в жизнь ваши трехмерные творения.
В главах части I данной книги показано, где расположены элементы управления 3ds max, и как работать с меню. Также будут даны некоторые важные определения и сделан обзор специфических инструментов и элементов управления.
Можно с уверенностью сказать, что многие признанные художники, жившие несколько веков назад, будь они живы сегодня, не упустили бы возможности воспользоваться средствами, предоставляемыми программами трехмерного моделирования. Только подумайте об этом.
В прошлом художники были ограничены двухмерным холстом, на котором можно было только имитировать трехмерное изображение с помощью оттенков, теней и перспективы. Теперь же у них появилась бы возможность войти внутрь "холста" и с помощью камеры взглянуть на свое произведение под любым углом в трехмерном пространстве. После создания двухмерной картины изображение остается в том виде, в котором оно было задумано и отображено. При работе в трехмерном пространстве все обстоит иначе.
После того как все объекты размещены на своих позициях, произведены вычисления и временные установки для источников света и текстур, можно свободно перемещаться по трехмерной сцене, рассматривая ее под любым углом. Какая бы то ни было традиционная двухмерная картина является "однокадровым" произведением, в то время как для трехмерных композиций можно получить бесконечное количество иллюстративных кадров.
До появления фильмов художники ограничивались изображением только одного момента движения из ряда возможных, но теперь они могут создавать последовательности движений, позволяющих "оживить" все элементы изображения.
Движение в трехмерном пространстве — это четырехмерное действие (четвертому измерению соответствует время).
С помощью современного сверхскоростного компьютерного аппаратного обеспечения и новейших программных средств мечты художника могут перенестись в трехмерное пространство и ожить.
Для того чтобы запустить 3ds max, выполните следующие действия.
1. Включите компьютер и найдите пиктограмму 3ds max.
Эта пиктограмма расположена в каталоге, в котором установлен пакет 3ds max. Также ее копия может находиться на Рабочем столе Windows.
2. Дважды щелкните мышью на этой пиктограмме.
После загрузки программы, на которую уйдет несколько секунд, на экране появится 3ds max(рис. 1.1).

Рис. 1.1. Программа 3ds max открыта и смотрит прямо на вас
Инструменты 3ds max
Того, кто когда-либо использовал гаечный ключ в качестве молотка или пытался закрутить шуруп с помощью вилки вместо отвертки, можно назвать по меньшей мере испытателем инструментов, Развитие технологий привело к разработке достаточно широкого набора инструментов, каждый их которых предназначен для конкретной цели.
Инструменты и команды 3ds max также используются для выполнения конкретных операций, и поэтому необходимо знать, где они расположены, и иметь некоторое представление о том, для чего они предназначены.
Такая задача несколько сложнее, чем просто махать молотком, потому что подобных "молотков" в 3ds max очень много, причем каждый из них разработан для выполнения конкретной задачи. Специфика использования инструментов будет рассмотрена в последующих главах.
Размещение инструментов и меню
Прежде чем использовать какой-либо инструмент 3ds max, необходимо запомнить, где он находится. В верхней части окна 3ds max расположена строка меню программы и набор панелей инструментов.
Для того чтобы закрыть меню, просто щелкните мышью в любой части экрана. Можно сравнить строку меню 3ds max с набором обычных меню, которые приносят к столику в ресторане: каждому из них соответствует отдельная классификация восхитительных блюд: мясные, салаты, мучные, деликатесы из насекомых — все возможные варианты для удовлетворения трехмерного аппетита.
После щелчка левой кнопкой мыши меню остается открытым до тех пор, пока не будет закрыто. После открытия меню можно переместить указатель мыши к одному из пунктов и еще раз щелкнуть левой кнопкой. Это действие называется выбором пункта меню. Выбор различных пунктов в различных меню инициирует различные действия. Команды, которые используются в этой книге для указания определенного действия, соответствующего определенному пункту меню, записываются в следующем виде: выберите пункт меню ААА => ВВВ. Элементу AAA соответствует название меню, а элементу ВВВ — пункт в этом меню.
Например, выражение «выберите пункт меню File => Export» означает следующее: "щелкните левой кнопкой мыши на элементе File в строке меню, а затем — в открывшемся меню на пункте Export для вызова команды экспортирования".
Такой способ записи удобен и стал стандартным для документации, поставляемой с программными продуктами, и книг, так как без лишних слов указывает на определенную последовательность действий.
Работа с инструментами
Доступ к различным инструментам 3ds max можно получить с помощью выбора пунктов меню, нажатия специальных комбинаций клавиш на клавиатуре или щелчка на соответствующей кнопке панели инструментов. Проще всего для доступа к инструментам использовать панели инструментов. В следующем разделе рассматриваются методы доступа к тем инструментам, которые, скорее всего, будут использоваться чаще других.
Панель вкладок
Если я скажу, что мне нравится панель вкладок (Tab Panel), то вы, вероятно, подумаете, что я провел немало часов за компьютером — и это действительно так.
Если щелкнуть на какой-либо вкладке, то появится полный набор инструментов, соответствующих выбранной вкладке. Более подробно каждый их этих наборов будет рассмотрен в последующих главах.
Количество вариантов может выглядеть впечатляюще, однако по завершении изучения этой книги использование перечисленных выше инструментов не будет вызывать у вас никаких затруднений. На данном этапе не волнуйтесь о деталях. Среди профессиональных программных пакетов трехмерного моделирования 3ds max выделяется одним из самых удобных пользовательских интерфейсов и наглядным дизайном.
В этом случае можно прокручивать панель инструментов влево или вправо. Для этого необходимо щелкнуть левой кнопкой мыши на любом свободном месте панели инструментов (над ним указатель мыши превращается в изображение руки) и перетащить эту позицию влево или вправо.
Кнопки основной панели инструментов предназначены для выбора, преобразования и организации моделей и других объектов, уже размещенных в сцене 3ds max. Они отличаются от кнопок панели вкладок, которые используются для создания и модификации содержимого сцены. При выполнении операций, для которых сначала требуется выбрать инструмент, в данной книге сначала говорится: "Выберите на панели вкладок" или "Выберите на основной панели инструментов". Таким образом эти "ужасные кнопки инструментов" будет намного проще находить. Чем дальше вы будете осваивать 3ds max, тем меньше потребуется напоминаний о месте расположения того или иного инструмента, необходимого для выполнения конкретной задачи. Тем не менее, весь материал книги содержит напоминания для тех, кто не стал читать ее от начала до конца. Все инструменты основной панели инструментов заслуживают внимания и изучения, и потому будут подробнее рассмотрены в последующих главах.
Окна проекций
Окна проекций (viewports) позволяют рассмотреть содержимое сцены с различных углов зрения. На рис. 1.8 показано типичное размещение окон проекций, выбранное при открытии 3ds max по умолчанию.

Рис. 1.8. Если не внесены соответствующие изменения в настройки программы, то при открытии 3ds max используется четыре окна проекций
Как видно на рис. 1.8, при размещении, выбранном по умолчанию, используется четыре окна проекций. Если считать слева направо и сверху вниз, то на рис. 1.8 отображены следующие окна проекции: Тор (Вид сверху). Front (Вид спереди), Left (Вид слева) и Perspective (Перспектива). Сетка в этих окнах используется для размещения объектов в сцене на определенном расстоянии друг от друга, а также в качестве измерительного прибора при задании размеров трехмерных моделей. Для активизации одного из окон проекции необходимо щелкнуть на нем правой кнопкой мыши. Активное окно будет обведено желтой рамкой.
Панель Command
В правой части окна 3ds max расположена особая панель под названием Command (Команда). Ряд вкладок в верхней части панели Command определяет, какие параметры отображены в нижней части этой панели в данный момент. Панель Command содержит следующие шесть вкладок (считая слева направо): Create (Создать), Modify (Модифицировать), Hierarchy (Иерархия), Motion (Движение), Display (Отобразить) и Utilities (Утилиты). Более подробно элементы управления, находящиеся на этих вкладках, рассматриваются в последующих главах.