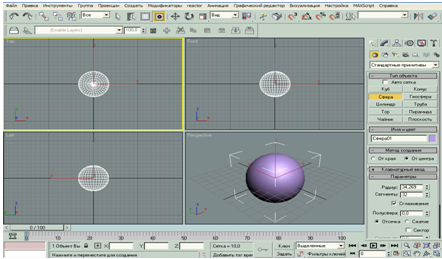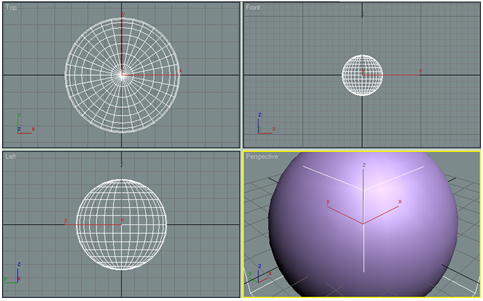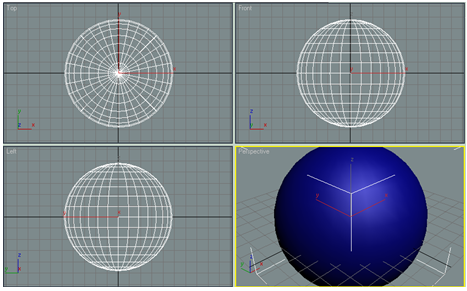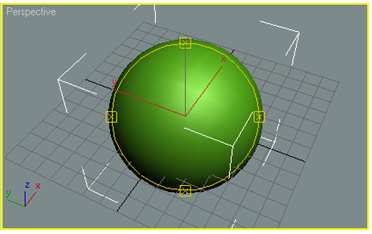В нижней части окна 3ds max находится еще одна область элементов управления. Эта область разделена на две части: элементы управления анимацией и элементы навигации окна проекции.
Элементы управления анимацией
Большая часть, которая начинается от верхнего левого угла области элементов управления и занимает почти три четверти этой области, содержит элементы управления анимацией 3ds max (в некоторых других программах трехмерного моделирования они также называются элементами управления временем).
Более подробно элементы управления анимацией рассматриваются в части VI.
Элементы навигации окна проекции
Эти элементы управления представляют собой набор кнопок, расположенных в два ряда: Zoom (Масштабировать), Zoom Аll (Масштабировать все), Zoom Extents (Масштабировать до заполнения). Zoom Extents All (Масштабировать все до заполнения), Region Zoom (Масштабировать область) (для окна проекции Perspective вместо этой кнопки отображается кнопка Field Of View (Поле зрения)), Pan (Панорамировать), Arc Rotate (Повернуть) и Min/Max Toggle (Переключатель минимизации/максимизации). Каждая из этих команд более подробно рассматривается далее в разделе "Навигация по окнам трехмерных проекций".
Пользовательский интерфейс 3 ds max – работа с трёхмерной графикой
Любая программа графического моделирования обладает собственным пользовательским графическим интерфейсом. Не является исключением и 3ds max, графический интерфейс которого во многом схож с графическими интерфейсами других программ трехмерного моделирования. Научившись пользоваться графическим интерфейсом 3ds max, можно без труда освоить графический интерфейс любой другой программы трехмерного моделирования (чего вы, конечно же, не желаете!).
Навигация по окнам трехмерных проекций
Выше речь уже шла об элементах навигации окна проекции, расположенных в правом нижнем углу окна 3ds max. Каждая из этих восьми кнопок выполняет собственную функцию, но, ни одна из них ничего не станет выполнять до тех пор, пока в окнах проекций не будет отображен рабочий материал. С учетом этого выполните следующие действия.
1. Щелкните мышью на вкладке Objects панели вкладок.
2. Выберите объект Sphere (Сфера), щелкнув мышью на соответствующей пиктограмме, расположенной второй слева.
3. Разместите указатель мыши в центре окна проекции Front, а затем щелкните левой кнопкой и, удерживая ее нажатой, перетащите указатель мыши, чтобы создать сферу, размером примерно в половину площади окна проекции.
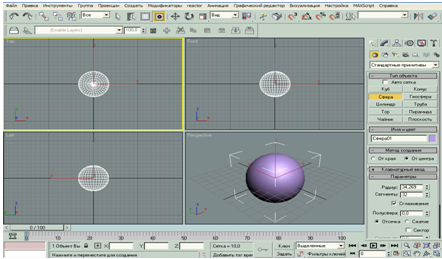
Рис. 1.13. Примите поздравления! Вы создали сферу, которая отображается во всех окнах проекций
4. Отпустите левую кнопку мыши и щелкните правой кнопкой, чтобы завершить процесс создания сферы.
Теперь во всех окнах проекции отображается сфера, как показано на рис. 1.13.
Вряд ли эта невинная сфера знает, что ее ожидает впереди. Теперь элементы навигации готовы к тому, чтобы изменить характер отображения сферы в окнах проекций. Следуйте представленным ниже инструкциям, изучая действие каждого элемента навигации окна проекции.
Кнопка Zoom
С помощью элемента управления Zoom можно приблизить или удалить изображение в окне проекции. Щелкните мышью на кнопке Zoom, а затем — в одном из окон проекции, после чего подвигайте указатель мыши вверх и вниз при нажатой левой кнопке. Проделайте ту же операцию для остальных трех окон проекций. Как показано на рис. 1.14, каждое окно проекции может иметь собственный независимый масштаб отображения сцены.
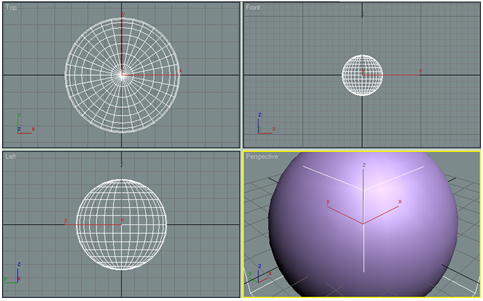
Рис. 1.14. С помощью элемента управления Zoom можно задать уникальный масштаб отображения сцены для каждого окна проекции
Кнопка Zoom All
Щелкните мышью на кнопке Zoom All, а затем — в одном из окон проекции, после этого подвигайте указатель мыши вверх и вниз при нажатой левой кнопке. Как видите, масштаб отображения сцены изменяется одновременно для всех окон проекций (рис. 1.15).
Кнопка Zoom Extents
Один щелчок мышью на кнопке Zoom Extents приводит к изменению масштаба отображения в выбранном окне проекции таким образом, чтобы были видны все объекты (или выделенный объект). При этом выбранные объекты центрируются в окне проекции.
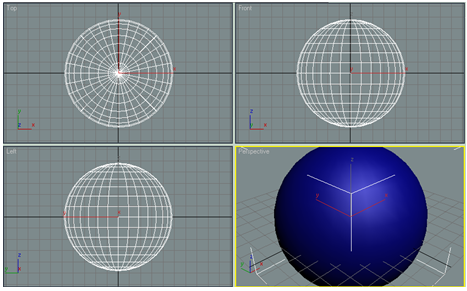
Рис. 1.15. С помощью элемента управления Zoom All можно изменять масштаб отображения сцены одновременно для всех окон проекций.
Кнопка Zoom Extents All
Один щелчок мышью на кнопке Zoom Extents All приводит к изменению масштаба отображения во всех окнах проекций таким образом, чтобы были видны все объекты (или выделенный объект). При этом выбранные объекты центрируются во всех окнах проекций.
Кнопка Region Zoom
Элемент управления Region Zoom знакомит нас с одним важным понятием — рамка выделения (marquee). Вы, вероятно, знаете, как выглядят аналоги рамки выделения в реальном мире. В прошлом в кинотеатрах использовались вывески с подсветкой, расположенные над центральным входом — на них были отображены названия демонстрируемых фильмов. По краям таких щитов располагались лампочки, свет которых имитировал поступательное движение. Вот как можно описать рамку выделения, реализованную в 3ds max (и в других графических программах, например Photoshop). С помощью такой рамки в 3ds max можно выделить определенную область окна проекции или часть некоторого объекта. Если щелкнуть на кнопке Region Zoom, то будет активизирован инструмент Region Marquee (Рамка выделения области). Его можно использовать в окнах проекций Front, Left или Тор для рисования рамки выделения вокруг той части сцены, которую необходимо приблизить. Для того чтобы нарисовать рамку выделения, достаточно щелкнуть левой кнопкой и, удерживая ее нажатой, перетащить курсор мыши. По умолчанию рамка, определяющая область выделения, представляет собой пунктирный прямоугольник, однако существуют и более причудливые рамки, которые будут рассмотрены в последующих главах. Если активным является окно проекции Perspective, то кнопка Region Zoom не доступна — вместо нее отображается кнопка Field of View.
Кнопка Pan
Панорамирование (Pan) — это кинематографический термин. Ему соответствует движение камеры влево/вправо или вниз/вверх без изменения направленности объектива. Панорамирование в окне проекции позволяет увидеть те части сцены, которые с текущей точки обзора невидимы. Во всех графических и анимационных программах для инструмента Pan используется стандартная пиктограмма с изображением руки. Щелкните мышью на кнопке Pan, а затем — в окне проекции и, удерживая "нажатой левую кнопку, переместите указатель мыши для панорамирования сцены.
Кнопка Arc Rotate
С помощью элемента навигации Arc Rotate можно вращать камеру (ваш взгляд) вокруг центра любого выбранного окна проекции. Чаще всего этот инструмент используется в окне проекции Perspective. Щелкните мышью на кнопке Arc Rotate, а затем — в окне проекции Perspective. В результате поверх проекции будет отображена окружность с четырьмя прямоугольными управляющими точками (рис. 1.16).
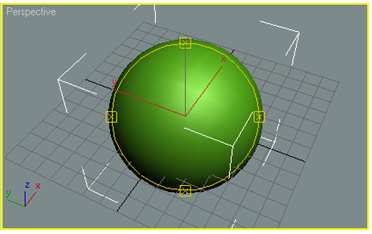
Рис. 1.16.
Если при активном инструменте Arc Rotate щелкнуть на одной из управляющих точек и переместить курсор мыши, удерживая нажатой левую кнопку, то проекция станет вращаться влево/вправо или вверх/вниз. Если инструмент Arc Rotate применить внутри окружности; то вращение будет свободным, а если сделать это вне окружности — проекция начнет делать резкие обороты.
Элемент навигации Arc Rotate имеет и другие варианты. Для их выбора используется маленький треугольник, расположенный в правом нижнем углу кнопки. Этот треугольник называется Fly out (Варианты). Он есть у многих элементов управления, что указывает на наличие для него других скрытых вариантов. Если на этом треугольнике щелкнуть левой кнопкой мыши и удержать ее нажатой, то отобразится еще три варианта элемента навигации Arc Rotate. Если выбрать средний вариант, а затем опять повторить процесс вращения, то проекция будет вращаться по кругу. Попробуйте.
При выборе элемента управления внутри набора вариантов всплывающие подсказки не отображаются. Если при этом удерживать левую кнопку мыши нажатой, то в низу окна 3ds max (по центру) отобразится название элемента управления, на который указывает курсор мыши.
Кнопка M in / Max Toggle
Если щелкнуть на этой кнопке левой кнопкой мыши, то активное окно проекции будет увеличено до размера рабочей области, а окна остальных проекций — скрыты. Используйте данный элемент управления, если необходимо поработать над теми частями сцены, которые требуют ближайшего рассмотрения. Если щелкнуть на кнопке Min/Max Toggle еще раз, окна проекций вернутся в свое исходное состояние.