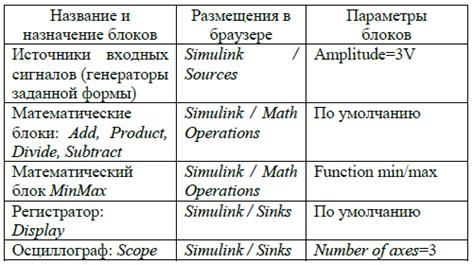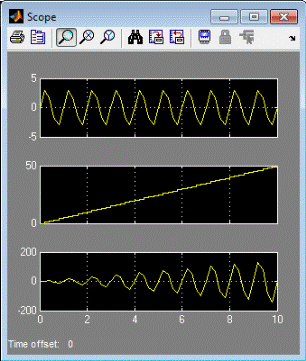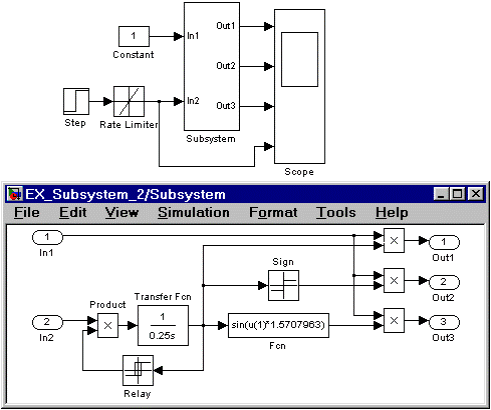Часа
Цель работы: изучить основы созданиямоделей нелинейных элементов – модуляторов.
Задание и порядок выполнения работы
1. Задание 1. Создать модель, в которой сигналы от заданных источников поступают на блок математических операций. Регистратор позволяет наблюдать сигналы на выходах источников сигналов и блока математических операций. Измерить максимальное и минимальное значения сигнала в разных точках схемы. Варианты заданий приведены в таблице 16.1.
Таблица 16.1 – Варианты заданий

2. Поменять амплитуду и период следования источников сигнала и проконтролировать результат моделирования с помощью регистрирующих блоков.
3. Модель скопировать в отчет, созданный в текстовом редакторе MS Word. Сохранить его в своей папке.
16.2. Технология выполнения задания 1
Модель устройства содержат источники сигналов, функциональные блоки и средства наблюдения за поведением системы (дисплей и осциллографы). В таблице указаны названия блоков, папки в которых находятся нужные блоки для моделирования задания 1 и параметры блоков, установленные по умолчанию, которые нужно изменить.
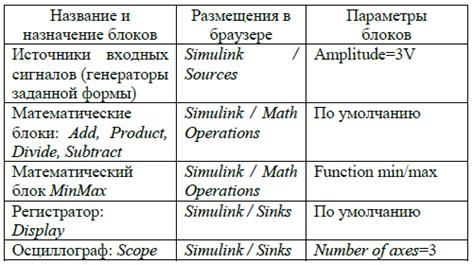
Виртуальный осциллограф Scope позволяет представить результаты моделирования в виде временных диаграмм с оцифрованной масштабной сеткой. Осциллограф имеет свою панель инструментов (рис. 10.1), которая содержит следующие кнопки:
печать,
параметры,
масштаб,
автоматическое масштабирование,
сохранение текущих установок,
режим «плавающего» осциллографа.


Рис. 16.1. Работа с виртуальным осциллографом
Далее необходимо собрать модель, приведенную на рис. 16.2.

Рис. 16.2. Моделирование устройства по заданию 1.
2. Для отображения трёх осциллограмм в одном блоке Scope необходимо:
Открыть двойным щелчком по блоку Scope его демонстрационное окно (рис. 16.1);
Кнопкой Parameters (Параметры) окна Scope вызвать окно свойств, в котором на вкладке General установить число осей Number of axes осциллографа 3 (для двух генераторов и сигнала, полученного при заданной математической операции);
Подтвердить установку параметров кнопкой OK.
3. Включить процесс моделирования. В окне Scope отобразятся графики сигналов (рис. 16.3).
4. Если результат моделирования не совпадает с ожидаемым результатом, то нужно изменить параметры модели и снова включить моделирование.
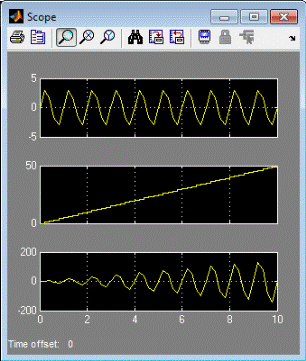
Рис. 16.3. Осциллограммы выходных сигналов
Лабораторная работа № 17. Подсистемы Simulink. Маскирование
Часа
Цель работы: изучить приемы создания подсистем и маскирования в Simulink.
17.1 Subsystem – подсистемы.
Подсистема – это фрагмент Simulink -модели, оформленный в виде отдельного блока. Использование подсистем при составлении модели имеет следующие положительные стороны:
1. Уменьшает количество одновременно отображаемых блоков на экране, что облегчает восприятие модели (в идеале модель полностью должна отображаться на экране монитора).
2. Позволяет создавать и отлаживать фрагменты модели по отдельности, что повышает технологичность создания модели.
3. Позволяет создавать собственные библиотеки.
4. Дает возможность синхронизации параллельно работающих подсистем.
5. Позволяет включать в модель собственные справочные средства.
6. Дает возможность связывать подсистему с каким-либо m -файлом, обеспечивая запуск этого файла при открытии подсистемы (нестандартное открытие подсистемы).
Использование подсистем и механизма их блоков позволяет создавать блоки, не уступающие стандартным по своему оформлению (собственное окно параметров блока, пиктограмма, справка и т.п.).
Количество подсистем в модели не ограничено, кроме того, подсистемы могут включать в себя другие подсистемы. Уровень вложенности подсистем друг в друга также не ограничен.
Связь подсистемы с моделью (или подсистемой верхнего уровня иерархии) выполняется с помощью входных (блок Inport библиотеки Sources) и выходных (блок Outport библиотеки Sinks) портов. Добавление в подсистему входного или выходного порта приводит к появлению на изображении подсистемы метки порта, с помощью которой внешние сигналы передаются внутрь подсистемы или выводятся в основную модель. Переименование блоков Inport или Outport позволяет изменить отображаемые на пиктограмме подсистемы со стандартных (In и Out) на те, которые нужны пользователю.
Подсистемы могут быть виртуальными (Subsystem) и монолитными (Atomic Subsystem). Отличие этих видов подсистем заключается в порядке выполнения блоков во время расчета. Если подсистема является виртуальной, то Simulink игнорирует наличие границ, отделяющих такую подсистему от модели при определении порядка расчета блоков. Иными словами, в виртуальной системе сначала могут быть рассчитаны выходные сигналы нескольких блоков, затем выполнен расчет блоков в основной модели, а затем вновь выполнен расчет блоков входящих в подсистему. Монолитная подсистема считается единым (неделимым) блоком и Simulink выполняет расчет всех блоков в такой подсистеме, не переключаясь на расчеты других блоков в основной модели. Изображение монолитной подсистемы имеет более толстую рамку по сравнению с виртуальной подсистемой.
Подсистемы могут быть также управляемыми или неуправляемыми. Управляемые подсистемы всегда являются монолитными. Управляемые подсистемы имеют дополнительные (управляющие) входы, на которые поступают сигналы, активизирующие данную подсистему. Управляющие входы расположены сверху или снизу подсистемы. Когда управляемая подсистема активизирована – она выполняет вычисления. В том случае, если управляемая подсистема пассивна, она не выполняет вычисления, а значения сигналов на ее выходах определяются настройками выходных портов.
Для создания в модели подсистемы можно воспользоваться двумя способами:
1. Скопировать нужную подсистему из библиотеки Subsystem в модель.
2. Выделить с помощью мыши нужный фрагмент модели и выполнить команду Create Subsystem из меню Edit окна модели. Выделенный фрагмент будет помещен в подсистему, а входы и выходы подсистемы будут снабжены соответствующими портами. Данный способ позволяет создать виртуальную неуправляемую подсистему. В дальнейшем, если это необходимо, можно сделать подсистему монолитной, изменив ее параметры, или управляемой, добавив управляющий элемент из нужной подсистемы находящейся в библиотеке. Отменить группировку блоков в подсистему можно командой Undo.
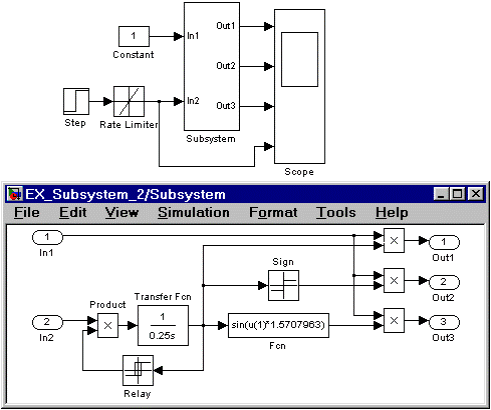
Рис. 17.1 Модель, использующая подсистему
Маскирование подсистем
Общие сведения
Механизм маскирования подсистем позволяет оформить подсистему как полноценный библиотечный блок, т. е. снабдить подсистему собственным окном параметров, пиктограммой, справочной системой и т. п.
Маскирование подсистем дает пользователю следующие преимущества:
1. Расширяет возможности пользователя по управлению параметрами модели.
2. Позволяет создавать более понятный интерфейс подсистемы.
3. Повышает наглядность блок-диаграммы.
4. Расширяет возможности построения сложных моделей.
5. Повышает защищенность модели от несанкционированной модификации.
Для выполнения маскирования имеющейся подсистемы необходимо предварительно выполнить следующие действия:
1. Определить, какие параметры подсистемы должны задаваться пользователем в будущем окне параметров. Задать эти параметры в подсистеме с помощью идентификаторов (имен).
2. Определить, каким образом параметр должен задаваться в окне диалога (с помощью строки ввода, выбором из раскрывающегося списка или установкой флажка).
3. Разработать эскиз пиктограммы блока.
4. Создать комментарии (справку) по использованию подсистемы.
Маскирование подсистемы выполняется с помощью Mask Editor (редактор маски). Для запуска редактора маски необходимо выделить маскируемую подсистему и выполнить команду Mask Subsystem… из меню Edit. Можно также воспользоваться контекстным меню. После запуска Mask Editor на экран будет выведено окно редактора, имеющее три вкладки (рисунок 17.2):
• Icon (Пиктограмма),
• Initialization (Инициализация),
• Documentation (Документация).
Первая из вкладок обеспечивает создание пиктограммы подсистемы, вторая – дает возможность создать окно диалога для ввода параметров и третья – позволяет ввести описание блока и создать его справку. В верхней части всех вкладок имеется поле Mask Type, с помощью которого можно задать имя блока. В нижней части окна имеется пять кнопок управления редактором:
1. OK – Сохранить внесенные изменения и закрыть окно.
2. Cancel – Отменить внесенные изменения и закрыть окно.
3. Unmask – Снять маску с подсистемы. До закрытия файла модели маску можно восстановить, воспользовавшись командой Edit Mask… из меню Edit.
4. Help – Открыть окно справки редактора маски.
5. Apply – Сохранить внесенные изменения без закрытия окна редактора. Повторный вызов редактора маски для уже маскированной подсистемы осуществляется командой Edit Mask… из меню Edit (или аналогичной командой из контекстного меню).
После того, как маскирование системы будет выполнено, двойной щелчок на ее изображении будет открывать окно параметров подсистемы, а не окно модели. Открыть саму подсистему (окно модели) для редактирования или просмотра можно командой Look under mask из меню Edit или контекстного меню.

Рис. 17.2 Окно редактора маски Mask Editor
Создание окна параметров
Окно параметров создается с помощью вкладки Initialization (Инициализация) редактора маски. Для создания поля ввода параметра с его описанием необходимо выполнить следующие действия:
1. Нажать кнопку Add (Добавить).
2. Ввести описание параметра в поле Prompt (Подсказка). В качестве описания параметра обычно используется его название в виде текста, например, «Gain», «Constant value» и т. п.
3. Указать идентификатор параметра в поле Variable (Переменная). Естественно, что это должен быть один из тех идентификаторов, который использовался при задании параметров блоков внутри подсистемы (хотя это не обязательно, поскольку параметр может быть использован и для модификации самого окна диалога). Все переменные, идентификаторы которых заданы на вкладке Initialization, помещаются в Mask Workspace – локальную рабочую область маски, и являются доступными только внутри подсистемы.
4. Выбрать тип элемента интерфейса задающего параметр из списка Control Type:
• Edit – Редактируемое поле ввода.
• Checkbox – Флажок.
• Popup – Раскрывающийся список. В этом случае в графе Popup Strings (Элементы списка) необходимо ввести элементы списка, разделенные символом вертикальной черты. Например, выражение alpha|beta|gamma задаст список из трех элементов: alpha, beta и gamma.
5. Выбрать формат параметра из списка Assiggment:
• Evaluate – Вычисляемый. Выбирается, если параметр должен иметь числовое значение. В данное поле можно будет ввести выражение в соответствии с правилами языка MATLAB. Формат Evaluate позволяет также использовать числовую форму значения переменной в том случае, если тип элемента интерфейса выбран в виде флажка или раскрывающегося списка. Так, например, для раскрывающегося списка alpha|beta|gamma значение связанной со списком переменной будет равно единице, если в списке выбрано alpha, двум – если в списке выбрано beta, и трем – если в списке выбрано gamma. Для элемента интерфейса Checkbox вычисляемые значения будут равны 1 (при установленном флажке) и 0 (при снятом флажке).
• Literal – Текстовый. Выбирается, если параметр должен быть строкой символов.
6. Ввести команды инициализации в графе Initialization commands. Команды инициализации представляют собой обычные команды на языке MATLAB и могут включать операторы и m -функции. Такие команды задают переменные, которые будут находиться в рабочей области маскированной подсистемы. Эти переменные доступны внутри подсистемы и могут быть использованы в качестве параметров блоков, входящих в состав подсистемы, а также для создания пиктограммы подсистемы. Команды инициализации выполняются в следующих случаях:
• При открытии окна модели.
• При запуске модели на выполнение.
• При выполнении команды Edit/Update diagram.
• При вращении блока маскированной подсистемы (в этом случае команды инициализации обеспечивают перерисовку пиктограммы).
• При автоматическом изменении пиктограммы, зависящей от параметров блока.
В качестве примера маскированной подсистемы рассмотрим функциональный генератор. Схема модели генератора показана на рис. 17.3.

Рис. 17.3 – Функциональный генератор
Модель генератора обладает следующими возможностями:
1. Значения амплитуды и частоты сигнала могут задаваться либо как параметры генератора в его окне диалога, либо от внешних источников через входные порты.
2. Форма выходного сигнала генератора (треугольник, прямоугольник или синусоида) задается в окне диалога.
Вид окна диалога, созданного с помощью редактора маски, показан на рис. 17.4.

Рис. 17.4 – Окно параметров генератора
Название параметра, идентификатор связанной с ним переменной, тип элемента интерфейса и формат параметра приведены в таблице 17.1.
Таблица 17.1.

Окно редактора маски с открытой вкладкой Initialization, в котором создано окно параметров генератора, показано на рис. 17.5.

Рис. 17.5 – Окно редактора маски на этапе создания окна параметров
Выбор типа источников задания на частоту (внутренний или внешний) осуществляется с помощью блока Selector1 (см. рис. 17.3). Для этого значение параметра Elements блока Selector1 задано как [(Internal_freq+1)].
Таким образом, если флажок параметра Internal source of frequency signal установлен, то числовое значение переменной Internal_freq равно 1 и на выход селектора проходит сигнал от внутреннего источника, если же флажок снят, то на выход селектора проходит сигнал от входного порта системы (т. е. от внешнего по отношению к генератору источника). Аналогичным образом с помощью переменной Internal_magn выполняется выбор источника сигнала задания на амплитуду.
Выбор формы выходного сигнала выполняется также с помощью блока Selector. Треугольный, прямоугольный и синусоидальный сигналы объединяются в вектор с помощью блока Mux, а затем в зависимости от числового значения переменной Wave_form, блок Selector выполняет выбор нужного элемента входного вектора. Значение параметра Elements блока Selector задано как [ Wave _ form ]. Таким образом, если, например, параметр генератора Wave form имеет значение Sine, то числовое значение переменной Wave_form равно трем, и, следовательно, на выход селектора проходит третий элемент входного вектора, т. е. синусоидальный сигнал.
Задание
Выполнить маскирование подсистемы функционального генератора.
Список литературы