

Индивидуальные и групповые автопоилки: для животных. Схемы и конструкции...

Организация стока поверхностных вод: Наибольшее количество влаги на земном шаре испаряется с поверхности морей и океанов (88‰)...

Индивидуальные и групповые автопоилки: для животных. Схемы и конструкции...

Организация стока поверхностных вод: Наибольшее количество влаги на земном шаре испаряется с поверхности морей и океанов (88‰)...
Топ:
Техника безопасности при работе на пароконвектомате: К обслуживанию пароконвектомата допускаются лица, прошедшие технический минимум по эксплуатации оборудования...
Характеристика АТП и сварочно-жестяницкого участка: Транспорт в настоящее время является одной из важнейших отраслей народного хозяйства...
Интересное:
Инженерная защита территорий, зданий и сооружений от опасных геологических процессов: Изучение оползневых явлений, оценка устойчивости склонов и проектирование противооползневых сооружений — актуальнейшие задачи, стоящие перед отечественными...
Аура как энергетическое поле: многослойную ауру человека можно представить себе подобным...
Уполаживание и террасирование склонов: Если глубина оврага более 5 м необходимо устройство берм. Варианты использования оврагов для градостроительных целей...
Дисциплины:
|
из
5.00
|
Заказать работу |
|
|
|
|
РАБОТА С КОМАНДАМИ МЕНЮ «ВИД» И «ФОРМАТ»
 В MS WORD
В MS WORD
методические указания для выполнения лабораторной работы для студентов, обучающихся на специальностях
Института информационных технологий и коммуникаций
Астрахань-2008 г.
Составитель:доктор технических наук,
профессор кафедры «Информационные системы» В.Ф. Шуршев
Рецензент: старший преподаватель кафедры «Прикладная информатика в экономике» Л.Б. Аминул
.
Методические указания предназначены для выполнения лабораторной работы для студентов, обучающихся на специальностях Института информационных технологий и коммуникаций.
Пособие содержит теоретический материал, практические задания к лабораторной работе, в нем рассмотрен пример выполнения задания, приведены контрольные вопросы для самооценки студентов.
Методические указания рассмотрены и рекомендованы к печати на заседании кафедры «Информационные системы» 22 января 2008 г., протокол № 6.
СОДЕРЖАНИЕ
1. Цель работы 2
2. Порядок выполнения работы ……………………………….… 4
3. ТЕОРЕТИЧЕСКИЙ МАТЕРИАЛ 2
Введение 2
3.1. Главное меню 2
3.2. Создание собственной панели форматирования. 2
3.3. ФОРМАТИРОВАНИЕ ДОКУМЕНТА 2
3.3.1. ФОРМАТИРОВАНИЕ АБЗАЦА. 2
3.3.3. КОЛОНКИ 2
3.4. ИЗМЕНЕНИЕ РЕЖИМА ПРОСМОТРА ДОКУМЕНТА. 2
3.5. КОЛОНТИТУЛЫ. 2
4. ПРИМЕР ВЫПОЛНЕНИЯ ЗАДАНИЯ 2
5. ВАРИАНТЫ ЗАДАНИЙ 2
6. КОНТРОЛЬНЫЕ ВОПРОСЫ. 2
7. ЛИТЕРАРАТУРА. Ошибка! Закладка не определена.
ЦЕЛЬ РАБОТЫ
o Ознакомиться с основными приемами редактирования текста;
o Изучить основы работы с панелью форматирования, командами из меню Вид и Формат;
o Приобрести навыки создания и форматирования текста.
|
|
2. ЗАДАНИЕ К ЛАБОРАТОРНОЙ РАБОТЕ
1. Ознакомиться с методическим указанием.
2. Выполнить свой вариант.
3. Сделать отчет о проделанной работе.
4. Ответить на контрольныйе вопросы.
5. Отчитаться преподавателю о проделанной работе.
ТЕОРЕТИЧЕСКИЙ МАТЕРИАЛ
Введение
Выбор программы для создания документа зависит от его сложности. В Microsoft Word поддерживаются основные возможности редактирования текста.
НАСТРОЙКА ПАНЕЛИ ИНСТРУМЕНТОВ
Для каждого пункта меню можно задать имя, местоположение, выполняемую команду определенной категории, а также назначить шрифт, макрокоманду, элемент автотекста, стиль оформления.
Панели инструментов (пиктографические меню) состоят из кнопок-пиктограмм, соответствующих наиболее часто употребляемым командам обработки документов. При установке курсора мыши на кнопку появляется подсказка о назначении выбранной кнопки.
Команда Панели инструментов меню Вид выбирает для показа, создает новую, отказывается от выбранной панели инструментов, восстанавливает исходное состояние панелей после их настроек, изменяет размер кнопок, устанавливает схему цветов для панелей, обеспечивает вывод подсказки при установке указателя мыши на кнопку. Аналогичные действия можно выполнить с помощью вкладки Панелиинструментов команды Настройка меню Вид (рис. 3.1).

Рис. 3.1. Диалоговое окно Настройка
Более простые настройки можно сделать по контекстному меню, вызываемому нажатием правой клавиши мыши на любой панели инструментов. Контекстное меню содержит список всех панелей инструментов, которые могут быть вызваны или удалены с экрана.
ФОРМАТИРОВАНИЕ ДОКУМЕНТА
С понятием форматирования в Word связаны следующие операции.
· форматирование символов;
· форматирование абзацев;
· форматирование страниц.
Word может самостоятельно улучшать внешний вид документов. Для этого после ввода всего текста нужно воспользоваться командой Автоформат меню Формат. Эта команда накладывает на абзацы документа набор атрибутов формата, что улучшает его внешний вид и придает единый стиль. Кроме того, команда Автоформат может автоматически произвести некоторые замены текста в документе, например, заменить прямые кавычки парными. После применения команды Автоформат можно быстро подправить общий вид документа с помощью библиотеки стилей Word. На рис. 3.5 показано диалоговое окно Автозамены.
|
|

Рис. 3.5. Диалоговое окно Автозамена
Команда Автоформат формирует документ, анализируя каждый абзац и назначая ему подходящий стиль, который представляет собой набор атрибутов формата с уникальным именем.
Перед первым использованием команды Автоформат необходимо указать, как она должна работать. Для этого следует выполнить команду Параметры в команде Автоформат меню Формат или команду Автозамена меню Сервис и на вкладке Автоформат установить нужные флажки.
Для того чтобы автоматически отформатировать только некоторую часть документа, следует выделить эту часть перед выполнением команды Автоформат.
Для быстрого вызова автоматического форматирования можно воспользоваться сочетанием клавиш Ctrl+K или нажать кнопку Автоформат на стандартной панели инструментов. Если результат форматирования не устраивает пользователя, можно воспользоваться командой Отменить.
При выполнении команды Автоформат можно просмотреть и, возможно, внести поправки в каждое изменение в форматировании перед тем, как согласиться с ним. Для этого необходимо выполнить следующие действия: выполнить команду Автоформат,в окне диалога Автоформат установить режим с просмотром каждого изменения, нажать кнопку ОК; после завершения форматирования нажать кнопку Просмотр изменений, чтобы увидеть каждое изменение. В этом окне можно также нажать кнопку Принять, чтобы сразу сохранить все изменения или Отменить все, чтобы отказаться от всех изменений. Можно также нажать кнопку Библиотека стилей для изменения общей схемы форматирования; в окне Просмотр изменений автоформата можно просмотреть все изменения с помощью кнопок Найти следующее и Найти предыдущее. От текущего изменения можно отказаться кнопкой Отменить. Чтобы отвергнуть результат самой отмены, используется кнопка Вернуть. Внесенные изменения Word отмечает с помощью маркеров исправлений. Эти маркеры можно скрыть, нажав кнопку Скрыть метки. Пока окно диалога Просмотр изменений автоформата остается на экране, можно вручную прокручивать документ и как угодно изменять текст или атрибуты формата; после завершения просмотра изменений закрыть окно диалога Просмотр изменений автоформата, нажав кнопку Отмена. Произойдет возвращение в окно диалога Автоформат (рис. 3.6).
|
|

Рис 3.6. Диалоговое окно Просмотр изменений автоформата.
Word может автоматически изменять некоторые атрибуты формата во время ввода документа. Для этого следует выполнить команду Параметры команды Автоформат меню Формат или команду Автозамена меню Сервис и в появившемся диалоговом окне выбрать вкладку Автоформат при вводе.
На отдельные символы можно накладывать следующие атрибуты формата:
· шрифт — общий дизайн символов (вид шрифта);
· размер — высота символов, измеряемая в пунктах (1 пункт = 1/72 дюйма);
· начертание — внешний вид (обычный, полужирный, курсив и т. д.);
· подчеркивание символа — одинарное, двойное, пунктирное или только слова (пробелы не подчеркиваются);
· эффекты — выделение символов: зачеркивание, верхний индекс, нижний индекс, скрытый, малые прописные и все прописные (рис. 3.7);

Рис. 3.7. Эффекты выделения символов
· цвет — цвет символов на экране монитора или на цветном принтере;

Рис. 3.8. Значок Цвет символов
· интервал — расстояние добавляемое или отнимаемое от межсимвольного интервала для получения растянутого или сжатого текста;

· смещение — расстояние, на которое символы поднимаются или опускаются, при этом размер символов не уменьшается;

· кернинг — символы в некоторых парах (например, А и W) сдвигаются ближе. Word автоматически регулирует кернинг пар символов, размер которых равен или превышает значение, указанное в поле «Пунктов и более».

Для того, чтобы поменять шифт текста, необходимо выделить его, войти в меню Формат / Шрифт, и в появившемся диалоговом окне (рис. 3.9) выбрать нужный шрифт.
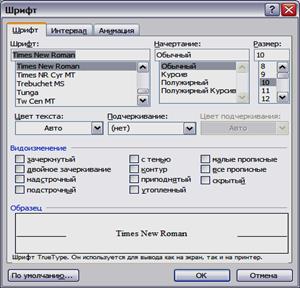
Рис. 3.9. Диалоговое окно Шрифт
ФОРМАТИРОВАНИЕ АБЗАЦА
|
|
Для форматирования символов используется команда Шрифт меню Формат или контекстного меню. Диалоговое окно этой команды содержит три вкладки для настройки шрифта, интервалов между символами и анимации (рис 3.9).
На вкладке Анимация можно установить различные дополнительные способы выделения текста с помощью движущихся рамок, мерцаний и т. д.

Рис. 3.10. Параметры настройки анимации
При нажатии на кнопку По умолчанию можно изменить атрибуты формата символов, задаваемые по умолчанию, и привести их в соответствие со значениями в окне диалога Шрифт. Выбранные атрибуты назначаются стилю Обычный как документа, так и шаблона, на базе которого создавался документ. В результате при каждом создании нового документа на базе этого шаблона его текст будет обладать новыми атрибутами формата.
К форматированию абзаца относятся следующие категории: абзац, табуляция, обрамление и заливка, нумерация, кадр. Абзац может содержать текст, графику, таблицы и другие объекты. Форматирование абзаца выполняется командой Абзац меню Формат. Отдельные установки формата могут быть сделаны также с помощью кнопок панели форматирования и горизонтальной линейки форматирования.
Диалоговое окно команды Абзац содержит две вкладки и позволяет задать следующие параметры: (рис 3.11):
· отступ — горизонтальное расположение текста относительно полей документа;
· интервал перед — дополнительный вертикальный интервал, вставляемый перед абзацем;
· интервал после — дополнительный вертикальный интервал, вставляемый после абзаца;
· межстрочный интервал — вертикальное расстояние между строками текста в абзаце;
· выравнивание — выравнивание текста абзаца;запрет висячих строк — предотвращает вывод одиночной последней строки абзаца в начале новой страницы или вывод одиночной первой строки абзаца в конце страницы;
· не разрывать абзац — все строки абзаца должны быть выведены на одной странице;
· не отрывать от следующего — не позволяет вставлять разрыв страницы между данным и следующим абзацем;
· с новой страницы — абзац выводится с новой страницы;
· запретить нумерацию строк — если строки документа нумеруются, абзац исключается из нумерации;
· запретить автоматический перенос слов — к абзацу не применяется автоматическая расстановка переносов.

Рис. 3.11. Диалоговое окно Абзац
Перед непосредственным форматированием абзаца нужно выделить его целиком или частично. Чтобы отформатировать несколько соседних абзацев, нужно выделить хотя бы некоторую часть каждого из них.
Если в документе отформатирован фрагмент текста и требуется так же отформатировать другие фрагменты, можно ускорить работу копированием атрибутов формата. Это действие можно выполнить применением кнопки Копировать формат на панели инструментов или с помощью клавишных команд Ctrl+Shift+C (копирование нужного формата) и Ctrl+Shift+V (наложение скопированного формата).
|
|
Обычно при копировании или перемещении текста вместе с символами копируются или перемещаются и атрибуты формата. И это третий способ копирования формата. Чтобы скопировать или переместить текст без атрибутов формата, следует поместить текст в буфер обмена, однако вместо команды Вставить использовать команду Специальная вставка меню Правка, установить опцию Вставить, выбрать из списка Как Неформатированный текст и нажать кнопку ОК. Вставленный текст наследует атрибуты формата текста, стоящего перед ним. Формат печатной страницы устанавливается в диалоговом окне команды Параметры страницы меню Файл и включает следующие параметры:
· размер бумаги и ориентация листа (книжная или альбомная);
· размер полей, отступ колонтитулов;
· наличие поля подшивки документа;
· зеркальное расположение страниц и др.
ОБРАМЛЕНИЕ ТЕКСТА
Для того, чтобы поместить текст в рамку нужно выполнить Формат – Границы и заливка.
В этом окне (рис. 3.12) на вкладке Граница на выбор представлены несколько видов обрамлений, которые можно корректировать, меняя цвет, толщину линий и тип.

Рис. 3.12. Диалоговое окно Границы и заливка
На вкладке Заливка можно изменить цвет заливки (рис. 3.13).

Рис. 3.13. Диалоговое окно Границы и заливка, вкладка Заливка
КОЛОНКИ

Рис..3.14. Диалоговое окно Колонки
Для того, чтобы разбить текст на несколько колонок, необходимо выделить данный текст, войти в меню Формат, Колонки, выбрать тип, число колонок, ширину и промежуток между колонками. После установления необходимых настроек параметров, нажмите клавишу ОК.
РЕЖИМ ЧТЕНИЯ
При открытии документа в основном для чтения, режим чтения оптимизирует его необходимым образом. В режиме чтения все панели инструментов, за исключением панелей инструментов Режим чтения и Рецензирование скрыты.
Примечание. При открытии документа Microsoft Word, полученного в виде вложения в сообщение электронной почты, Microsoft Word автоматически переключается в режим чтения. Чтобы не использовать режим чтения для вложений в сообщения электронной почты, на вкладке Общие диалогового окна Параметры (меню Сервис) снимите флажок разрешить запуск в режиме чтения.
Чтобы переключиться в режим чтения, на панели инструментов Стандартная нажмите кнопку Чтение или в любом режиме Microsoft Word нажмите клавиши ALT+Ч.
Главной целью режима чтения является улучшение удобочитаемости, поэтому текст отображается автоматически при помощи технологии Microsoft ClearType. Можно легко изменять размер шрифта отображаемого текста, не изменяя шрифта документа.
Страницы, представленные в режиме чтения, оптимизированы для отображения на экране, при печати документа они будут выглядеть иначе. Чтобы просмотреть документ в том виде, в котором он будет выведен на печать, не переключаясь в режим разметки, на панели инструментов Режим чтения нажмите кнопку Фактическая страница.
Чтобы переключиться в обычный режим по окончании чтения документа, на панели инструментов Режим чтения нажмите кнопку Закрыть или нажмите клавишу ESC или клавиши ALT+З. Изменять документ можно просто редактируя его текст, для этого не нужно выходить из режима чтения. Панель инструментов Рецензирование отображается в режиме чтения автоматически, поэтому для внесения пометок в документ можно использовать запись исправлений и примечания.
Примечание. Размер текста, не содержащего абзацев на странице (например объекта WordArt или текста, содержащегося в рисунках или таблицах), не изменяется при отображении в режиме чтения. Если у документа сложный макет — со столбцами или таблицами или он содержит большие рисунки, возможно его будет легче читать в режиме разметки, чем в режиме чтения.
Чтобы переключиться в обычный режим по окончании чтения документа, на панели инструментов Режим чтения нажмите кнопку Закрыть или нажмите клавишу ESC или клавиши ALT+З. В обычном режиме границы страниц, колонтитулы, фон, графические объекты и рисунки, для которых не определен стиль обтекания в тексте, не отображаются.
Чтобы перейти в обычный режим, выберите в меню Вид команду Обычный.
3. 4.2. СТРУКТУРА
Режим структуры позволяет видеть структуру документа, а также перемещать, копировать и реорганизовывать текст посредством перетаскивания заголовков.
В режиме структуры можно свернуть документ, оставив основные заголовки, или развернуть его, отобразив все заголовки и основной текст.
Кроме того, в режиме структуры удобно работать с главными документами. Использование главных документов упрощает создание и обновление больших документов, таких как отчеты, состоящие из нескольких разделов, или книги, состоящие из нескольких глав. Границы страниц, колонтитулы, рисунки и фон в режиме структуры не отображаются.
Чтобы перейти в режим структуры, выберите в меню Вид команду Структура.
3.4.3. ЭСКИЗЫ
Эскизы представляют собой маленькие изображения всех страниц документа. Они отображаются в отдельной области. Эскизы позволяют получить визуальное представление о содержимом каждой страницы. Перейти к странице можно щелкнув ее эскиз.
Область эскизов – документ.
Эскизы доступны в обычном режиме, в режиме разметки, в режиме структуры и в режиме чтения. Их нельзя использовать в режиме веб-документа или совместно со схемой документа
СХЕМА ДОКУМЕНТА
Схема документа –это вертикальная область вдоль левого края окна документа, в которой изображается структура заголовков документа. Схему документа можно использовать для быстрого перемещения по документу и для определения текущего положения в нем.) представляет собой отдельную область, в которой отображается список заголовков документа. Схема документа позволяет быстро перемещаться по документу, отслеживая текущее местонахождение в нем.
При выборе заголовка в области схемы документа Microsoft Word переходит к соответствующему заголовку в документе, отображает его в верхней части экрана и выделяет заголовок в области схемы документа. Область схемы документа можно отобразить или скрыть в любой момент.
Чтобы перейти в режим схемы документа, выберите в меню Вид команду Схема документа.
КОЛОНТИТУЛЫ
Колонтитулами называют области, расположенные в верхнем и нижнем поле каждой страницы документа.
В колонтитул обычно вставляется текст и/или рисунок (номер страницы, дата печати документа, эмблема организации, название документа, имя файла, фамилия автора и т. п.), который должен быть напечатан внизу или вверху каждой страницы документа.Чтобы начать работу с колонтитулом, выберите в меню Вид команду Колонтитулы. Появится панель настроек Колонтитулов (рис. 3.16).

Рис. 3.16. Панель инструментов Колонтитулы
Чтобы установить колонтитул, необходимо ввести текст колонтитула, затем если не требуются дополнительные настройки, нажать кнопку Закрыть на панели инструментов Колонтитулы (рис. 3.16).
Схематично Колонтитулы можно изобразить так, как показано на рис. 3.17.
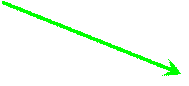
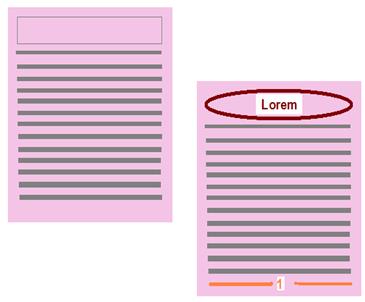
Рис. 3.17. Колонтитулы
ПРИМЕР ВЫПОЛНЕНИЯ ЗАДАНИ Я
Вариант №0
1.Введите данный текст:
Команда Панели инструментов меню Вид выбирает для показа, создает новую, отказывается от выбранной панели инструментов, восстанавливает исходное состояние панелей после их настроек, изменяет размер кнопок, устанавливает схему цветов для панелей, обеспечивает вывод подсказки при установке указателя мыши на кнопку. Аналогичные действия можно выполнить с помощью вкладки Панели инструментов команды Настройка меню Вид.
Более простые настройки можно сделать по контекстному меню, вызываемому нажатием правой клавиши мыши на любой панели инструментов. Контекстное меню содержит список всех панелей инструментов, которые могут быть вызваны или удалены с экрана.
С помощью меню Вид - Панели инструментов – настройка создайте свою панель инструментов, которая позволяет Добавить таблицу Excel, Столбцы, Строки. Имя панели инструментов: Таблица1.
Для этого войдите в меню Сервис/Настройка, в появившемся диалоговом окне (рис. 4.5) на вкладке Команды выберите нужную категорию.

Рис. 4.5. Диалоговое окно Настройка
На вкладке Панель инструментов, выберите Создать, ведите имя настраиваемой панели Таблица 1 (рис 4.6).

Рис 4.6. Настройка параметров панели инструментов
Перетащите нужные команды в окно созданной вами панели инструментов. Закройте окно Настройка, перетащите окно Таблица 1 на панель инструментов Форматирование.
Настройте режим табуляции.
Для этого войдите в меню Формат / Табуляция, в появившемся диалоговом окне выберите нужные параметры.(рис. 4.9).

Рис. 4.9. Диалоговое окно Табуляция
ВАРИАНТ №4
1. Введите текст пятого абзаца методического указания.
2. Разбейте текст на две колонки, не применяя разделитель между колонками.
3. Разбейте данный текст на три колонки так, что первая имела ширину 4 см, вторая – 4,2 см, третья – 3,9 см.
4. Поменяйте режим просмотра документа.
5. С помощью меню Вид поменяйте масштаб, установите режим схема.
6. Установите колонтитулы на каждой странице, используя элементы автофигур.
7. Установите линейку.
8. Перейдите в режим Структура.
9. Установите режим чтения: свернуть.
10. Создайте свою настраиваемую панель, с помощью которой можно будет создавать и редактировать таблицы.
11. Установите нажатием клавиши Caps Lock режим ввода всех прописных букв. Поменяйте регистр букв как в предложении.
12. Отформатируйте текст с помощью команды буквица. Выберите один из предлагаемых вариантов.
13. Поменяйте стиль форматирования абзаца, используя готовые стили.
14. Создайте свой стиль форматирования абзаца (отступ на 1,25, межстрочный интервал – полуторный).
15. С помощью меню Автоформат отформатируйте текст как Брошюра.
16. Настройте меню Автоформат и Автоформат при вводе.
17. Измените Тему документа.
18. Поменяйте цвет каждого слова второго предложения по порядку расположения цветов радуги.
19. Установите маркер для данного текста.
20. Поменяйте фон каждой строки.
21. Примените форматирование абзаца, установите обрамление текста.
22. Установите межстрочный интервал полуторный.
23. Отредактируйте маркеры для каждой строки.
24. Подготовьте отчет о проделанной работе и предоставьте его преподавателю.
Вариант №5
1. Наберите текст из данного методического указания, содержащий справку о форматировании документа.
2. Разбейте данный текст на три колонки.
3. Поменяйте режим просмотра документа.
4. С помощью меню Вид поменяйте масштаб.
5. Установите колонтитулы на первой странице.
6. Установите линейку.
7. Перейдите в режим Структура.
8. Установите режим чтения: свернуть.
9. Создайте свою настраиваемую панель, с помощью которой можно будет создавать новый документ.
10. Установите нажатием клавиши Caps Lock режим ввода всех прописных букв. Поменяйте регистр букв на все строчные.
11. Отформатируйте текст с помощью команды буквица.
12. Поменяйте стиль форматирования абзаца, используя готовые стили.
13. Создайте свой стиль форматирования абзаца.
14. С помощью меню Автоформат отформатируйте текст.
15. Настройте меню Автоформат и Автоформат при вводе.
16. Измените Тему документа.
17. Поменяйте цвет каждого слова второго предложения.
18. Установите маркер для данного текста.
19. Поменяйте фон каждой строки.
20. Примените форматирование абзаца, установите обрамление текста.
21. Установите нумерацию страниц в левом нижнем углу.
22. Установите межстрочный интервал полуторный.
23. Прмените маркированный список для каждоц строки по умолчанию.
24. Отредактируйте маркеры, используя список маркеров.
25. Подготовьте отчет о проделанной работе и предоставьте его преподавателю.
Вариант №6
1. Наберите текст из данного методического указания, содержащий справку об установлении колонтитулов.
2. Разбейте данный текст на 2 колонки.
3. Поменяйте режим просмотра документа.
4. С помощью меню Вид поменяйте масштаб (75%).
5. Установите колонтитулы на каждой странице, используя элементы автофигур.
6. Установите линейку.
7. Перейдите в режим Структура.
8. Установите режим чтения: свернуть.
9. Создайте свою настраиваемую панель, с помощью которой можно будет создавать новый документ.
10. Установите нажатием клавиши Caps Lock режим ввода всех прописных букв. Поменяйте регистр букв на все строчные.
11. Отформатируйте текст с помощью команды буквица.
12. Поменяйте стиль форматирования абзаца, используя готовые стили.
13. Создайте свой стиль форматирования абзаца.
14. С помощью меню Автоформат отформатируйте текст.
15. Настройте меню Автоформат и Автоформат при вводе.
16. Измените Тему документа.
17. Поменяйте цвет каждого слова первого предложения.
18. Установите маркер для данного текста.
19. Поменяйте фон заливки каждой строки.
20. Примените форматирование абзаца, установите обрамление текста (поменяйте толщину линий, выберите декоративный стиль рамки).
21. Установите межстрочный интервал множитель, значение 3.
22. Отредактируйте маркеры для каждой строки.
23. Поменяйте шрифт данного текста с помощью меню Шрифт.
24. Перейдите в режим обычный.
25. Подготовьте отчет о проделанной работе и предоставьте его преподавателю.
Вариант №7
1. Наберите текст первых трех абзацев из данного методического указания.
2. Разбейте данный текст на три колонки так, что первая имела ширину 5 см, вторая – 5,2 см, третья - 5,3 см.
3. Поменяйте режим просмотра документа.
4. С помощью меню Вид поменяйте масштаб (произвольная величина.)
5. Установите колонтитулы на каждой странице, используя элементы автофигур.
6. Установите линейку.
7. Перейдите в режим Структура.
8. Установите режим чтения: свернуть.
9. Создайте свою настраиваемую панель, с помощью которой можно будет менять регистр букв.
10. Установите нажатием клавиши Caps Lock режим ввода всех прописных букв. Поменяйте регистр букв на все строчные.
11. Отформатируйте текст с помощью команды буквица.
12. Поменяйте стиль форматирования абзаца, используя готовые стили.
13. Создайте свой стиль форматирования абзаца.
14. С помощью меню Автоформат отформатируйте текст как Факс.
15. Настройте меню Автоформат и Автоформат при вводе.
16. Измените Тему документа.
17. Поменяйте цвет каждого слова второго предложения по порядку расположения цветов радуги.
18. Установите маркер для данного текста.
19. Поменяйте фон каждой строки по порядку расположения цветов радуги.
20. Примените форматирование абзаца, установите обрамление текста (используйте обрамление только верхнего и левого краев).
21. Установите межстрочный интервал полуторный.
22. Установите маркированный список.
23. Отредактируйте маркеры для каждой строки.
24. Поменяйте шрифт текста на Arial.
25. Подготовьте отчет о проделанной работе и предоставьте его преподавателю.
Вариант №8
1. Наберите текст объемом в одну страницу.
2. Разбейте данный текст на 5 колонок так, чтобы ширина у всех колонок была равной.
3. Поменяйте режим просмотра документа.
4. С помощью меню Вид поменяйте масштаб (76 %).
5. Установите колонтитулы на каждой странице с использованием элементов автофигур.
6. Установите линейку.
7. Перейдите в режим Структура.
8. Установите режим чтения: свернуть.
9. Создайте свою настраиваемую панель, с помощью которой можно будет создавать и редактировать таблицы.
10. Установите нажатием клавиши Caps Lock режим ввода всех прописных букв. Поменяйте регистр букв на все строчные.
11. Отформатируйте текст с помощью команды буквица (выберите в тексте).
12. Поменяйте стиль форматирования абзаца, используя готовые стили.
13. Создайте свой стиль форматирования абзаца.
14. Отформатируйте текст с помощью меню Автоформат.
15. Настройте меню Автоформат и Автоформат при вводе.
16. Измените Тему документа.
17. Поменяйте цвет текста.
18. Установите маркер для данного текста.
19. Поменяйте фон каждой строки.
20. Примените форматирование абзаца, установите обрамление текста (используйте обрамление только верхнего и правого краев).
21. Установите межстрочный интервал двойной.
22. Установите маркированный список.
23. Отредактируйте маркеры для каждой строки.
24. Поменяйте шрифт текста на Century.
25. Подготовьте отчет о проделанной работе и предоставьте его преподавателю.
Вариант №9
1. Наберите текст данного методического указания объемом в одну страницу.
2. Разбейте данный текст на три колонки так, чтобы каждая имела ширину 4 см.
3. Поменяйте режим просмотра документа.
4. С помощью меню Вид поменяйте масштаб (54 %).
5. Установите колонтитулы на каждой странице, содержащей информацию о студенте – Ф.И.О номер группы.
6. Установите линейку.
7. Перейдите в режим Структура.
8. Установите режим чтения обычный.
9. Создайте свою настраиваемую панель, с помощью которой можно будет менять шрифт текста.
10. Установите нажатием клавиши Caps Lock режим ввода всех прописных букв. Поменяйте регистр букв.
11. Отформатируйте текст с помощью команды буквица.
12. Поменяйте стиль форматирования абзаца, используя готовые стили.
13. Создайте свой стиль форматирования абзаца.
14. С помощью меню Автоформат отформатируйте текст (используйте библиотеку стилей).
15. Настройте меню Автоформат и Автоформат при вводе.
16. Измените Тему документа.
17. Поменяйте цвет каждого слова третьего предложения по порядку расположения цветов на панели настройки цвета.
18. Установите маркер для данного текста.
19. Поменяйте фон каждой строки.
20. Примените форматирование абзаца, установите обрамление текста (используйте обрамление всех сторон).
21. Установите межстрочный интервал полуторный.
22. Установите маркированный список (используйте рисунки).
23. Отредактируйте маркеры для каждой строки.
24. Поменяйте шрифт текста на Elephant.
25. Подготовьте отчет о проделанной работе и предоставьте его преподавателю.
Вариант №10
1. Наберите текст данного методического указания объемом в одну страницу.
2. Разбейте данный текст на 2 колонки.
3. Поменяйте режим просмотра документа.
4. С помощью меню Вид поменяйте масштаб (выберите произвольный).
5. Установите колонтитулы на каждой странице, содержащей информацию о студенте – Ф.И.О номер группы.
6. Установите линейку.
7. Перейдите в режим чтения.
8. Установите режим чтения обычный.
9. Создайте свою настраиваемую панель, с помощью которой можно будет менять шрифт текста.
10. Установите нажатием клавиши Caps Lock режим ввода всех прописных букв. Поменяйте регистр букв.
11. Отформатируйте текст с помощью команды буквица (на поле).
12. Поменяйте стиль форматирования абзаца, используя готовые стили.
13. Создайте свой стиль форматирования абзаца (установте отступ на 2 см, межстрочный интервал – 3 пт, отступы слева и справа – 1,5 см.)
14. С помощью меню Автоформат отформатируйте текст (используйте библиотеку стилей).
15. Настройте меню Автоформат и Автоформат при вводе (установите нужный флажки).
16. Измените Тему документа.
17. Поменяйте цвет каждого слова пятого предложения.
18. Установите маркер для данного текста.
19. Поменяйте фон каждой строки.
20. Примените форматирование абзаца, установите обрамление текста (используйте правой стороны, увеличьте жирность линий рамки).
21. Установите межстрочный интервал минимум для второго абзаца.
22. Установите маркированный список (используйте рисунки).
23. Отредактируйте маркеры для каждой строки.
24. Поменяйте шрифт текста на Arial Black.
25. Подготовьте отчет о проделанной работе и предоставьте его преподавателю.
Вариант №11
1. Наберите текст данного методического указания объемом в одну страницу.
2. Разбейте данный текст на 4 колонки так, чтобы каждая имела ширину 5 см.
3. Поменяйте режим просмотра документа.
4. С помощью меню Вид поменяйте масштаб (98 %).
5. Установите колонтитулы на каждой странице, содержащие информацию о студенте – Ф.И.О, номер группы, а также рисунок из коллекции рисунков Microsoft.
6. Установите линейку.
7. Перейдите в режим Структура.
8. Установите режим чтения обычный.
9. Создайте свою настраиваемую панель, с помощью которой можно будет установить двойное подчеркивание строк.
10. Установите нажатием клавиши Caps Lock режим ввода всех прописных букв. Поменяйте регистр букв.
11. Отформатируйте текст с помощью команды буквица.
12. Поменяйте стиль форматирования абзаца, используя готовые стили.
13. Создайте свой стиль форматирования абзаца.
14. С помощью меню Автоформат отформатируйте текст (используйте библиотеку стилей).
15. Настройте меню Автоформат и Автоформат при вводе (установите замену адресов Интернета и сетевых путей гиперссылками).
16. Измените Тему документа (Используйте библиотеку стилей).
17. Поменяйте цвет первого абзаца.
18. Установите маркер для данного текста.
19. Поменяйте фон абзацев.
20. Примените форматирование абзаца, установите обрамление текста (используйте обрамление всех сторон).
21. Установите межстрочный интервал – точно.
22. Установите маркированный список (используйте рисунки).
23. Отредактируйте маркеры для каждой строки.
24. Поменяйте шрифт текста на Comic Sans MS.
25. Подготовьте отчет о проделанной работе и предоставьте его преподавателю.
Вариант №12
1. Наберите текст из данного методического указания (примерно три абзаца).
2. Разбейте первый абзац на 5 колонки так, чтобы каждая имела ширину 5,3см.
3. Поменяйте режим просмотра документа.
4. С помощью меню Вид поменяйте масштаб (55 %).
5. Установите колонтитулы на каждой странице, содержащие информацию о студенте – Ф.И.О, номер группы., а также рисунок из коллекции рисунков Microsoft.
6. Установите линейку.
7. Перейдите в режим Структура.
8. Установите режим чтения обычный.
9. Создайте свою настраи
|
|
|

Опора деревянной одностоечной и способы укрепление угловых опор: Опоры ВЛ - конструкции, предназначенные для поддерживания проводов на необходимой высоте над землей, водой...

Архитектура электронного правительства: Единая архитектура – это методологический подход при создании системы управления государства, который строится...

Семя – орган полового размножения и расселения растений: наружи у семян имеется плотный покров – кожура...

Организация стока поверхностных вод: Наибольшее количество влаги на земном шаре испаряется с поверхности морей и океанов (88‰)...
© cyberpedia.su 2017-2024 - Не является автором материалов. Исключительное право сохранено за автором текста.
Если вы не хотите, чтобы данный материал был у нас на сайте, перейдите по ссылке: Нарушение авторских прав. Мы поможем в написании вашей работы!